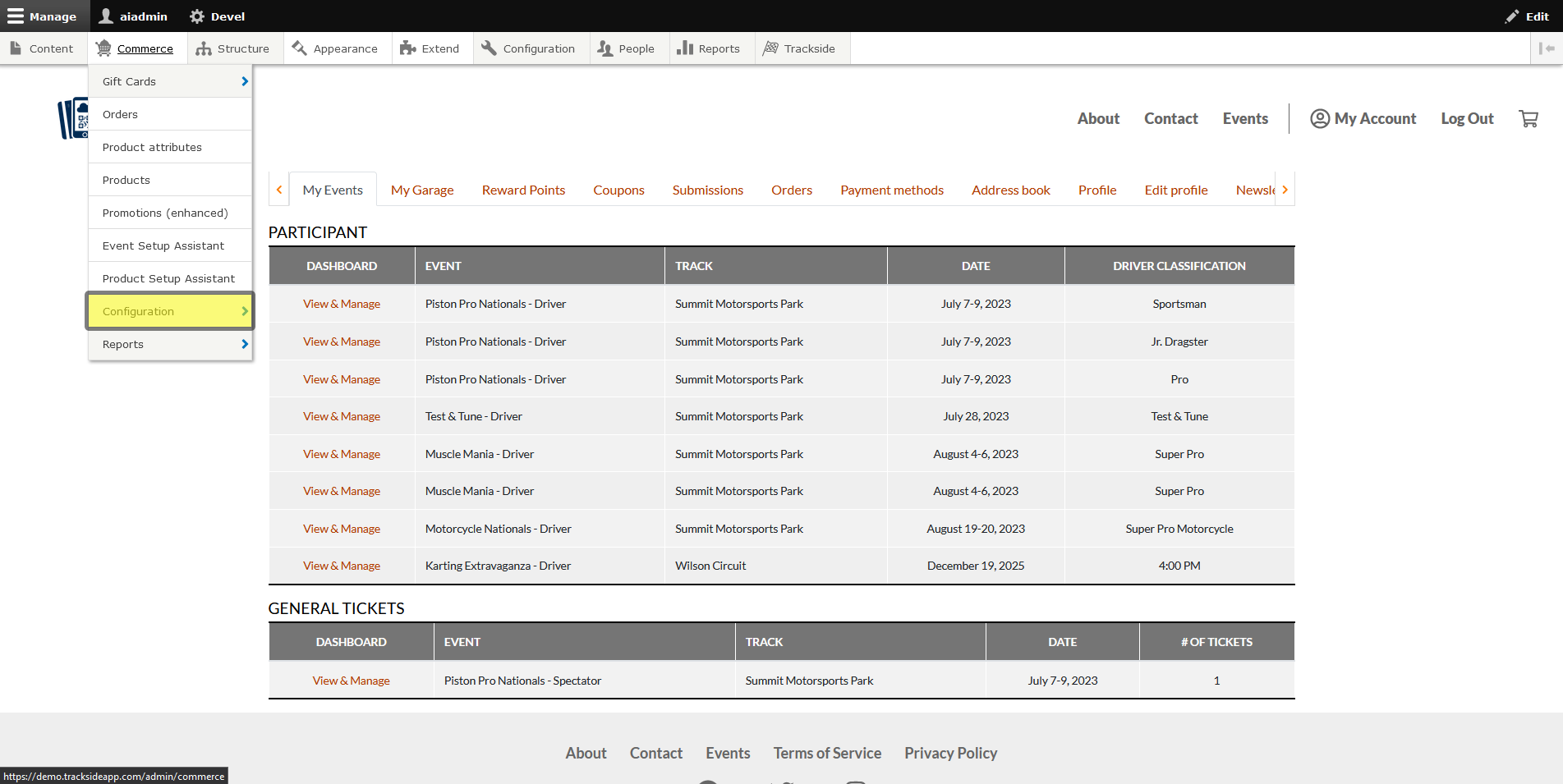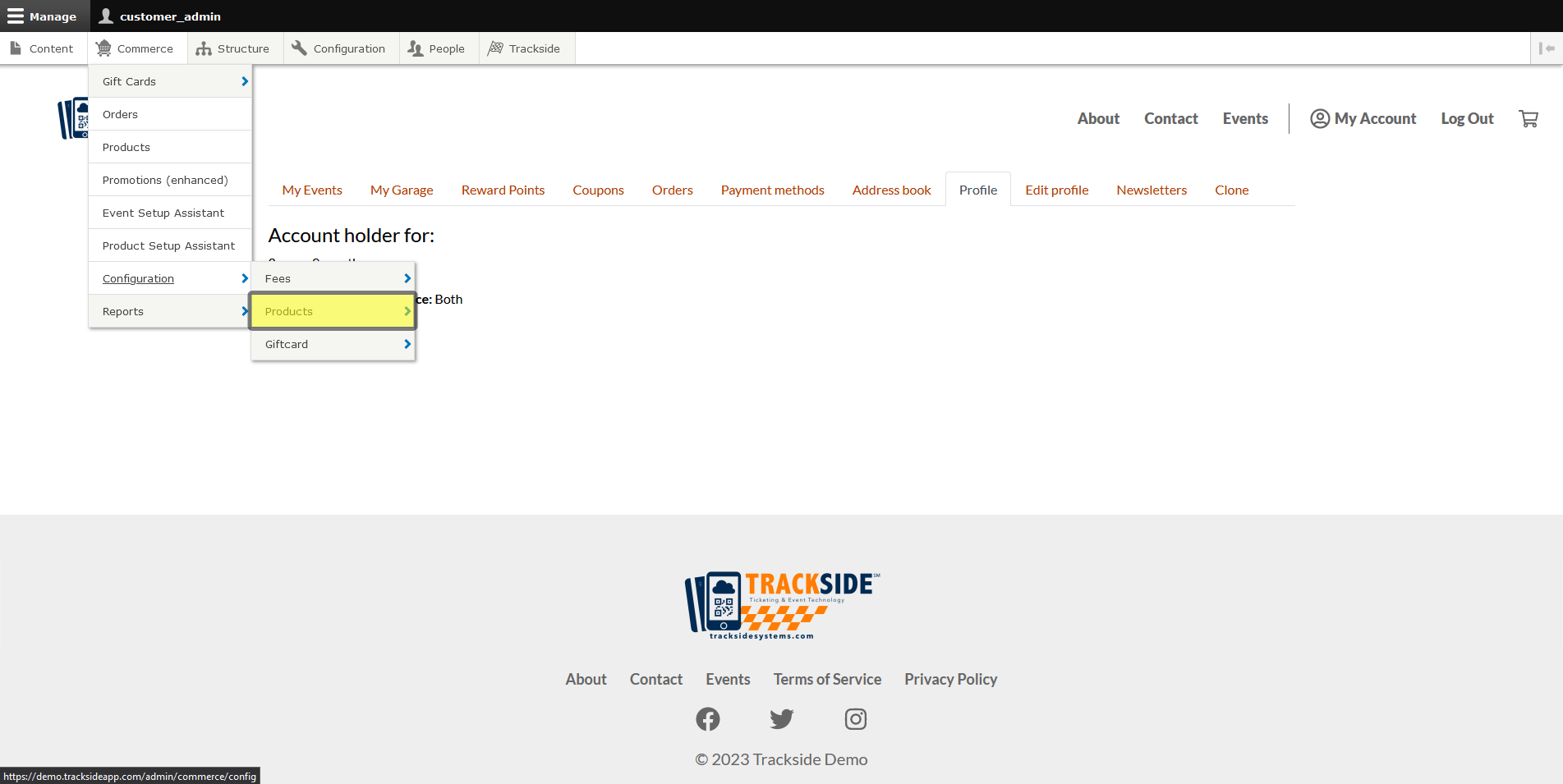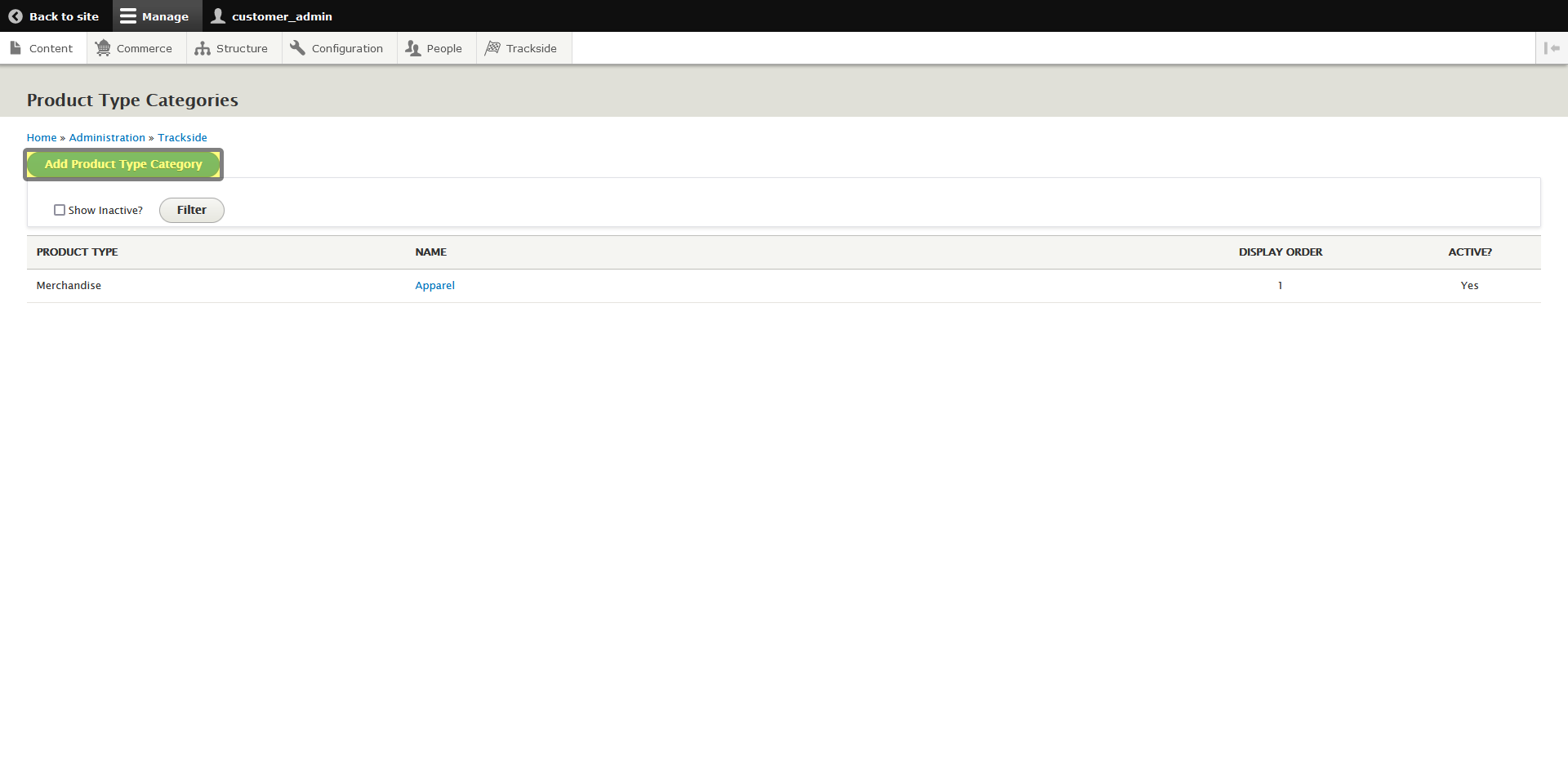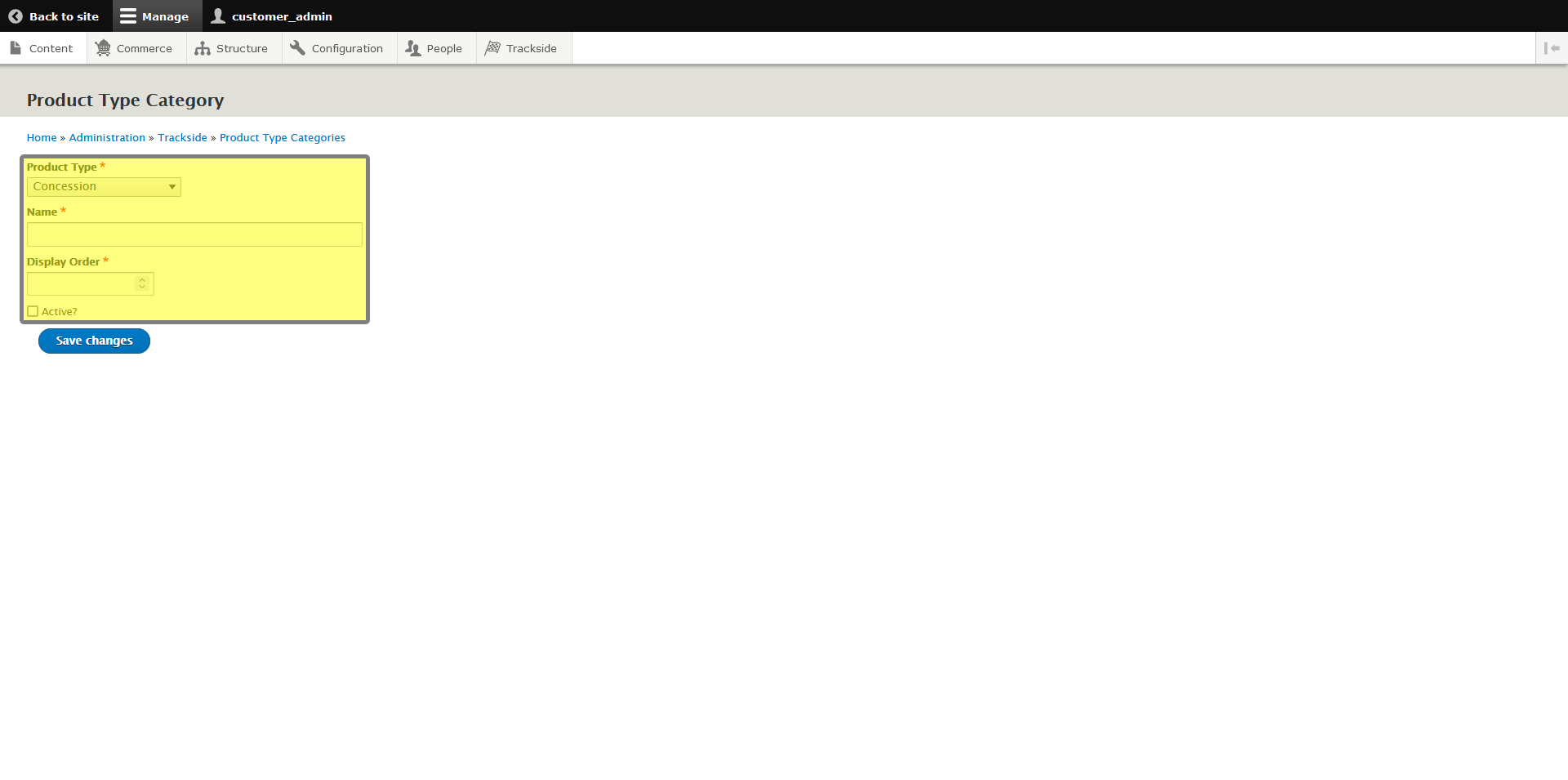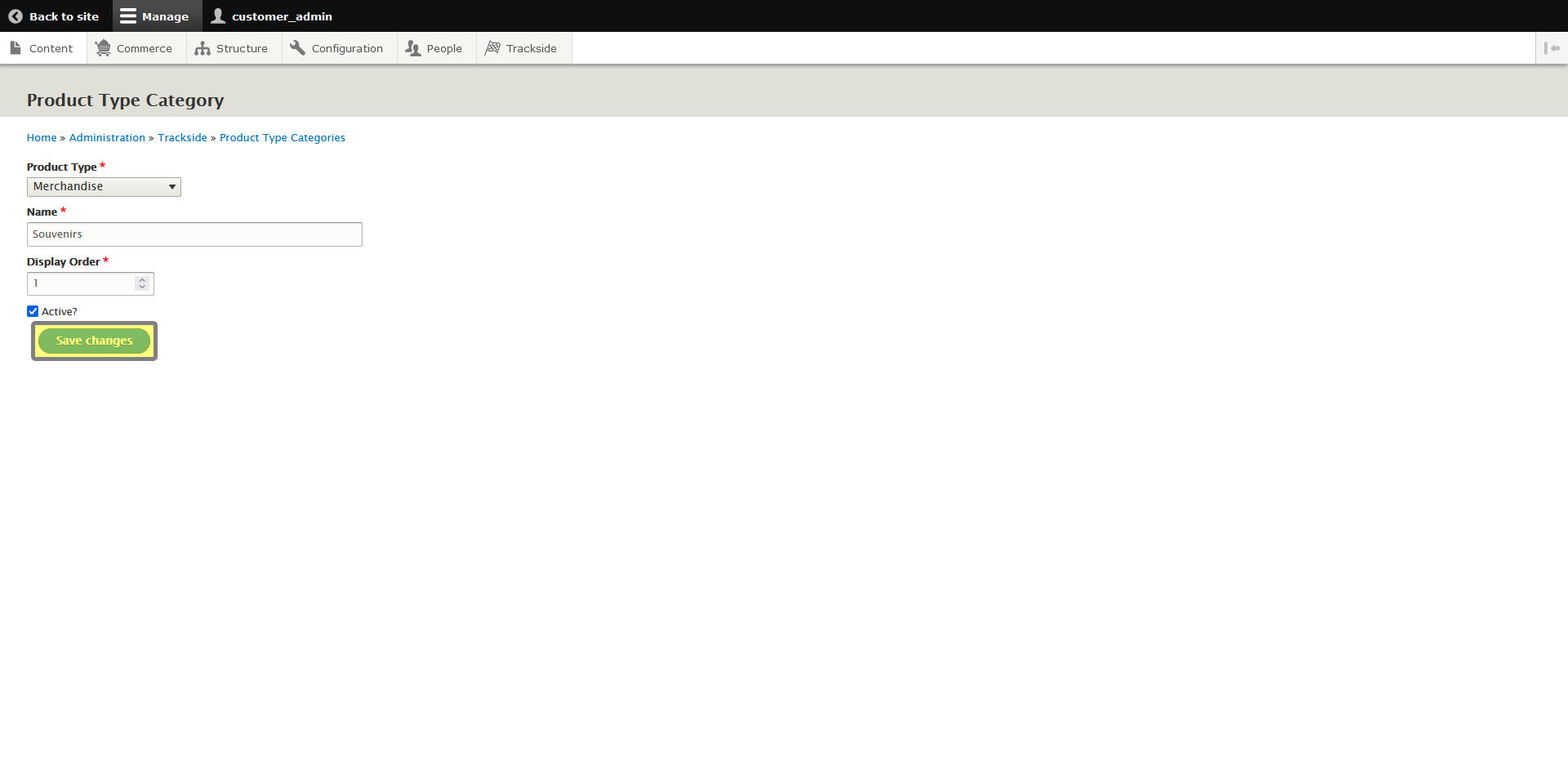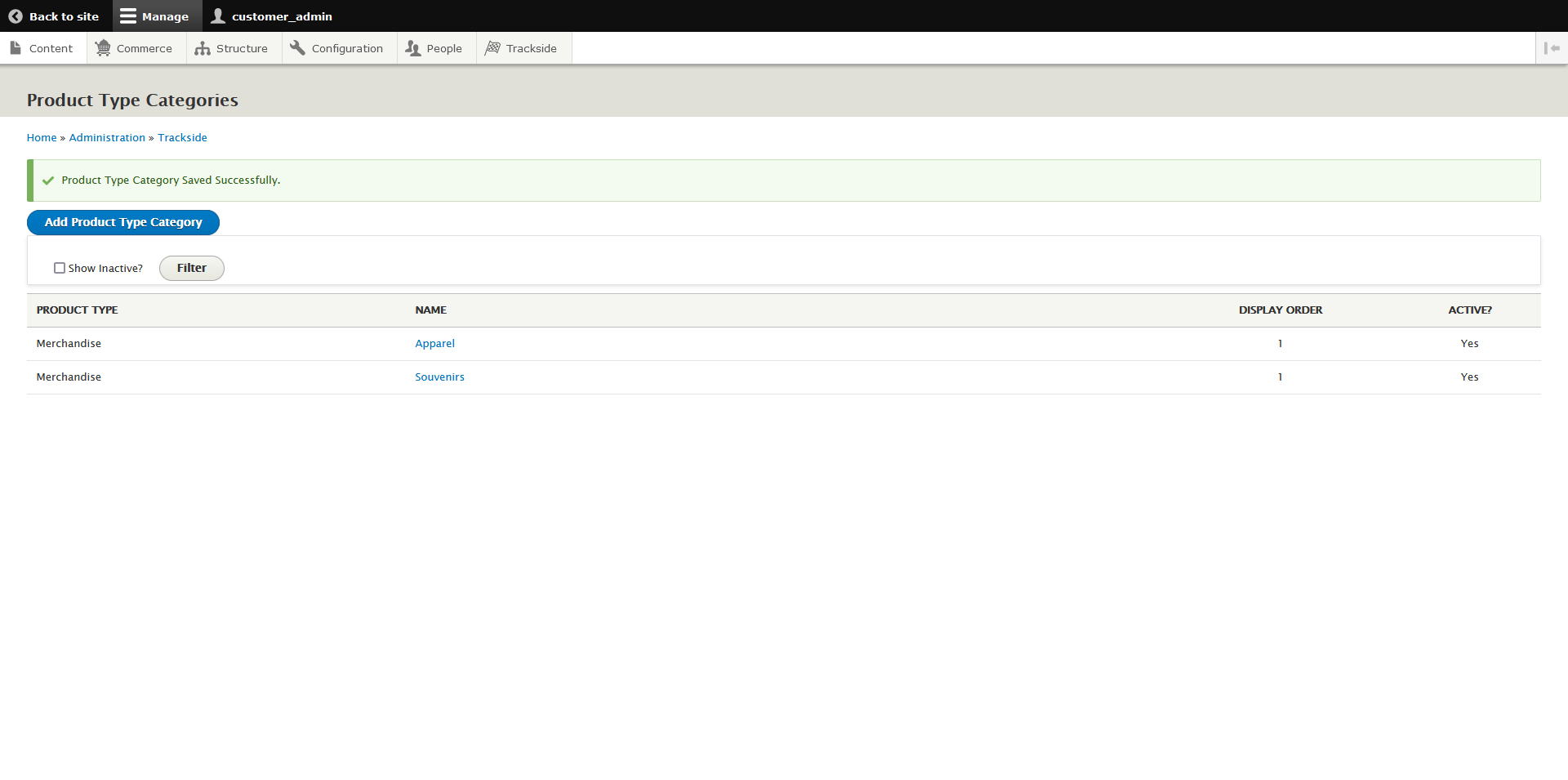Product Type Categories
This article will help you set up Product Type Categories for your Products should you choose to use them.
While it's worth noting that Product Type Categories aren't required for setting up products, they will help keep you more organized should you have a lot of products to enter, or as you expand your offerings and add products to sell to your Trackside. These will help you better see the different categories of products you offer in the Product Sales Report instead of lumping it all into the standard Product Types.
The easiest way to add these to a product is going to be in the Product Setup Assistant as you're creating it. You'll see how to do that in Product Setup Assistant. The alternative method is going to be on the Product Page where all of your products will be listed and a little more searching may be involved.
Step 1 - Navigate to Product Type Categories
Not surprisingly, we're going to set up Product Type Categories under Product Type Categories. Once you're logged in, hover over Commerce.
Next, hover over Configuration.
Then hover over Products.
From there you can click on Product Type Categories.
Step 2 - Add a Product Type Category
If you need to go back and edit your Product Type Categories later, you'll do so from this screen by clicking on the name of the category you want to edit under Name. You'll have the same options available to you as setting up a new category as we'll do for this walkthrough. To add a new Product Type Category, click on Add Product Type Category.
This will take us to the screen we'll be setting the new category up in. You'll input the Product Type the category will be listed under, give it a name, and you can order them if you'd like, otherwise you can just input a 1 into the display order box. Once again, it's important to not miss the Active checkbox at the bottom of the form. As with other places we've encountered it before, you won't be able to select it in the Product Setup Assistant if this box is not checked.
Once you have everything filled in, click Save changes at the bottom.
This will establish your new Product Type Category and return you to your list of categories. You'll have a confirmation toward the top of the screen.