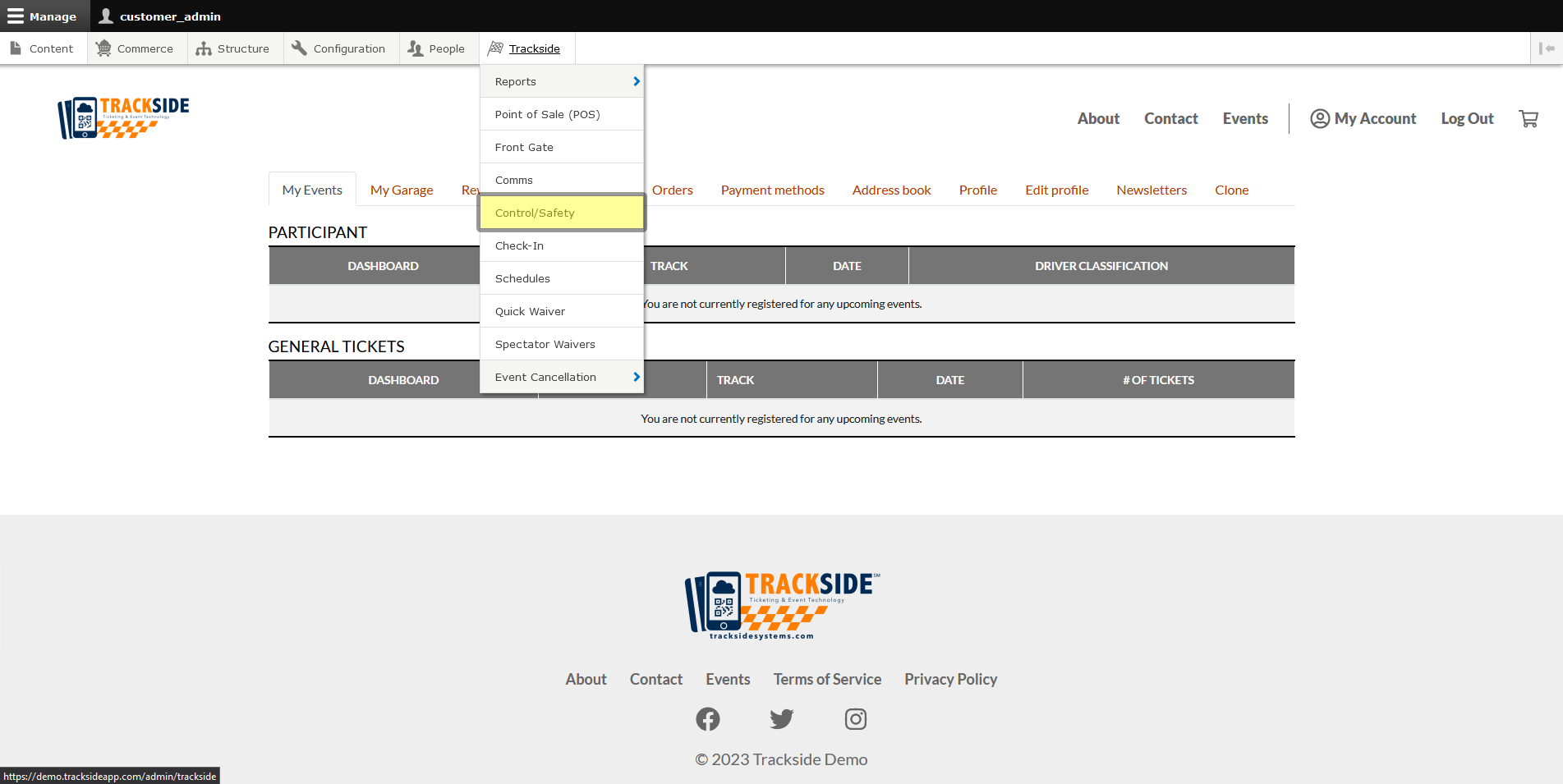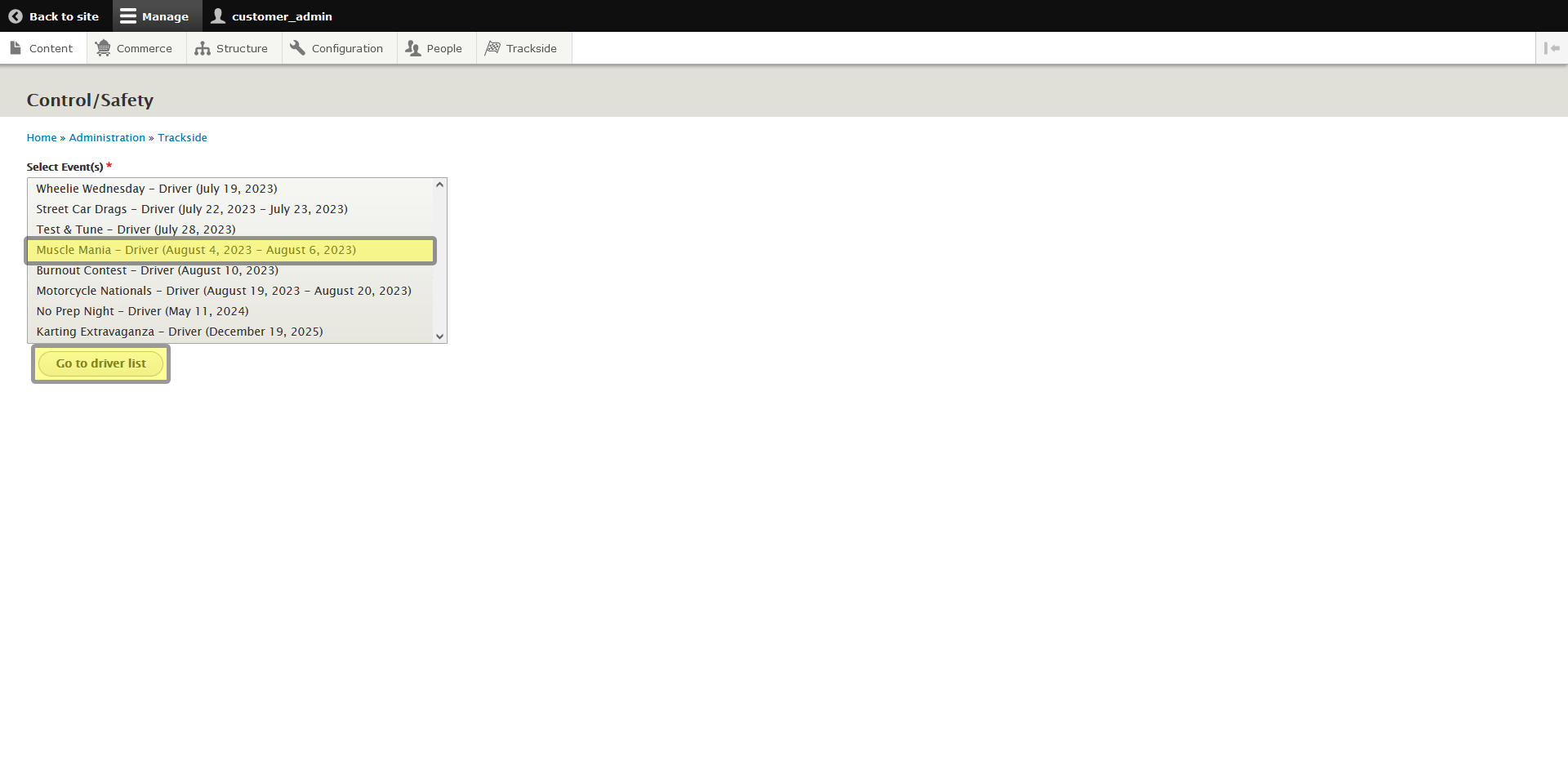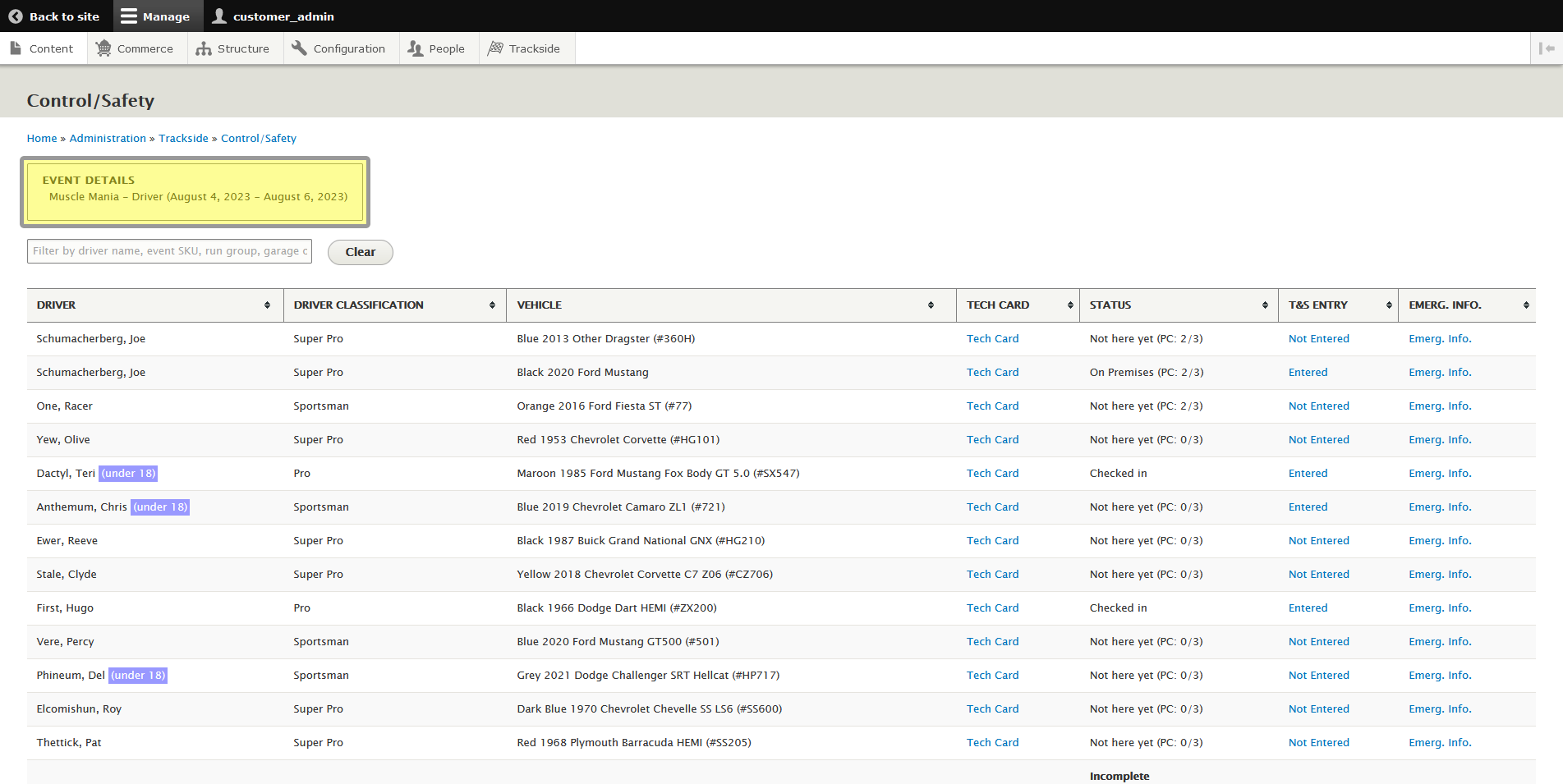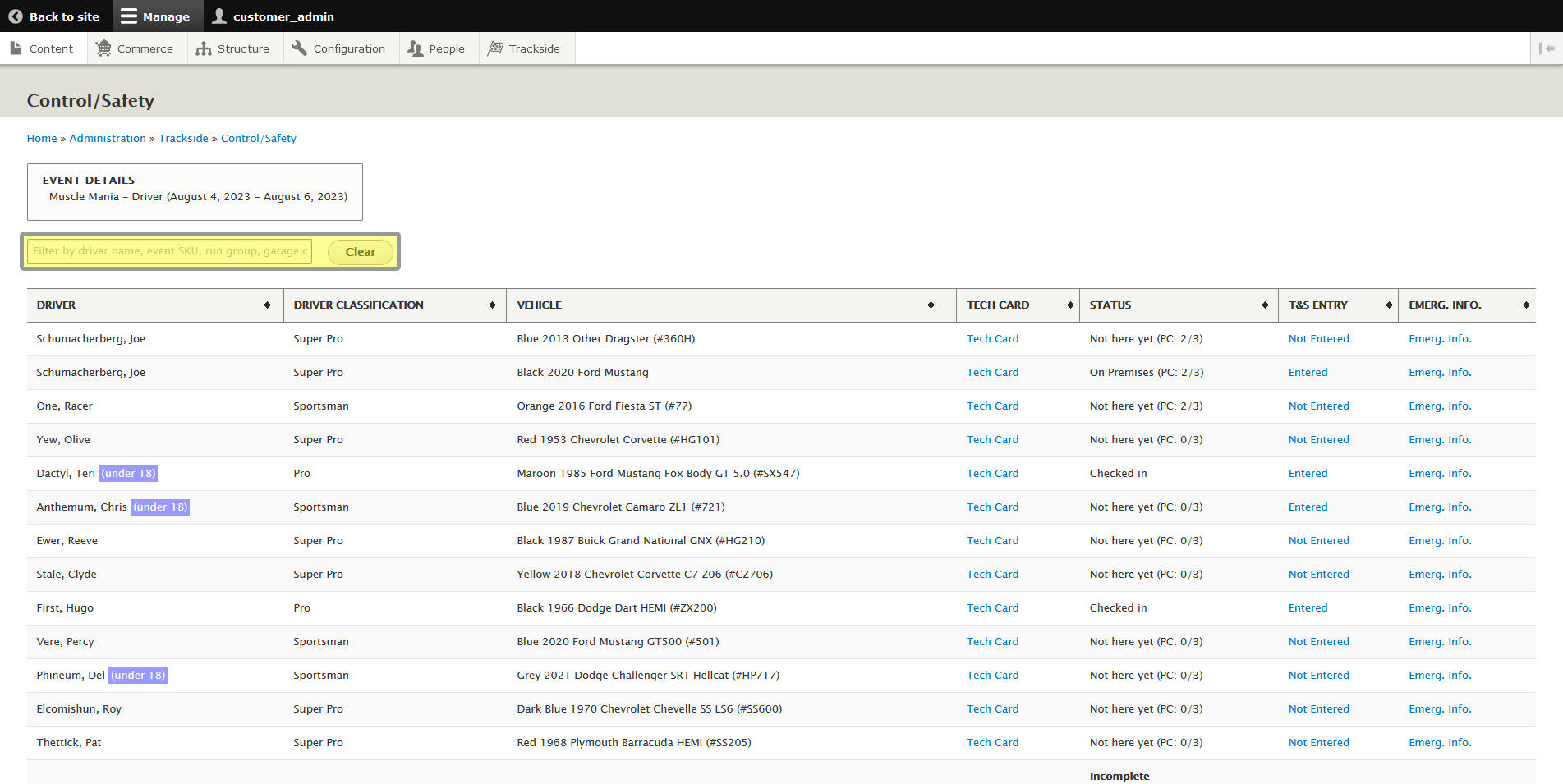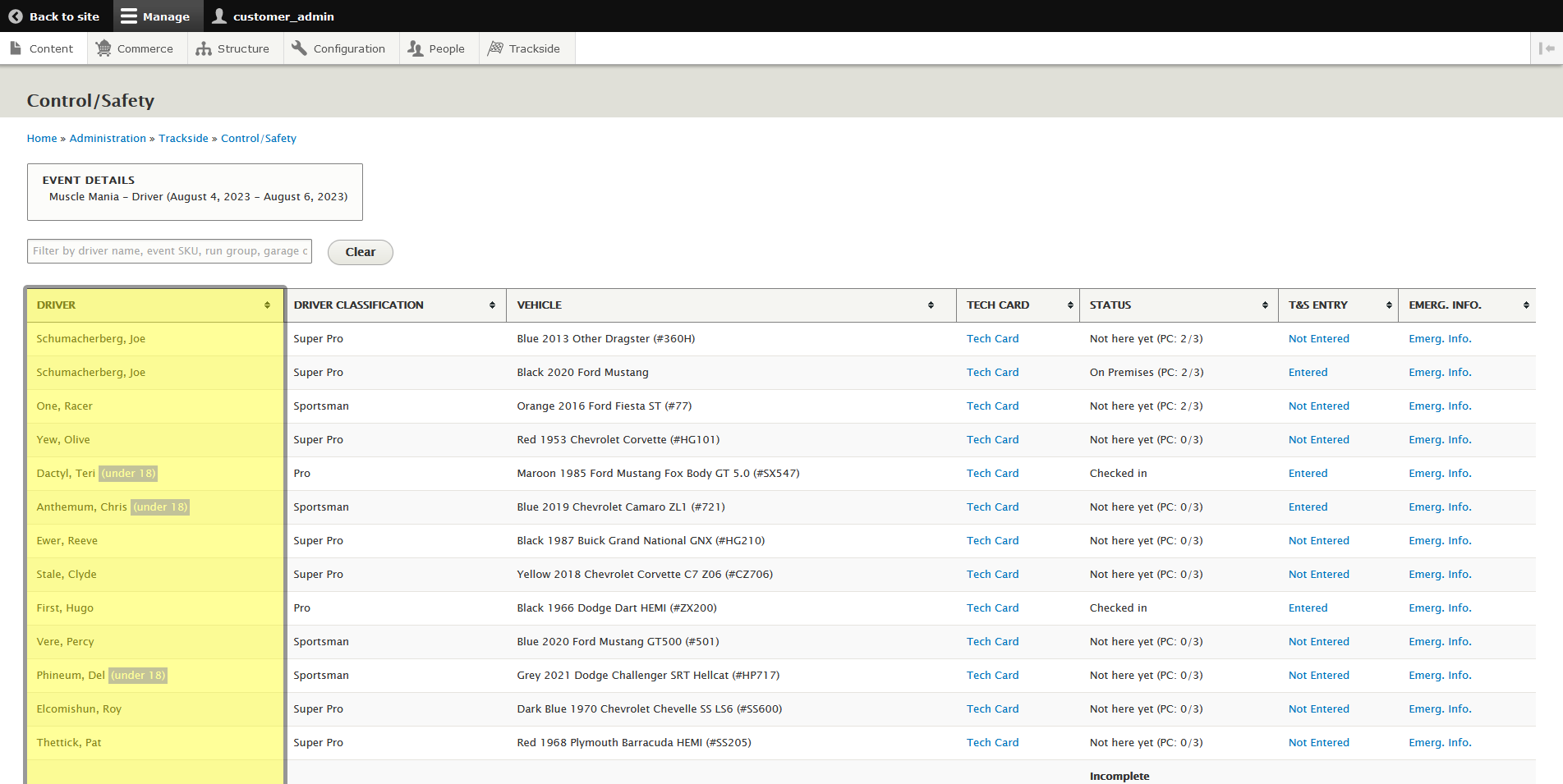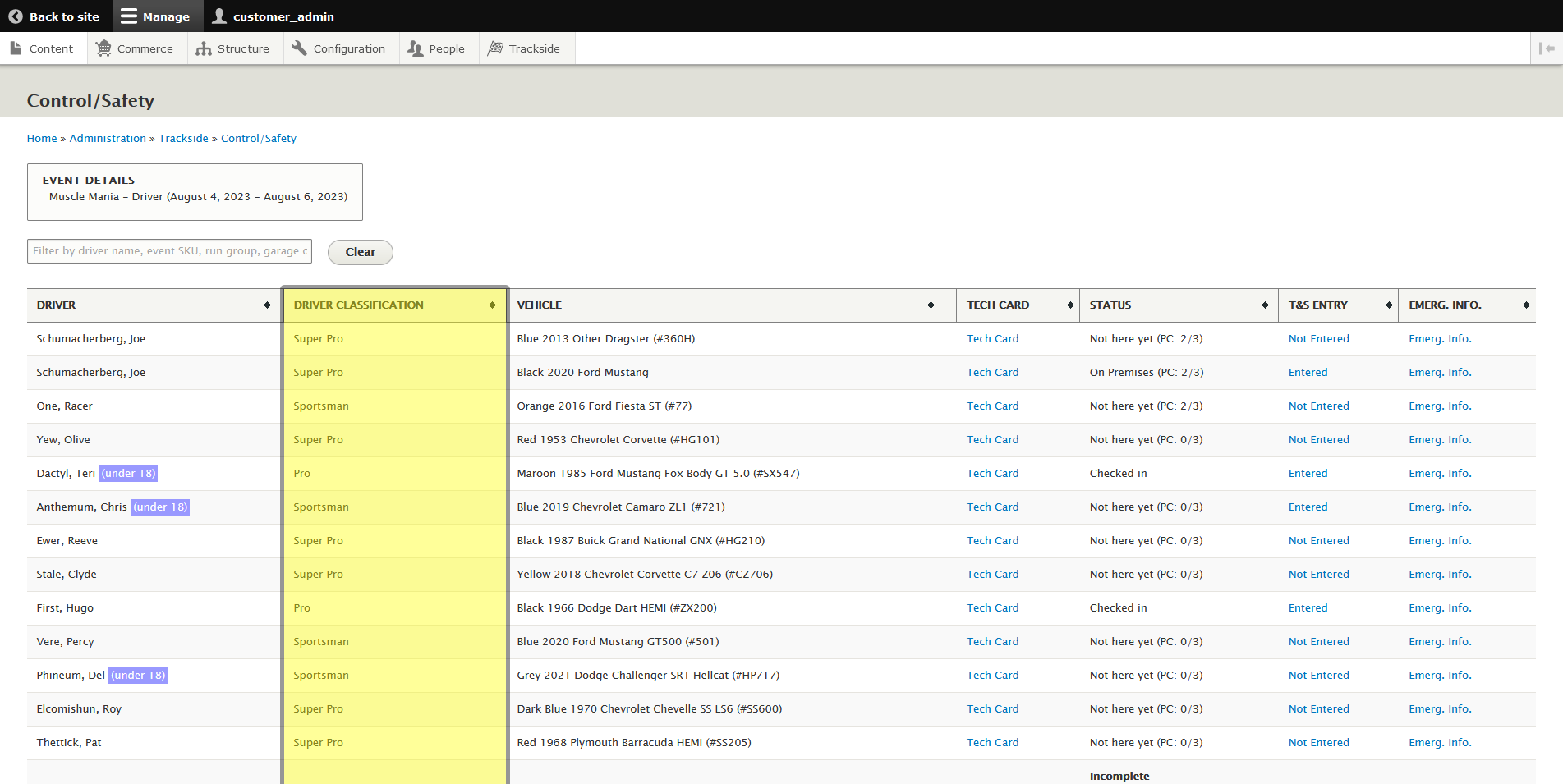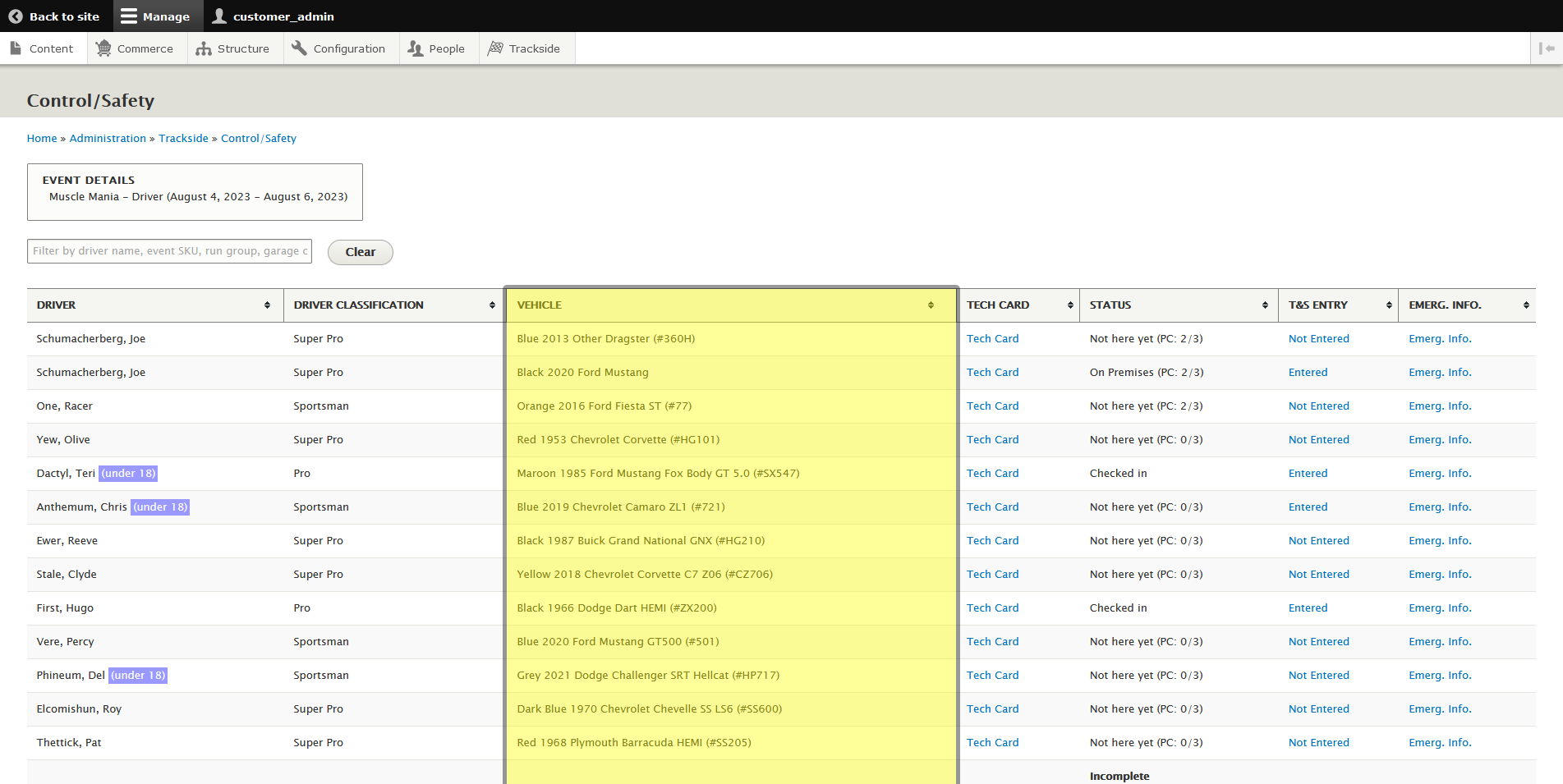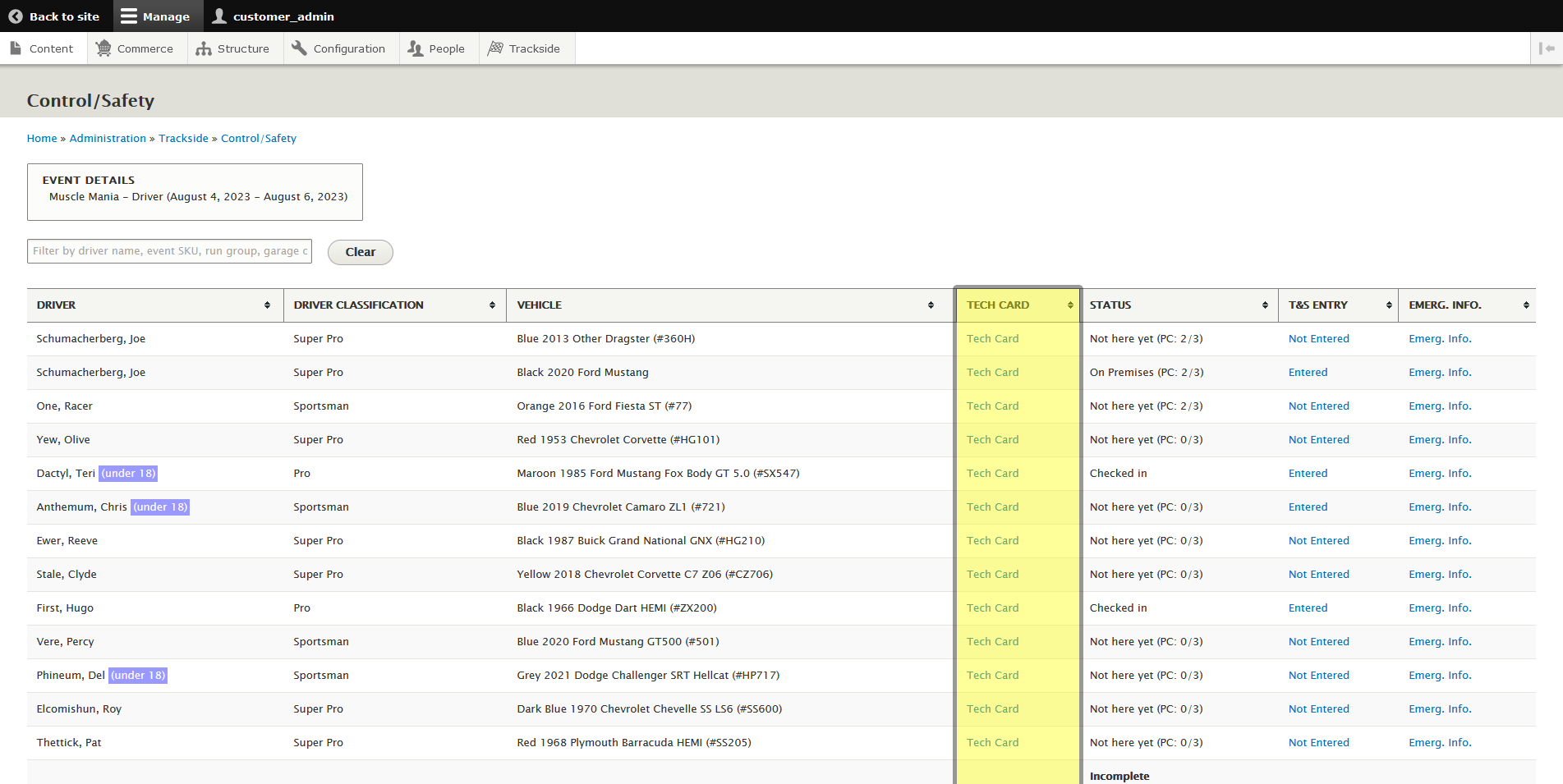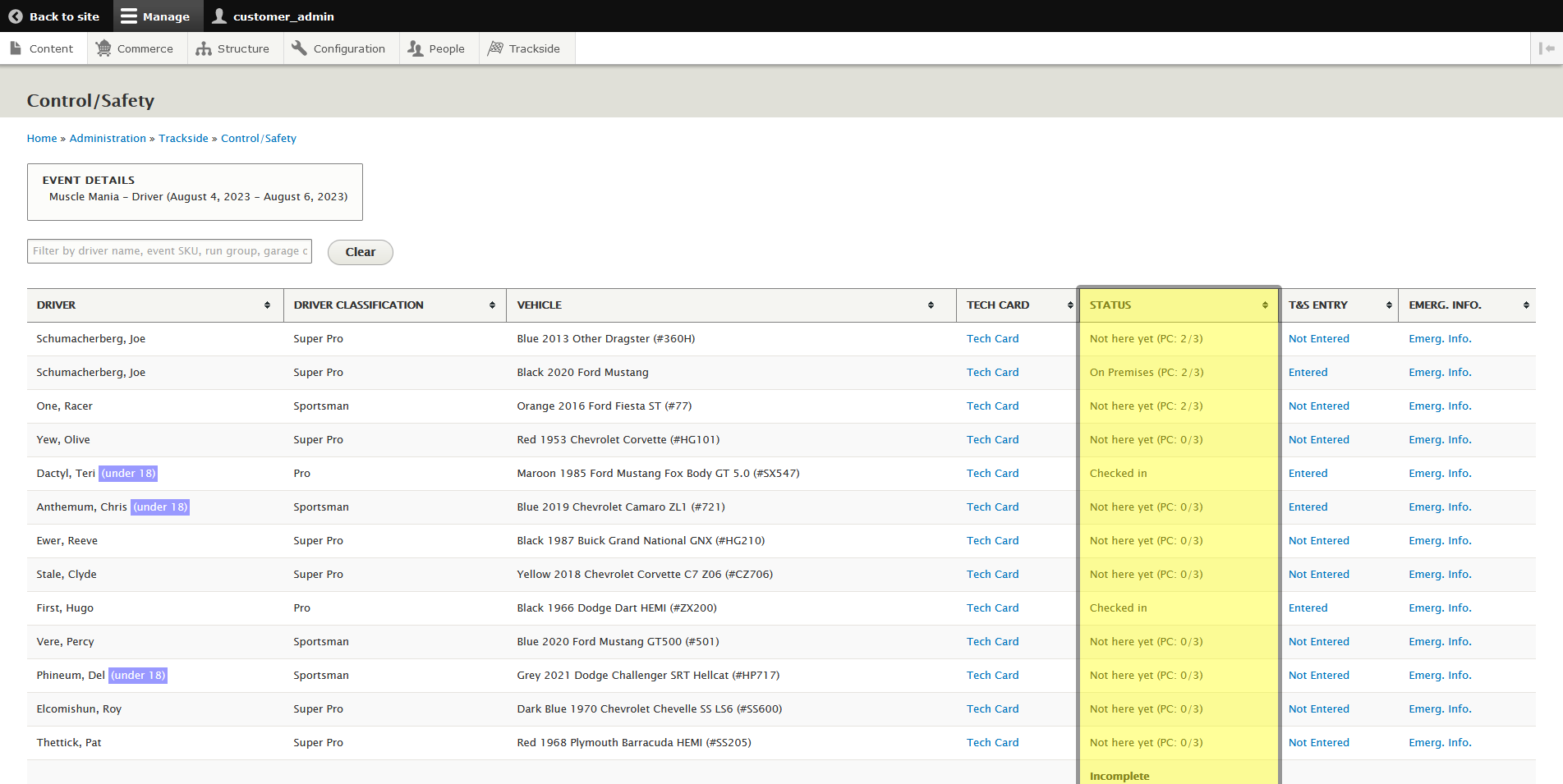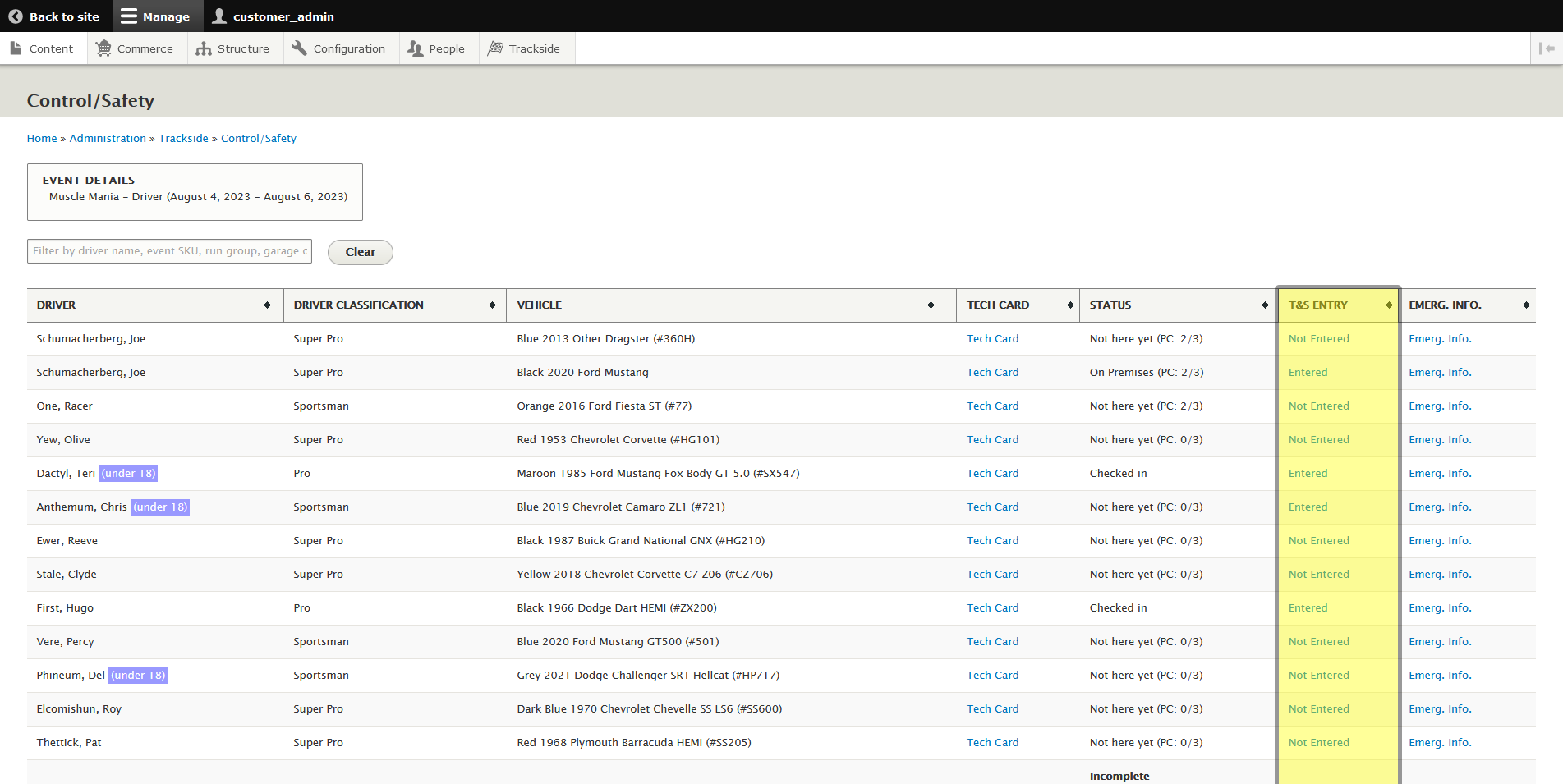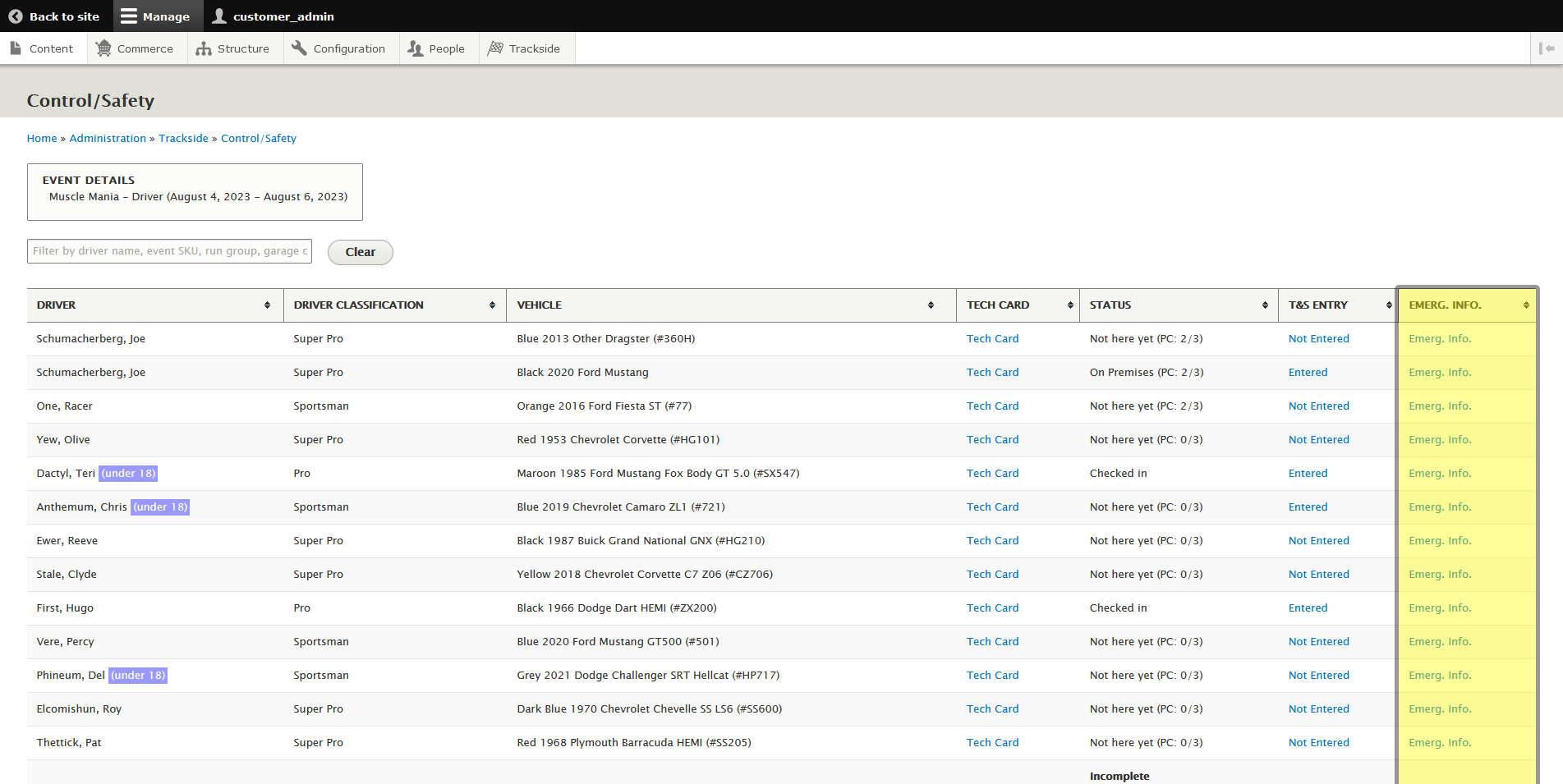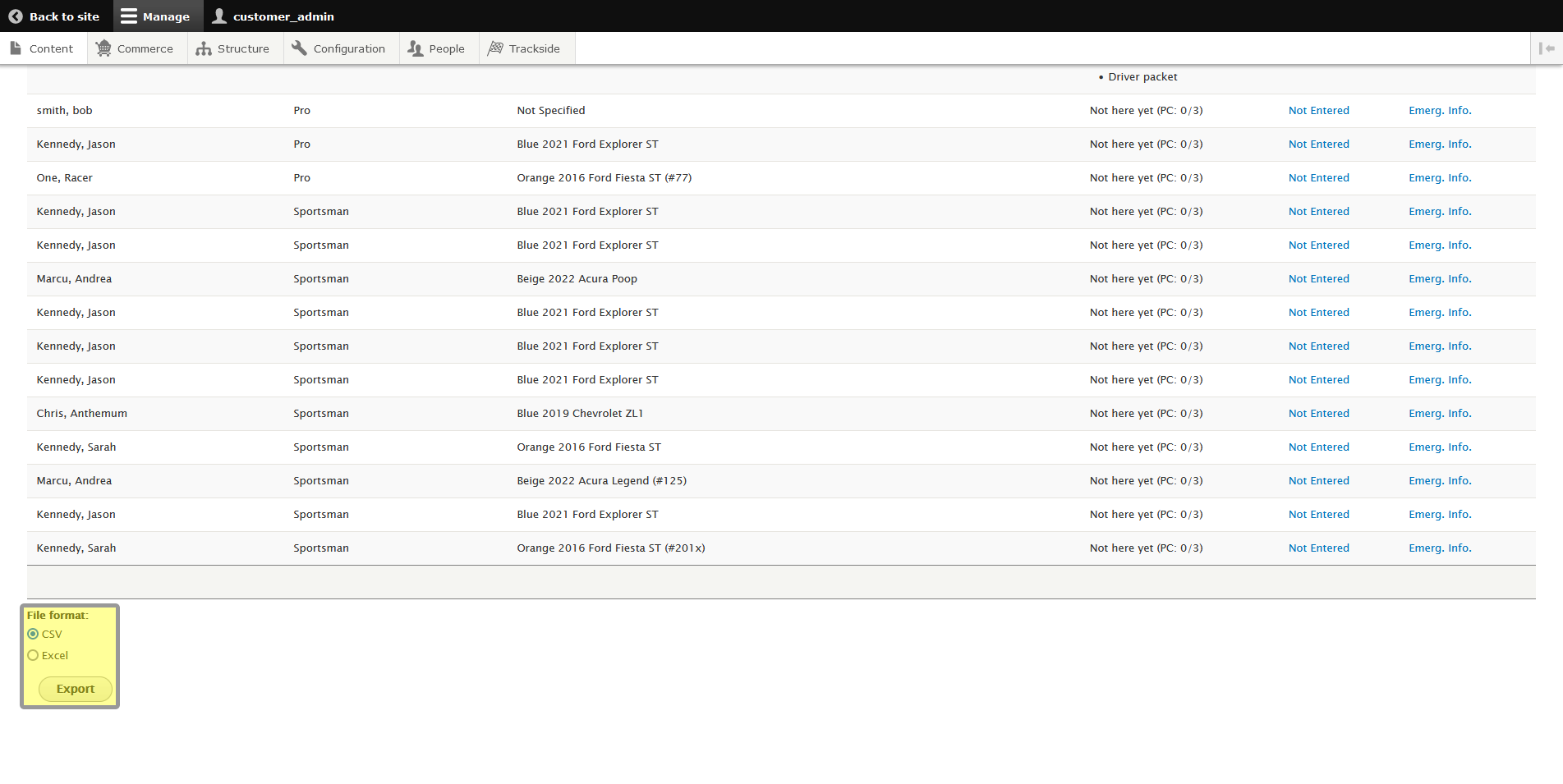Race Control & Safety (Modified Plan Feature)
Note: This is a Modified Plan feature. If you are on a lower level plan, use of this feature may change your per-ticket usage rate to the associated higher rate.
This article will walk you through getting to Race Control & Safety for your event, will show you some of the basic components of the screen, and provide a high level tie in into what you may use this screen for.
Navigate to Race Control/Safety
To get to Race Control/Safety, start by logging in to Trackside. Then hover your cursor over Trackside in the Management Menu.
From here, you'll be taken to another screen which has you select the event you want to enter Race Control/Safety for. Select your event and press the Go to driver list button. This will put you on the Race Control/Safety screen.
Explore Race Control/Safety
Next we'll take a quick tour around the page. This is just meant to show you around quickly, more detail will be covered around the rest of the wiki.
In the top left, if you need to check that you're in the right event, event details are provided.
You have a search bar just below there to search for the event you have selected. You'll find more about this in Find a Participant.
Below those components, you find the bulk of your information. Driver names are listed on the far left, along with special tags for any drivers that may be minors.
Next to that, the class the driver is participating in is listed.
The vehicle they are registered to run the class with is listed next to it. If the car number was added in the garage, it is also listed here.
The links under Tech Card will provide copies of the driver's digital waivers and tech card if you have them in use. This will be covered further in Tech Card.
Driver status is the next column to the right. We'll go over it in more detail in Participant Status.
To the right of that is the Timing & Scoring column. You'll find more details in Timing & Scoring Entry.
Emergency info is the last column on the right. See Emergency Info for more.
Lastly, below the table of info, there is an option to export the info that's showing. See Exporting Data.
What to Use Control/Safety For
In this screen, your main operations will be recalling digital driver waivers/tech cards, accessing driver emergency info in case of an accident on track, and answering where a driver is at in the check-in process if they're not where they're expected to be. We'll cover all of those processes in some of the following articles.