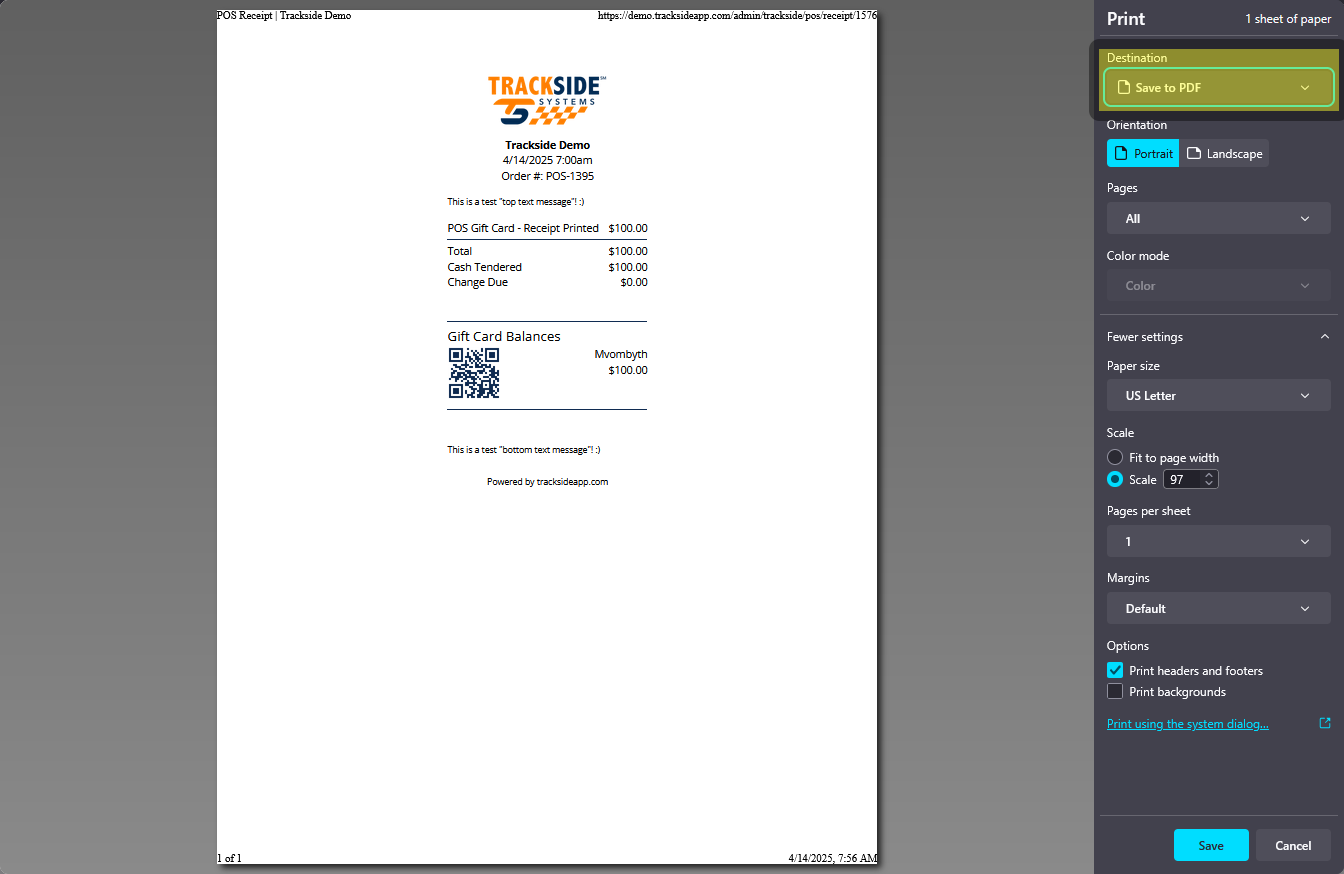Suggestion for if a Customer Asks for an Email Copy of a Receipt Printed Gift Card
Note: This is a Modified Plan feature. If you are on a lower level plan, use of this feature may change your per-ticket usage rate to the associated higher rate.
This article will cover taking a receipt printed gift card and turning it into an email for a customer. This article only applies to the Gen 1 POS as the Gen 2 lacks some of these options. Be aware this process should be an exception and not a norm, as this will add processing time to orders at the point of sale. The normal method for customers receiving emailed gift cards should be them ordering them through your Trackside site.
The Save as PDF function in Chrome on the Gen 2 units does not function, so this process will not work there.
Step 1 - Sell a Receipt Printed Gift Card
Follow Selling a Receipt Printed Gift Card from the Point of Sale until you get to the point of printing the receipt.
If you have already completed the transaction and started a new one, you will follow Reprint a Receipt for a Completed Point of Sale Transaction to the point of printing the receipt.
Step 2 - Gen 1 POS or Windows, Print Receipt to PDF
On the Gen 1 units, Windows has a built in "printer" for printing to PDF files. Select Print to PDF as your printer, and print.save.
You will then get a pop up a window asking you for where to save the PDF. Put this somewhere you'll remember. You need this file.
Step 3 - Email the PDF to the Customer
You will then have to email that file to the customer using your preferred method. It's probably a bad idea to use your personal email address for this unless it's someone you know.
Don't forget to switch your printer back on the next receipt to be printed. The window asking you where to save the file will probably remind you if you don't.