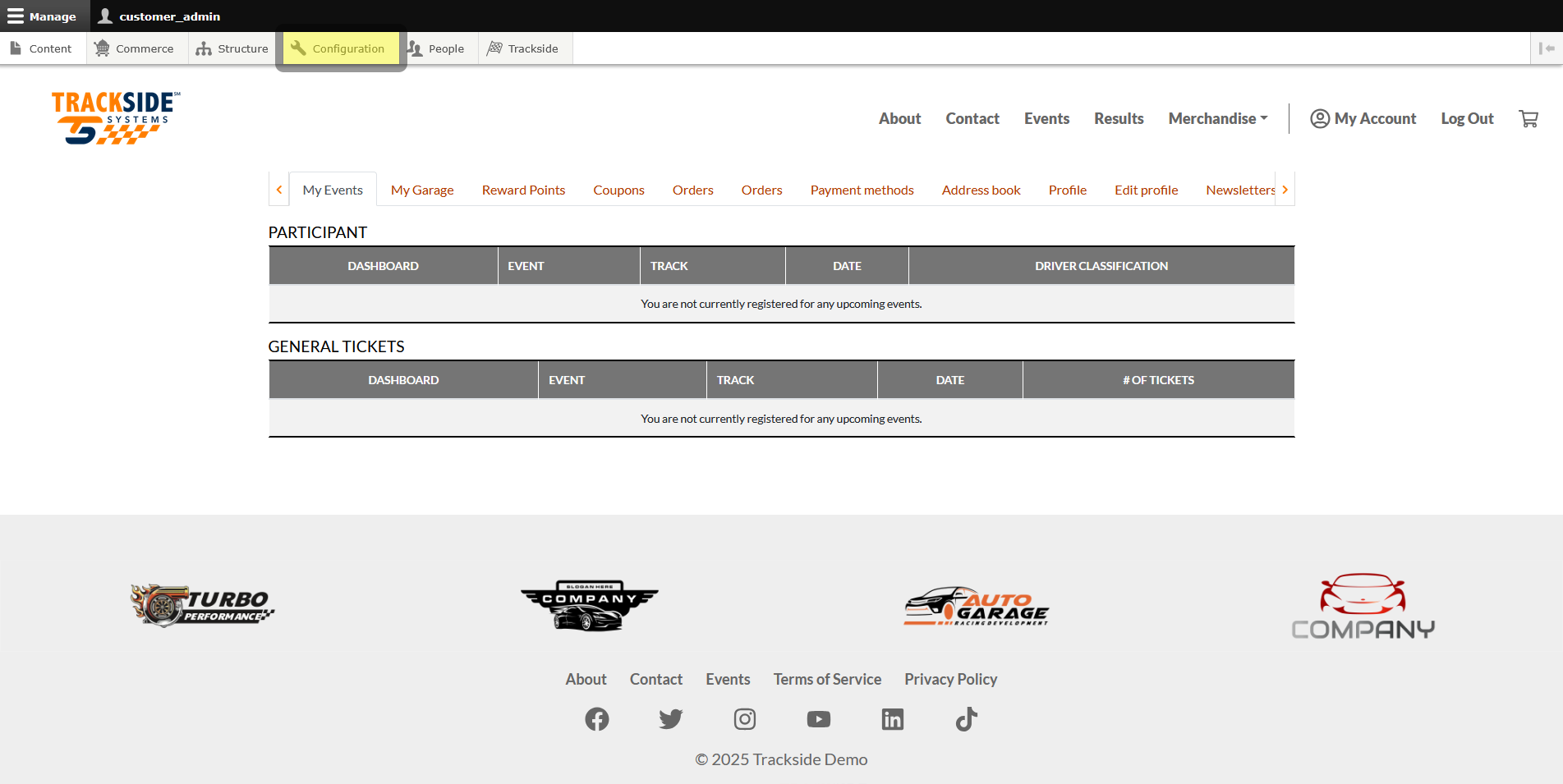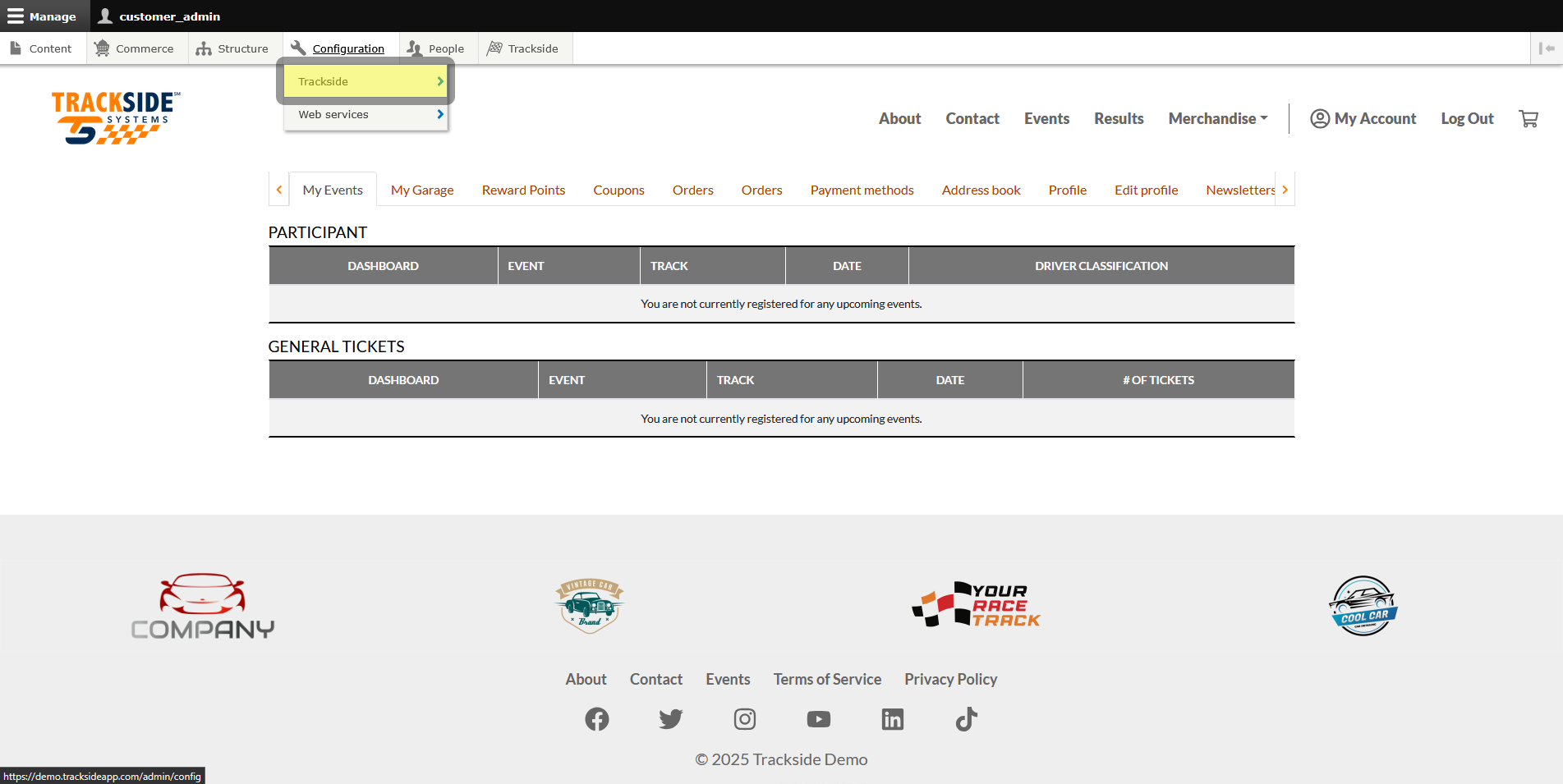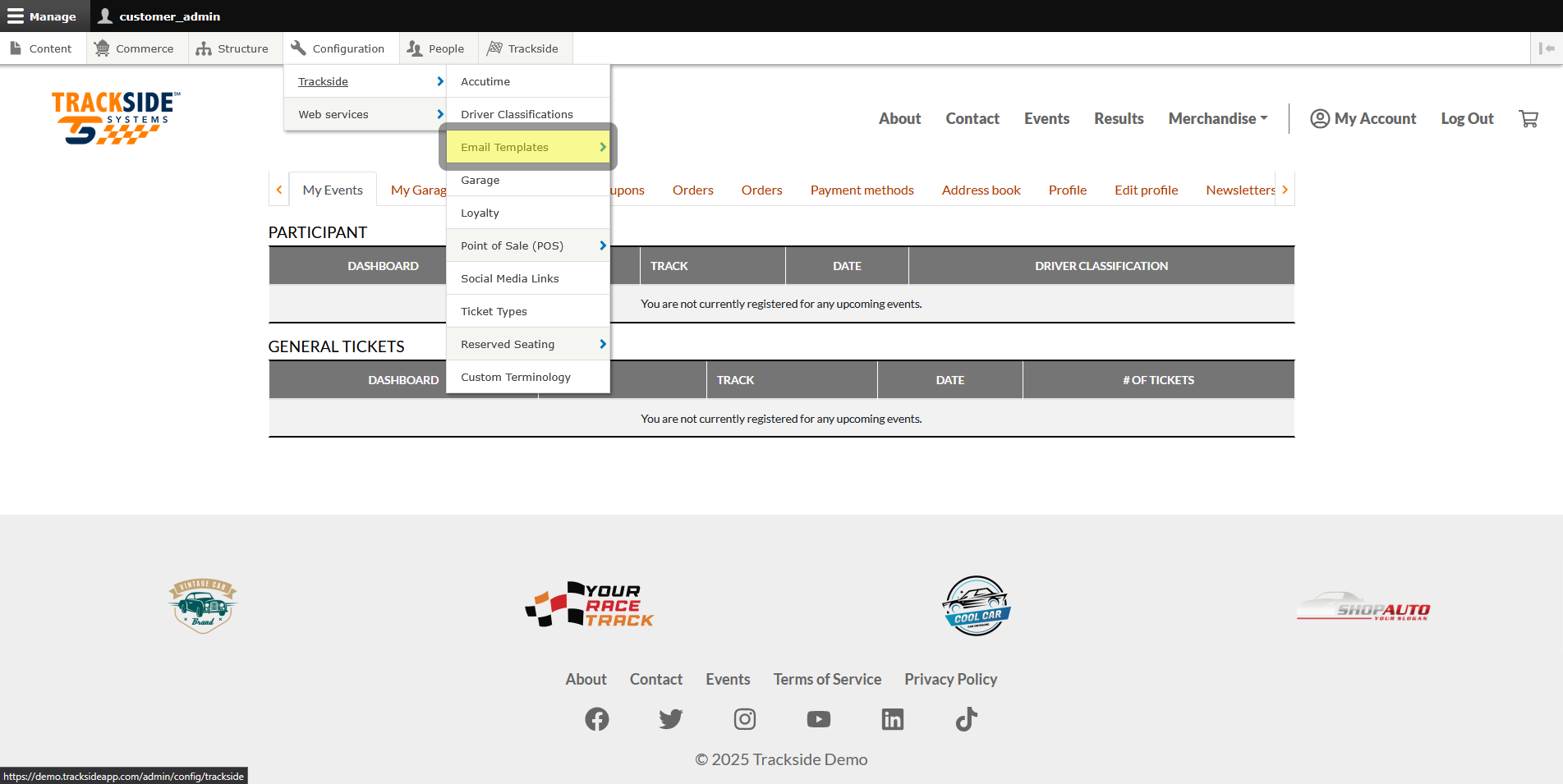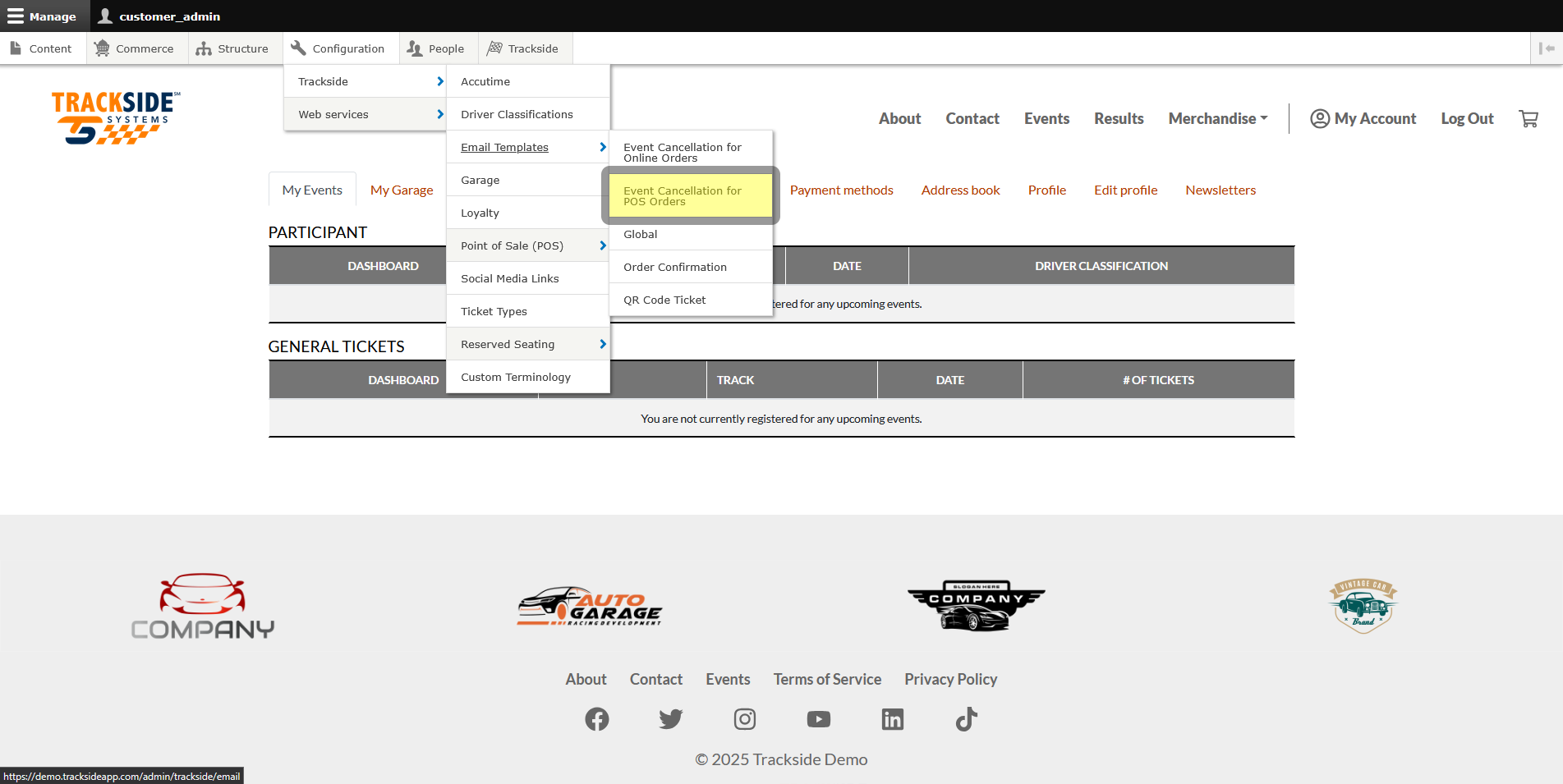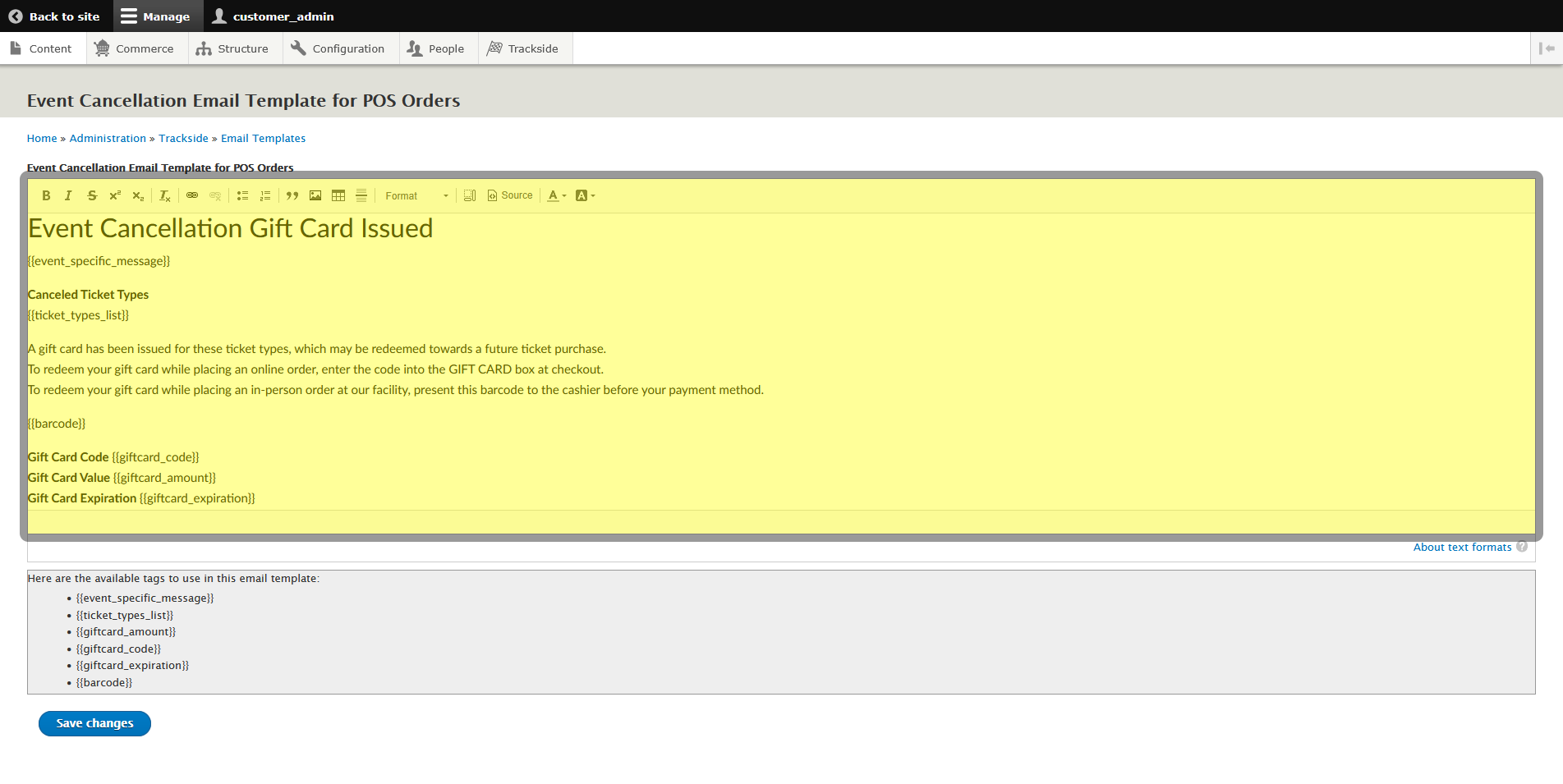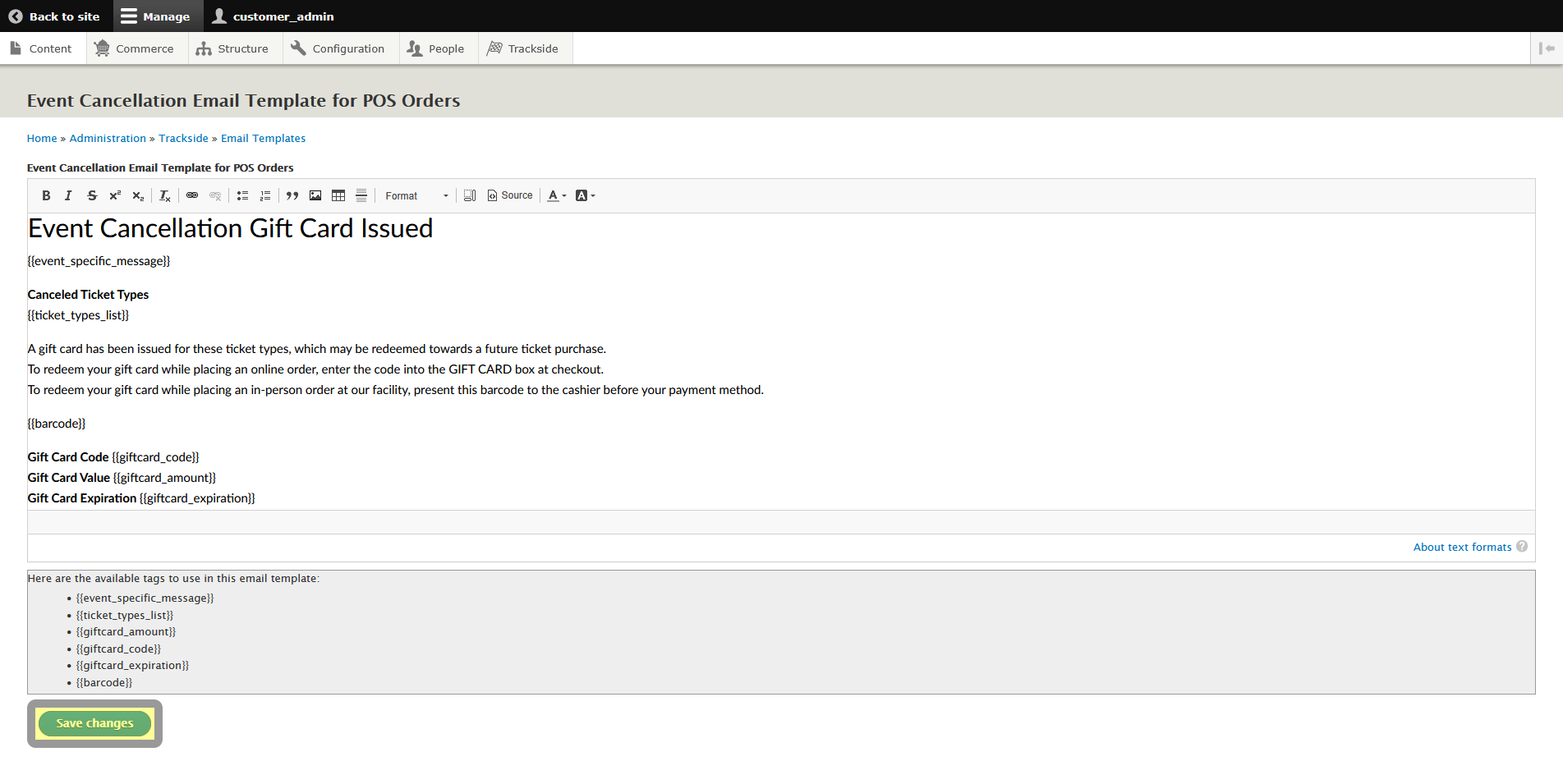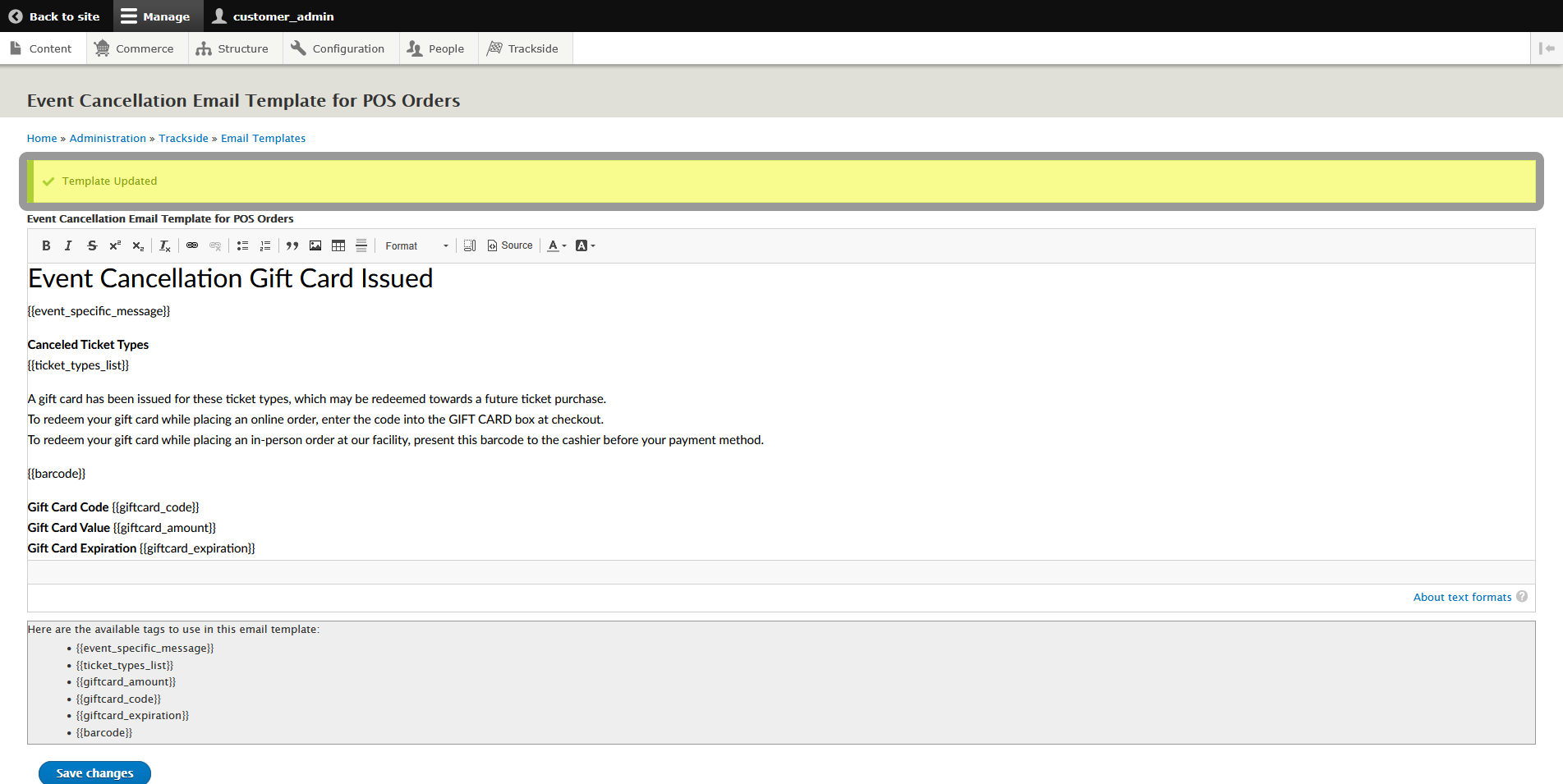Email Template - Event Cancellation for POS Orders
This article will walk you through basic settings for your emails that go out for an event cancellation of an event your customers bought on site at one of your points of sale.
Step 1 - Navigate to the Template Editor
Once you're logged into your organization's Trackside site, the first thing we need to do is navigate to the page dedicated to edit the email template for this scenario. Start by hovering over Configuration in your Management Menu.
Next you're going to hover over Trackside.
Then hover over Email Templates.
Lastly, Event Cancellation for POSOnline Orders sounds oddly specific to our needs right now, doesn't it? Go ahead and click on that.
Step 2 - Edit the Email Template
This will bring us to the page for editing the email template. Remember that this email is specific to the users that have bought tickets to this event specifically on site at the Point of Sale. Bear in mind that Trackside software is not omnipotent, so it can't telepathically tell what user is associated with each transaction without staff associating a user account with the transaction they're running. This is up to you to gauge whether or not inputting this at every transaction is worthwhile, but emails for these orders can only be sent if there's a user account with an email associated. This may be another incentive to get your customers to at least establish accounts on your Trackside site so they're not setting one up while holding up a line. The receipt they're handed will still have a cancellation code that can be activated by you regardless of an account or email, but it's their last bastion if it comes down to a cancellation with a credit issued.cancellation.
On this page, you will find a basic text editor with a toolbar for formatting that contains the preset message that will go out in these emails. You may customize it to your needs how you see fit or start from scratch.
Toward the bottom of the page you will find a list of tags that may be used in the email. You can infer their purposes from how they're used in the default email. Most of them are pulled from the order associated with the account the email is being delivered to, so the ones that look like they'll be specific to the order, in fact are.
Don't forget to save your work when you're done.
Once complete, you should see a confirmation at the top of the page that your new email is set.
Default Email Template:
For reference, in case you delete it and want it back, here is the default formatted email:
Event Cancellation Gift Card Issued
{{event_specific_message}}
Canceled Ticket Types{{ticket_types_list}}
A gift card has been issued for these ticket types, which may be redeemed towards a future ticket purchase.To redeem your gift card while placing an online order, enter the code into the GIFT CARD box at checkout.To redeem your gift card while placing an in-person order at our facility, present this barcode to the cashier before your payment method.
{{barcode}}
Gift Card Code {{giftcard_code}}Gift Card Value {{giftcard_amount}}Gift Card Expiration {{giftcard_expiration}}