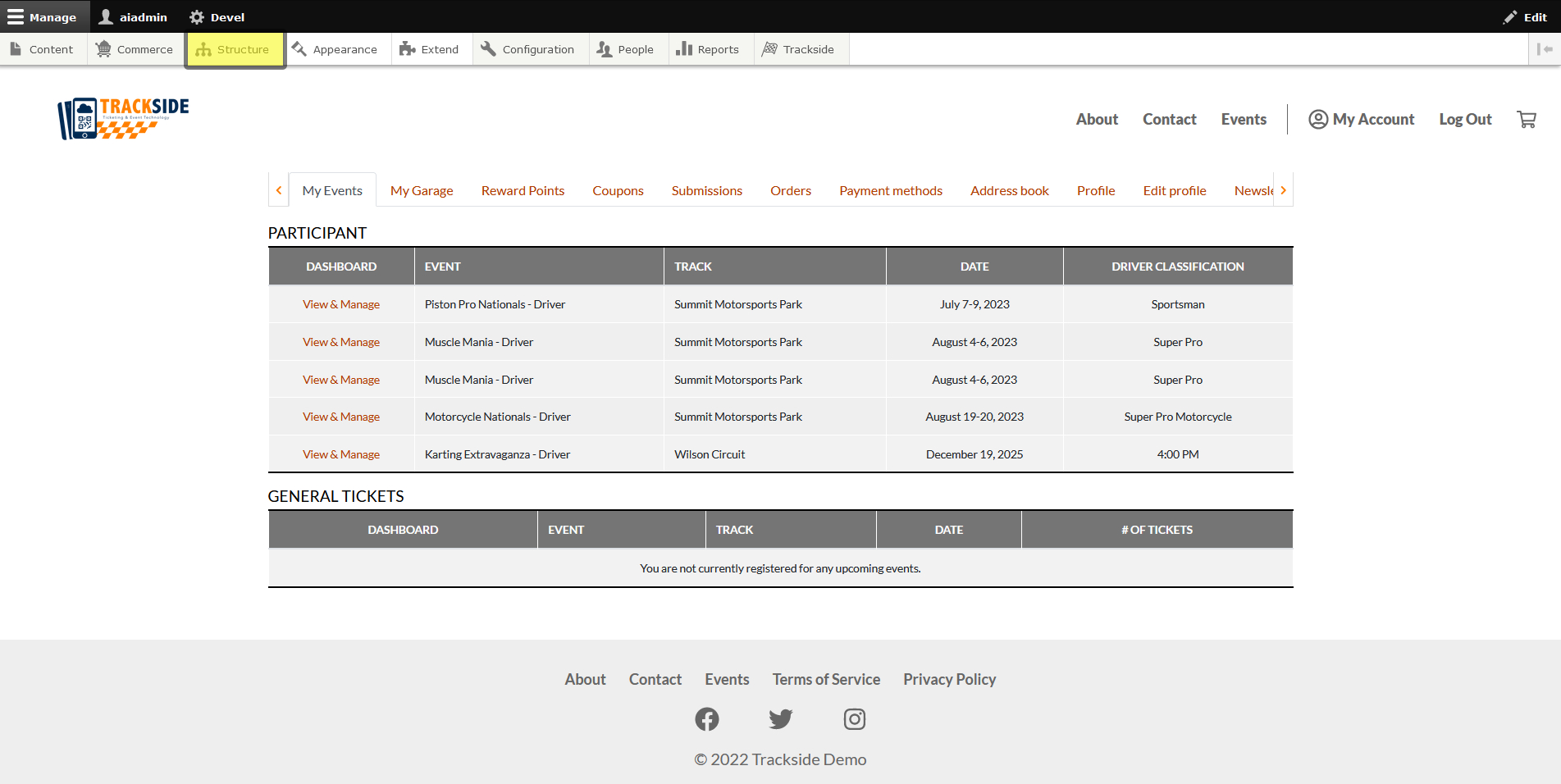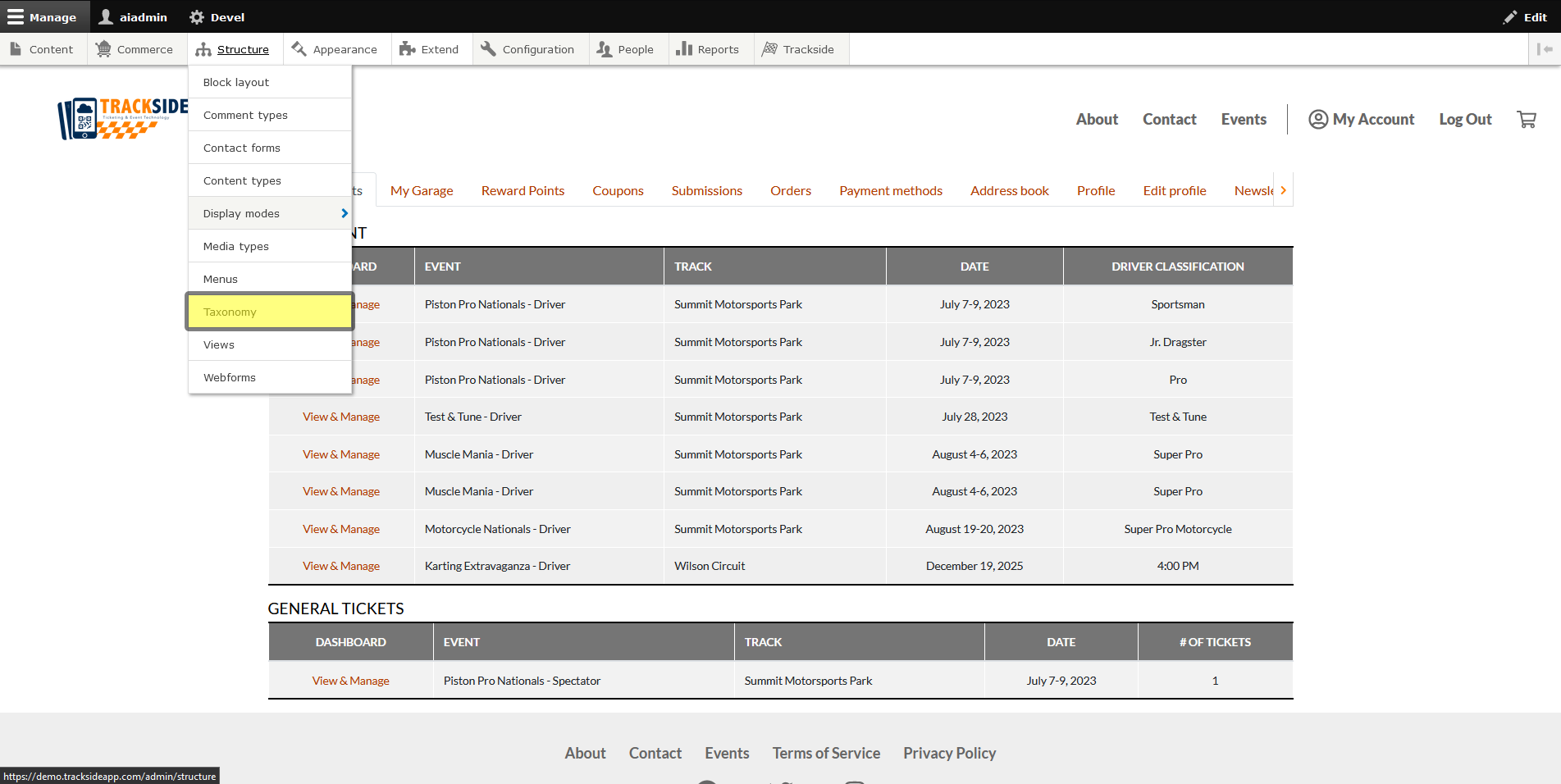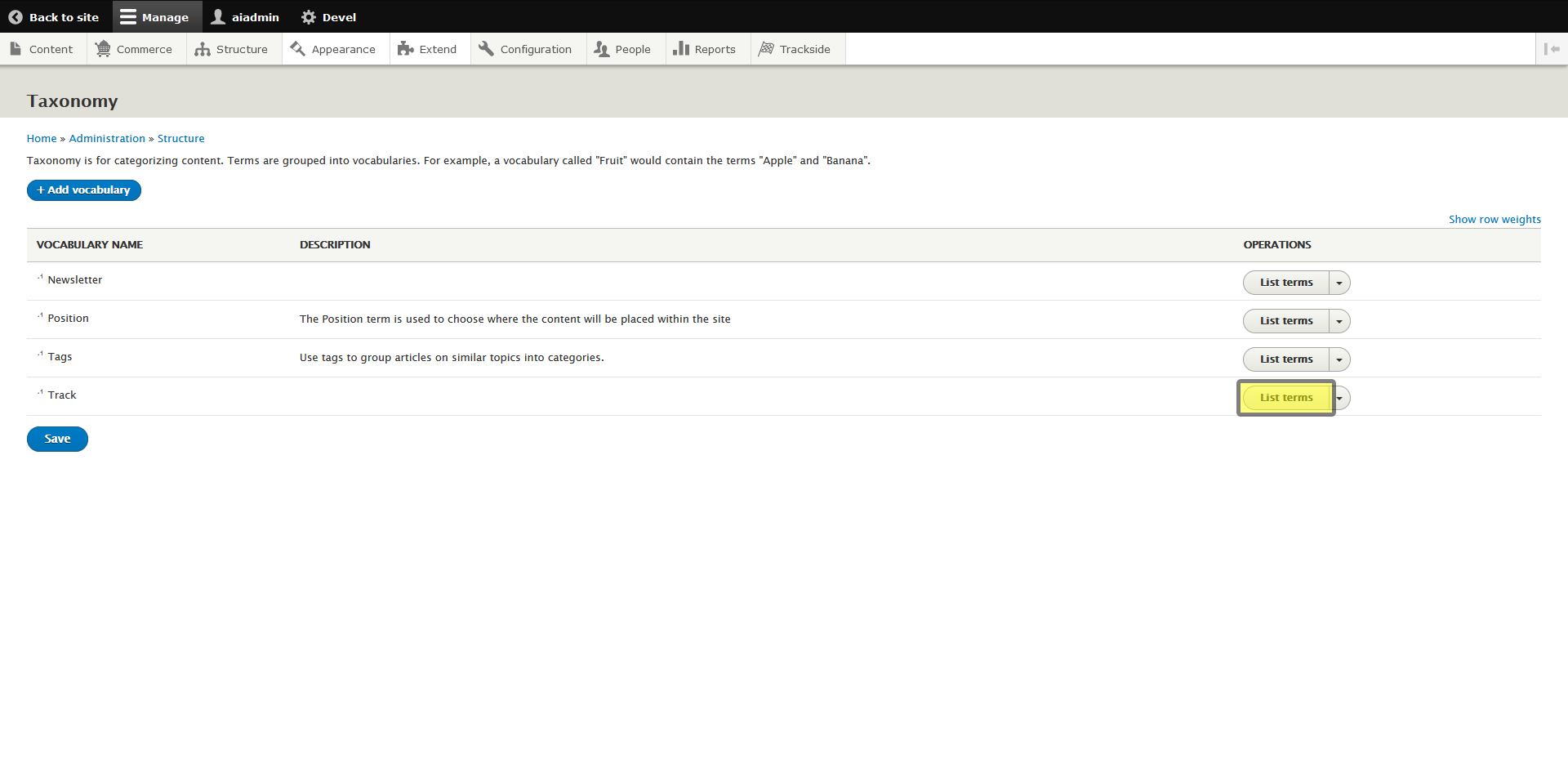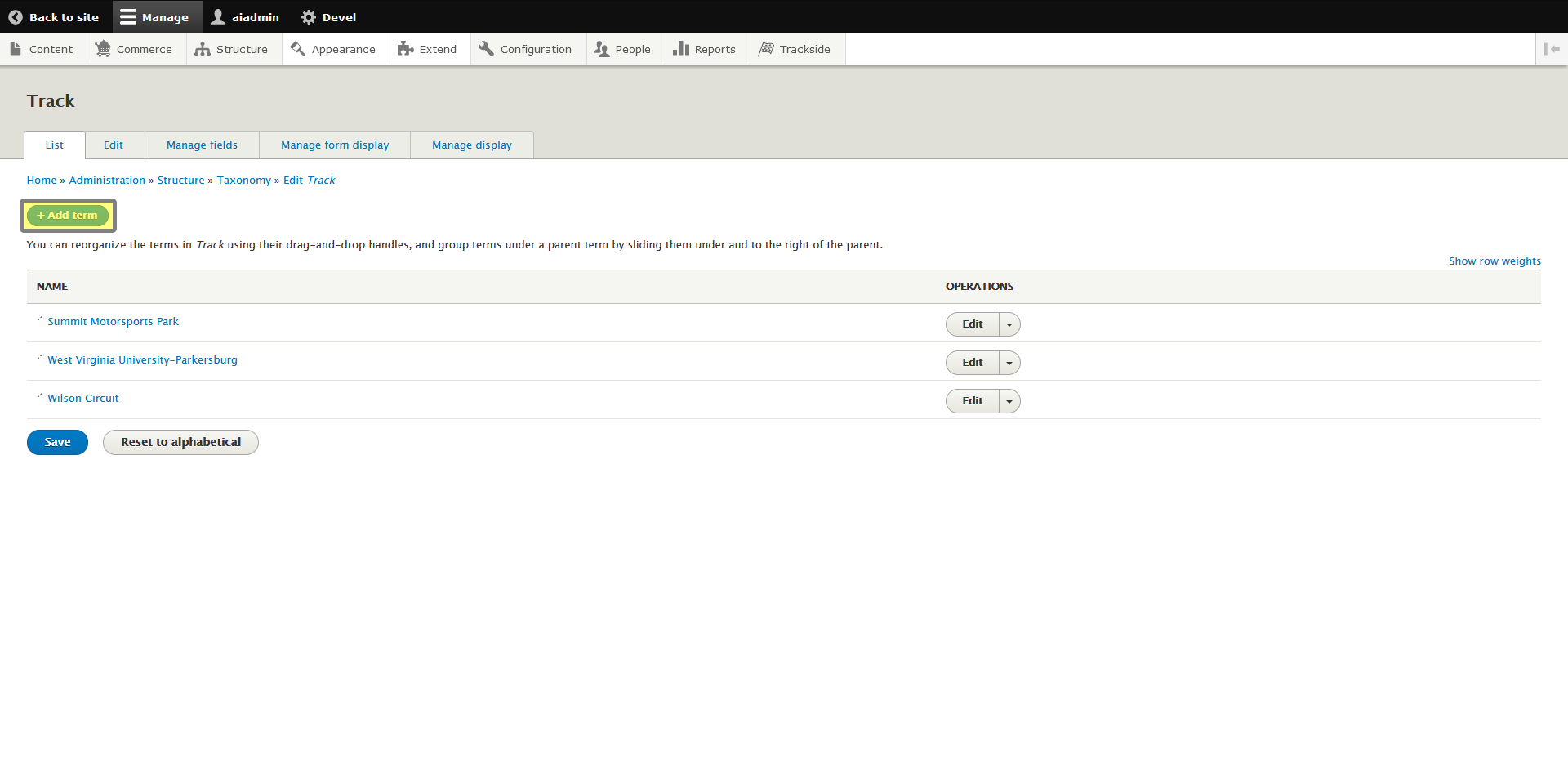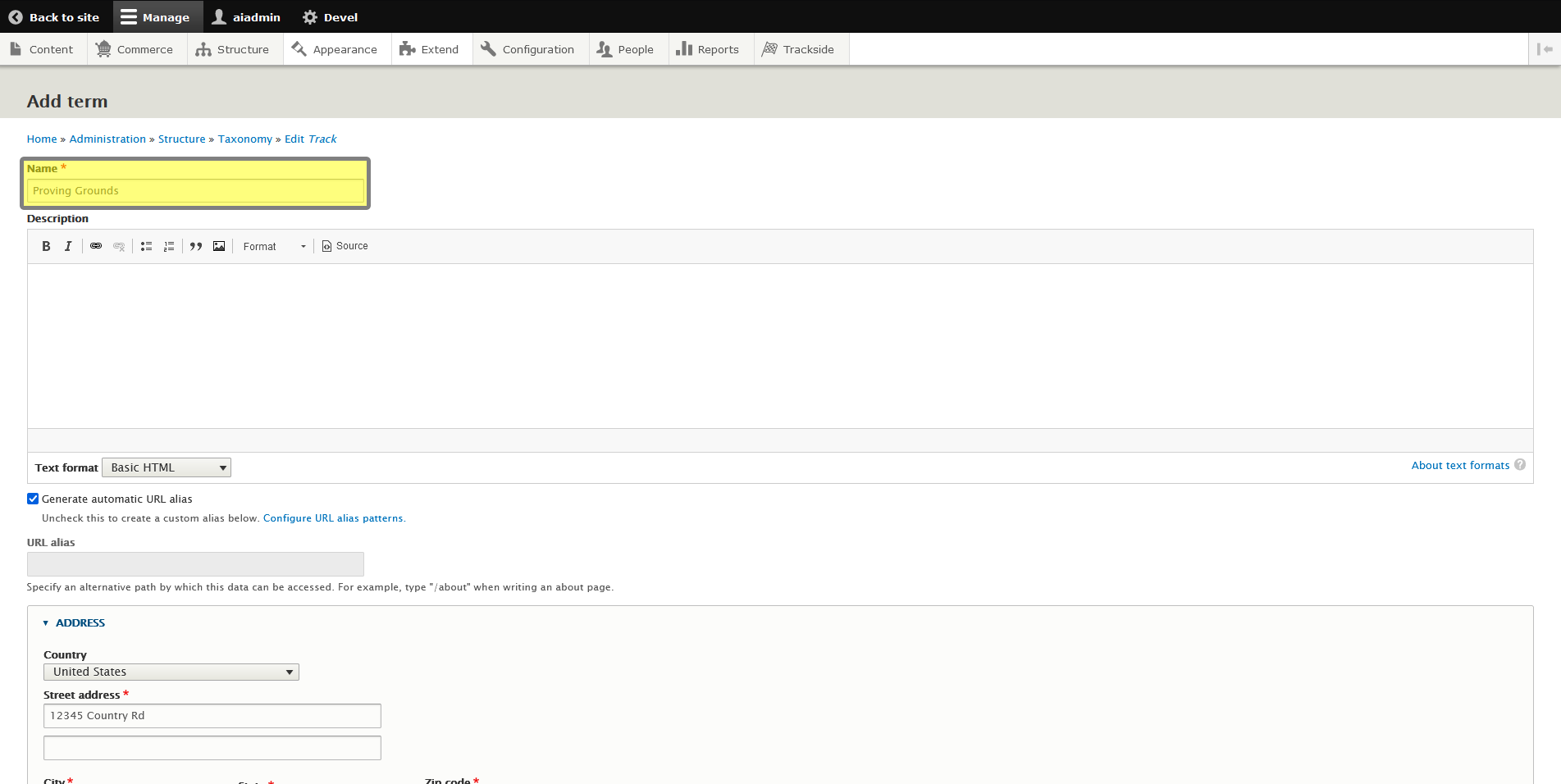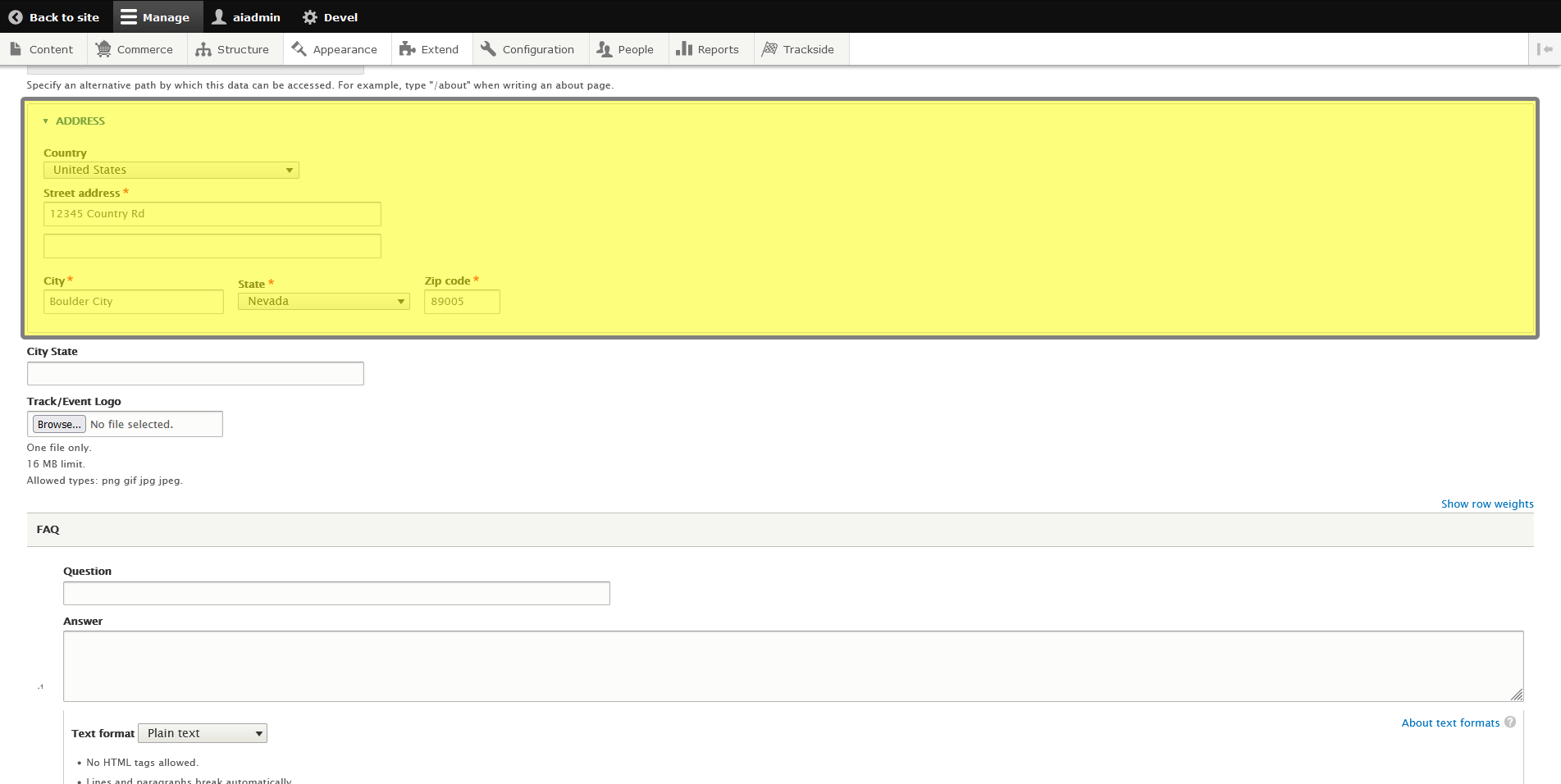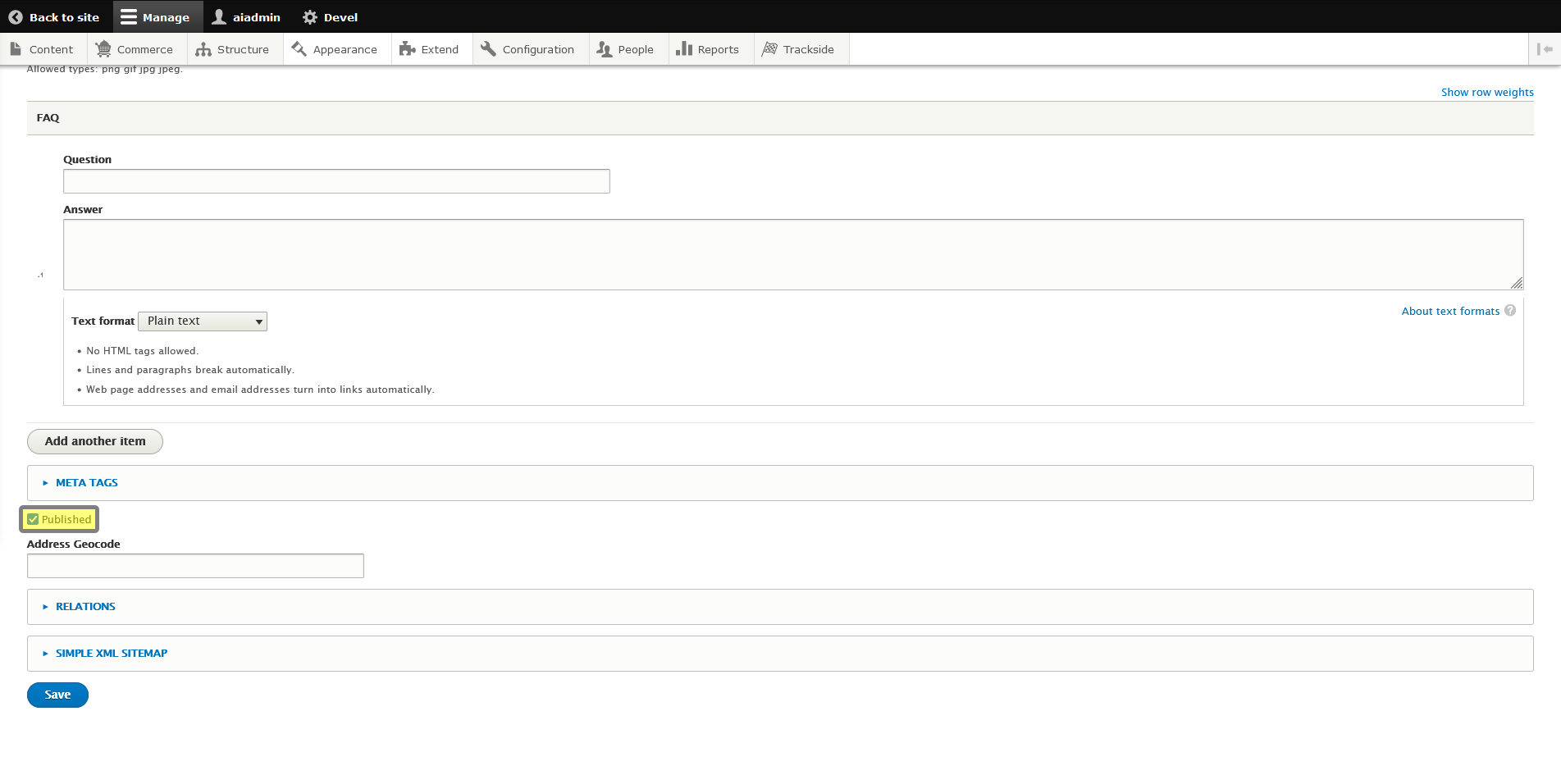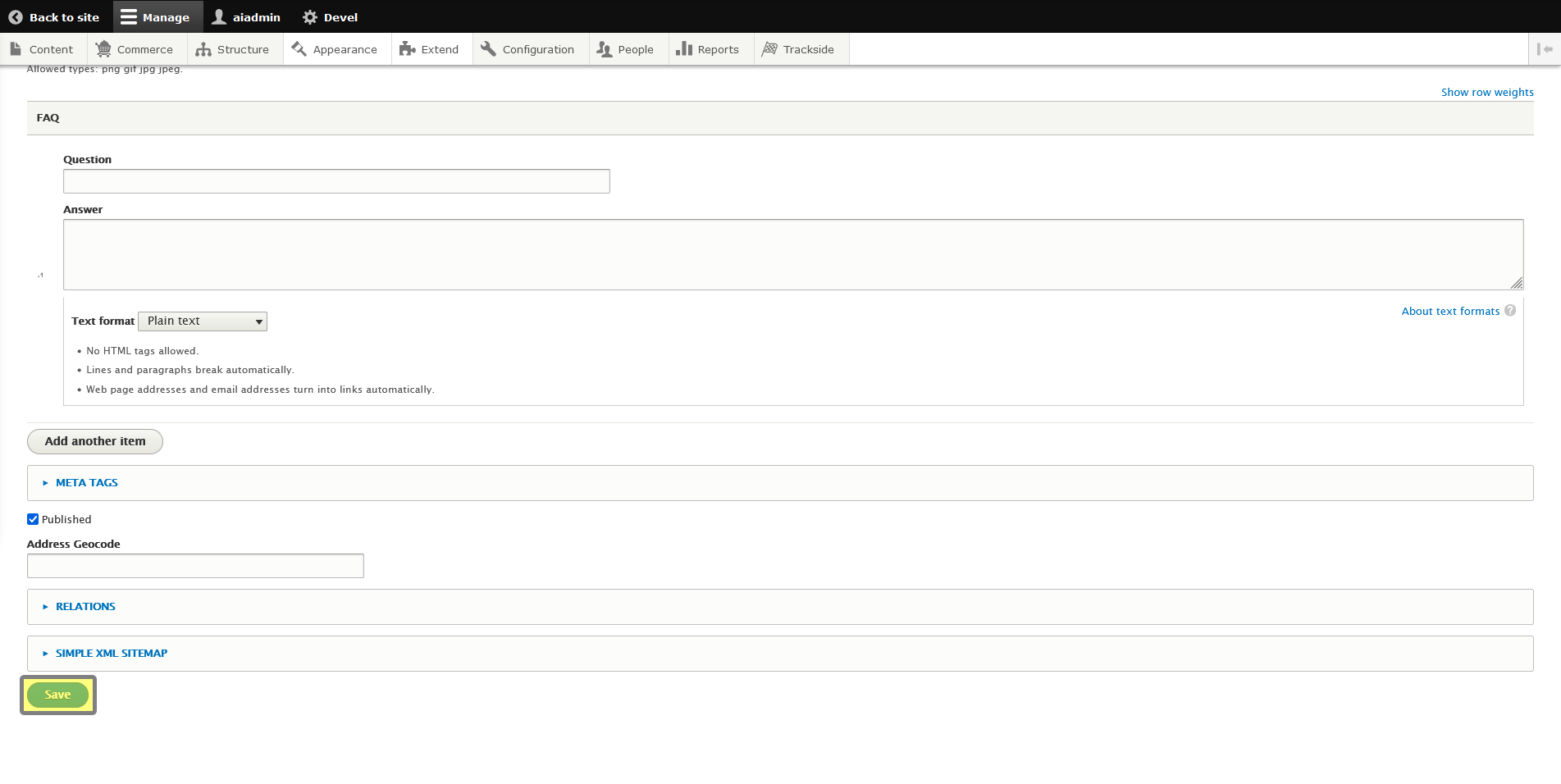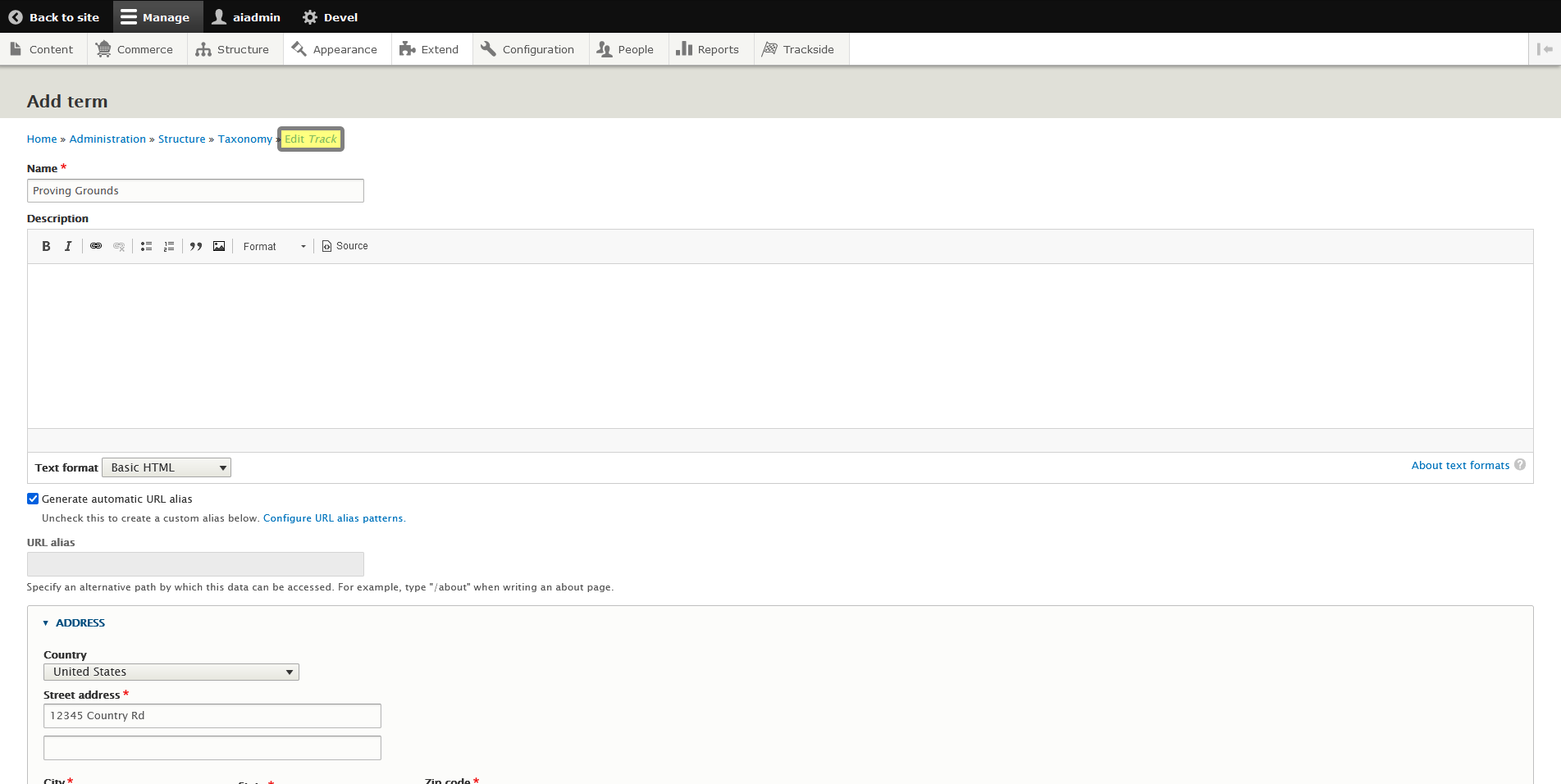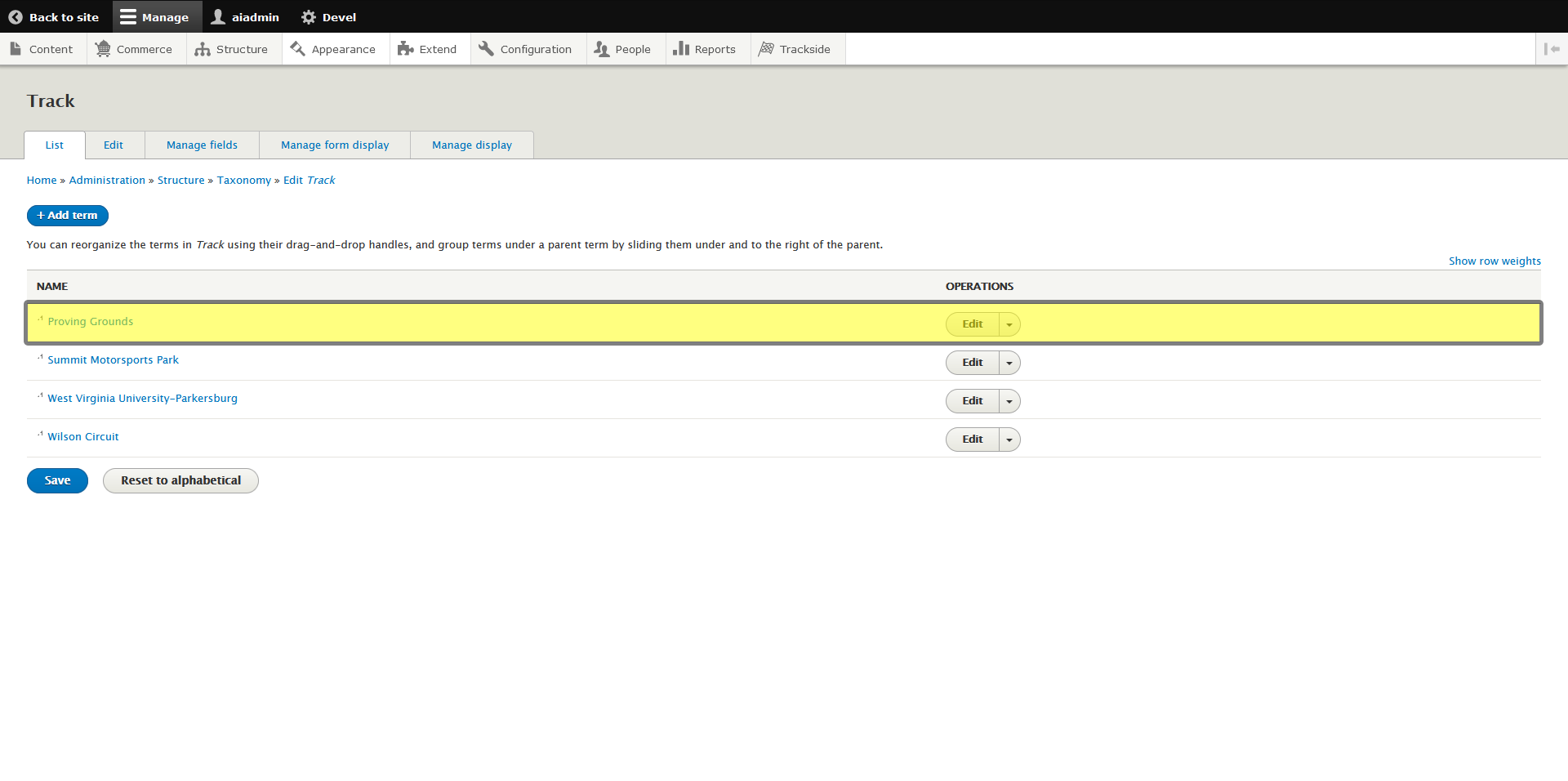Tracks
During onboarding, we set these up for you.
- If you are a track facility, you will not need to add or edit these.
- If you are a promoter, you may need to add a new Track.
In order to create an event, the track it will be held at must be added to your Trackside site first. This article is particularly applicable to sanctioning bodies and promoters who will be using Trackside for events at multiple tracks. You will be shown how to add additional tracks in this article.
Step 1 - Hover over Structure
Log into your Trackside site, and in your management menu,menu hover over Structure. Alternatively, you can also click on Structure, and it will take you to a separate page where you can click on the next step as well.
Step 2 - Click on Taxonomy
Under the Structure menu, click on Taxonomy.
Step 3 - Click List Terms for Track
This will take you to a new screen where you will see a few options listed. Click List Terms at the end of Track.
Step 4 - Click Add Term
On this screen, you will see any tracks currently added to your Trackside site. If you don't see the track you need for your event listed, click Add Term above your list of tracks.
Step 5 - Enter Track Name
From here, we will add a few details about the track we need added. Enter the track's name at the top of the form.
Step 6 - Enter address
Skip down to the Address block, and enter the address of your track being added.
Step 7 - Ensure Published is Checked
We can then scroll to the bottom. Above the save button, you will see a checkbox for Published. EnsureMake sure this box is checked, or it will not appear as an option for your event. You'll soon find this checkbox is very important for many Trackside functions.
Step 8 - Click Save
Once those couple details are entered and the Publish Checkbox is checked, click Save at the bottom to add the Track to your list.
Step 9 - Click Edit Track
This should return you to the top of the page and you will get a confirmation that your track has been added. You can add another track if you need to, otherwise, click Edit Track in the breadcrumb menu below the tabs to return you to the previous page.
Step 10 - Verify
From here, you can verify that your new track has been added to the list. It should now be available for you to add an event at in the Event Setup Assistant!