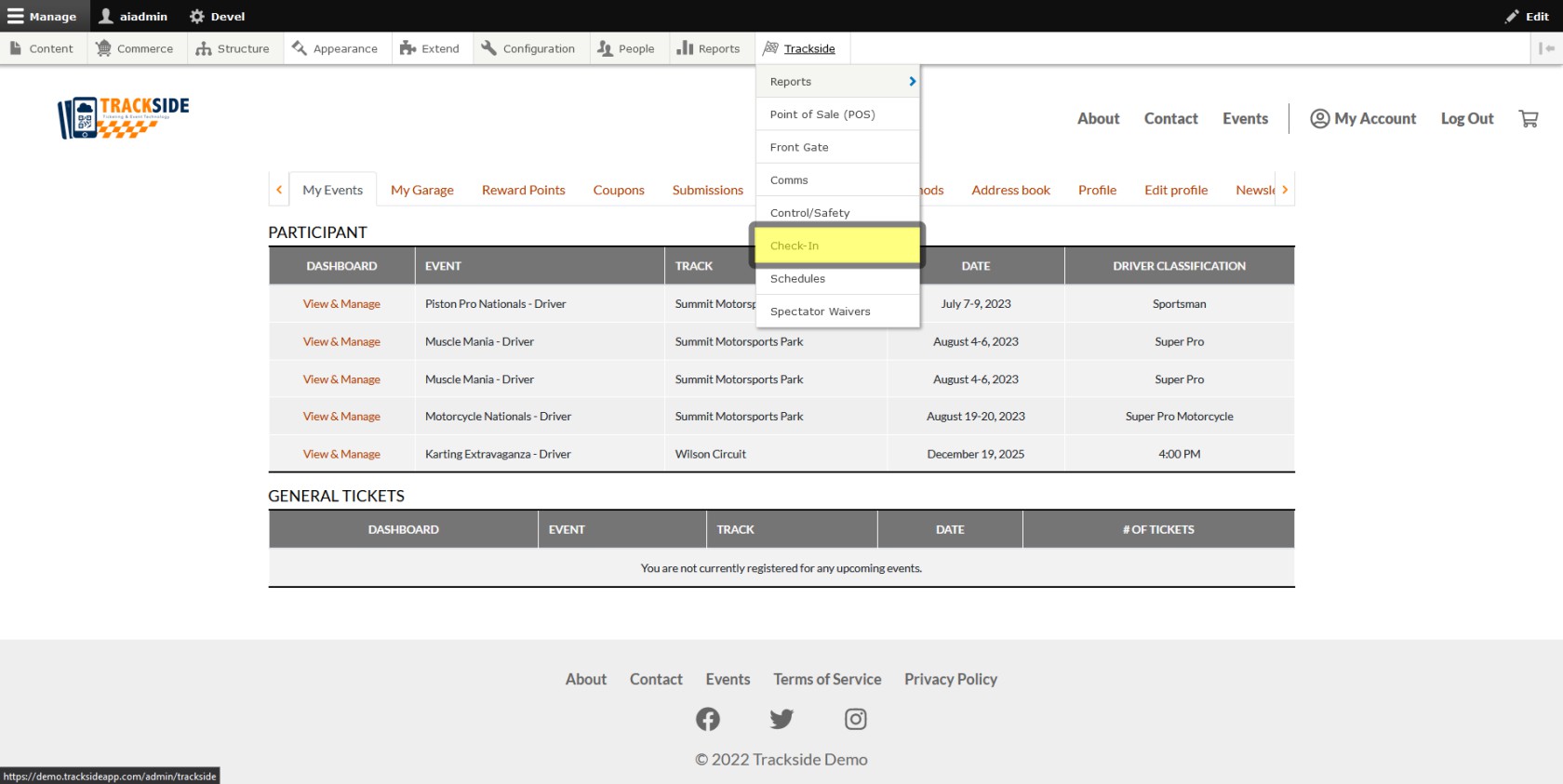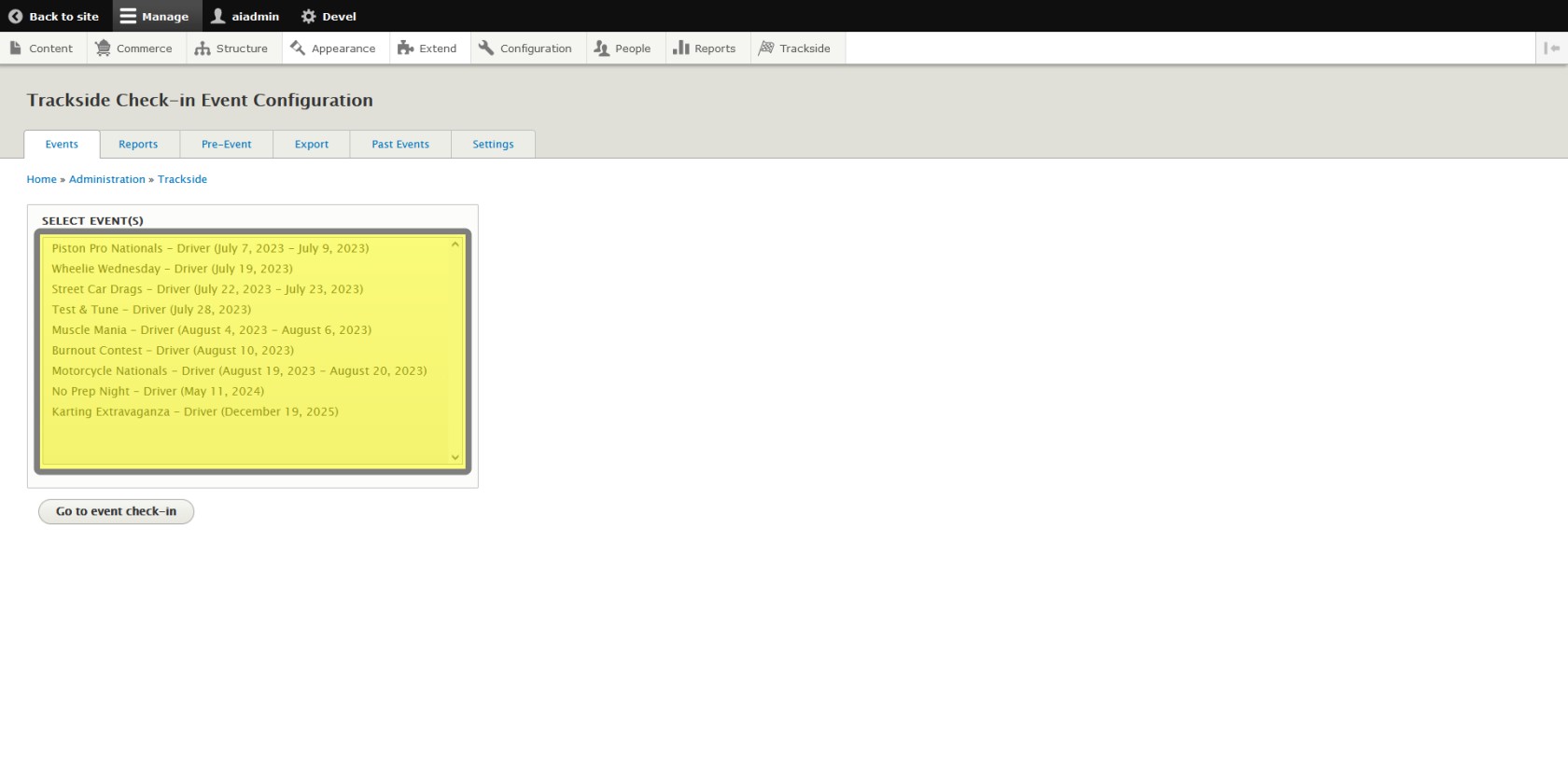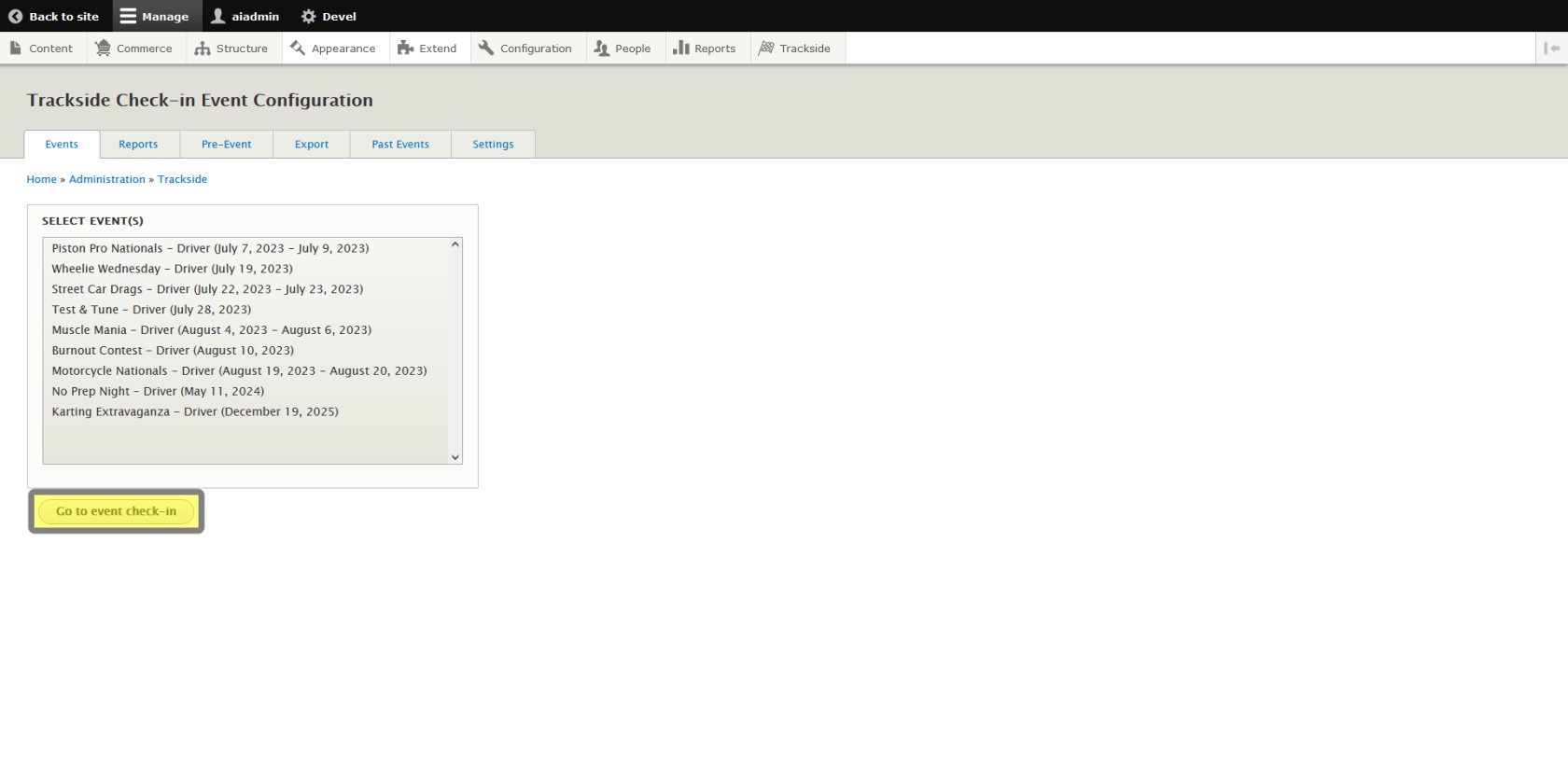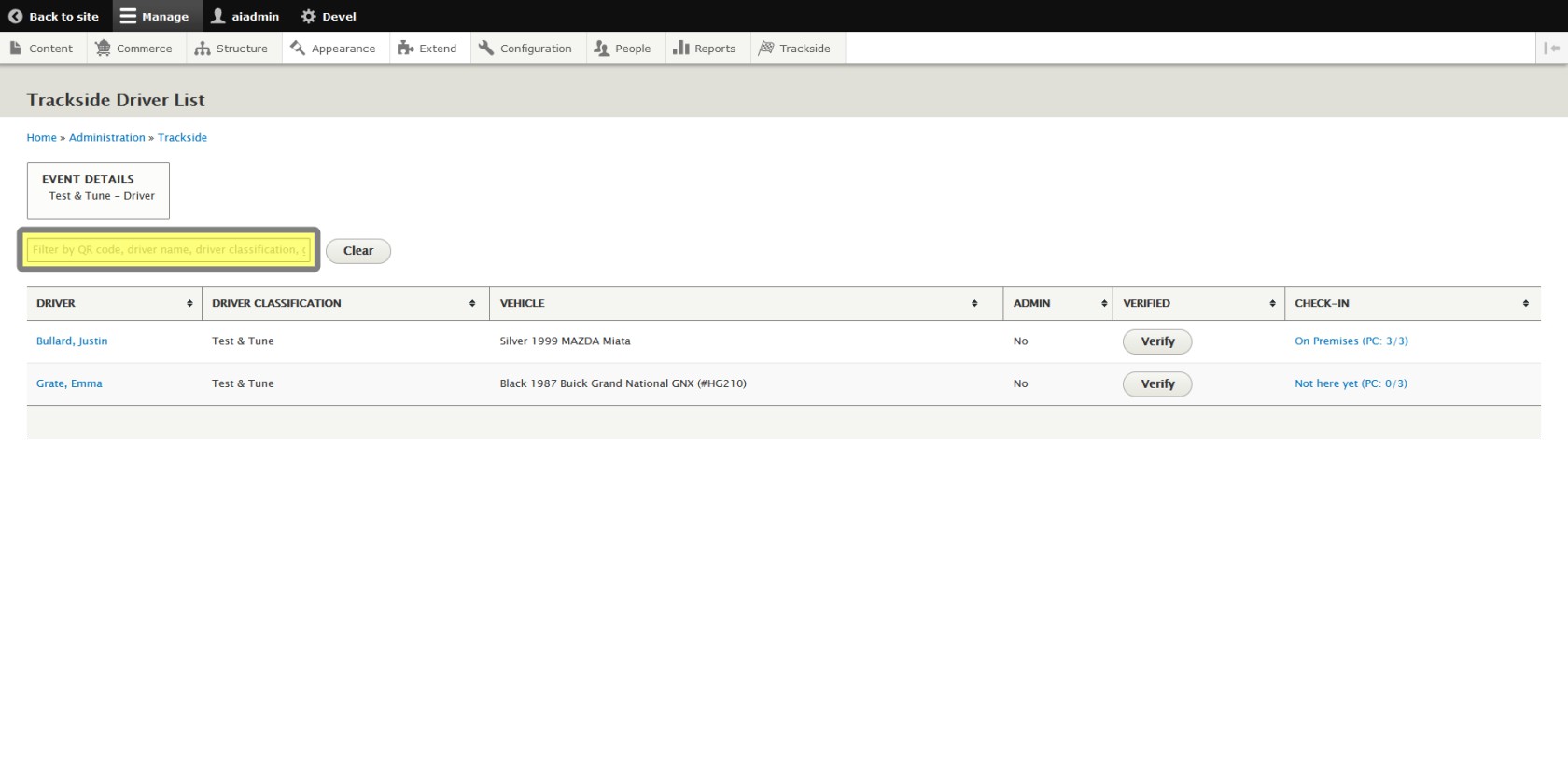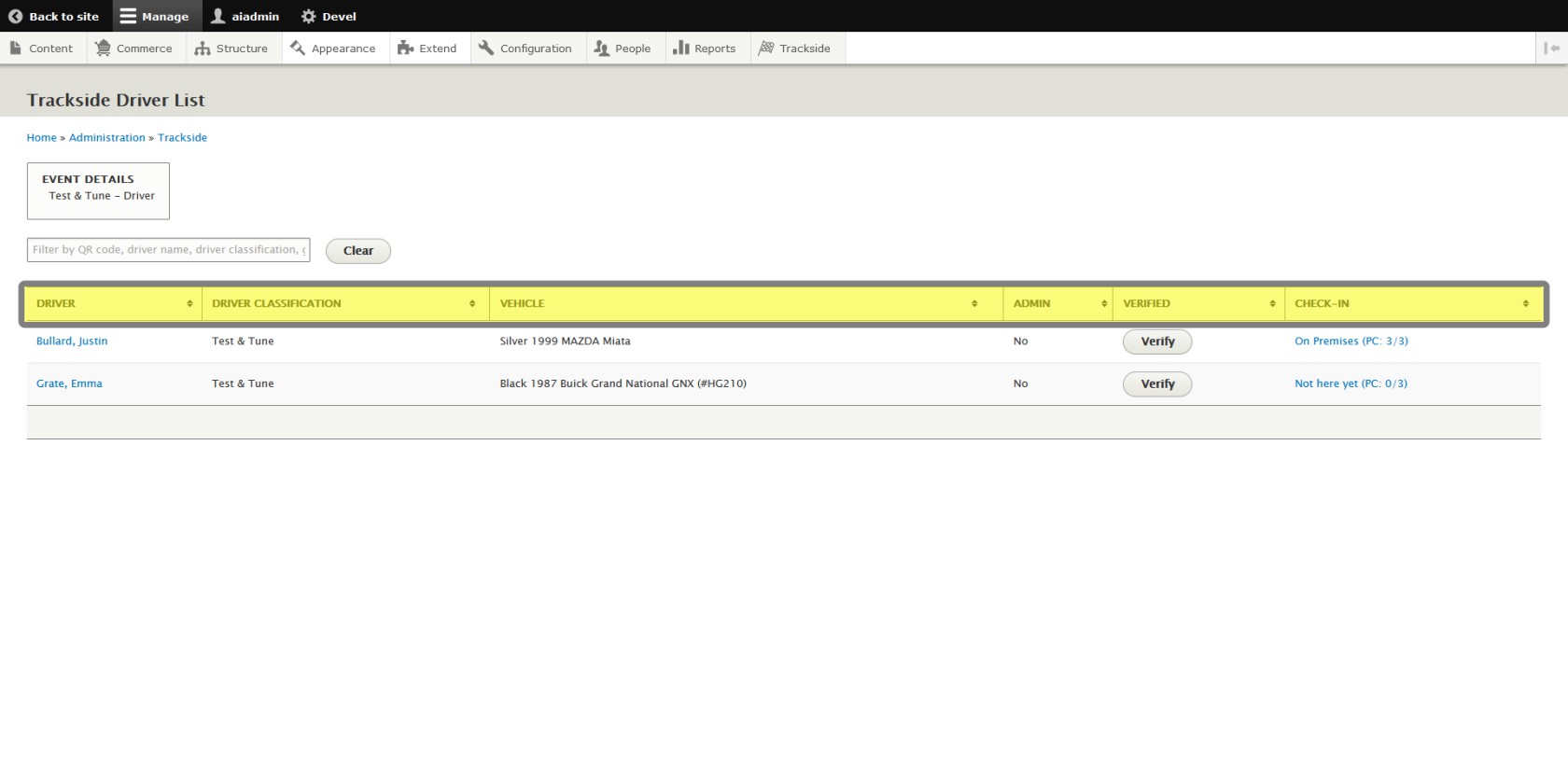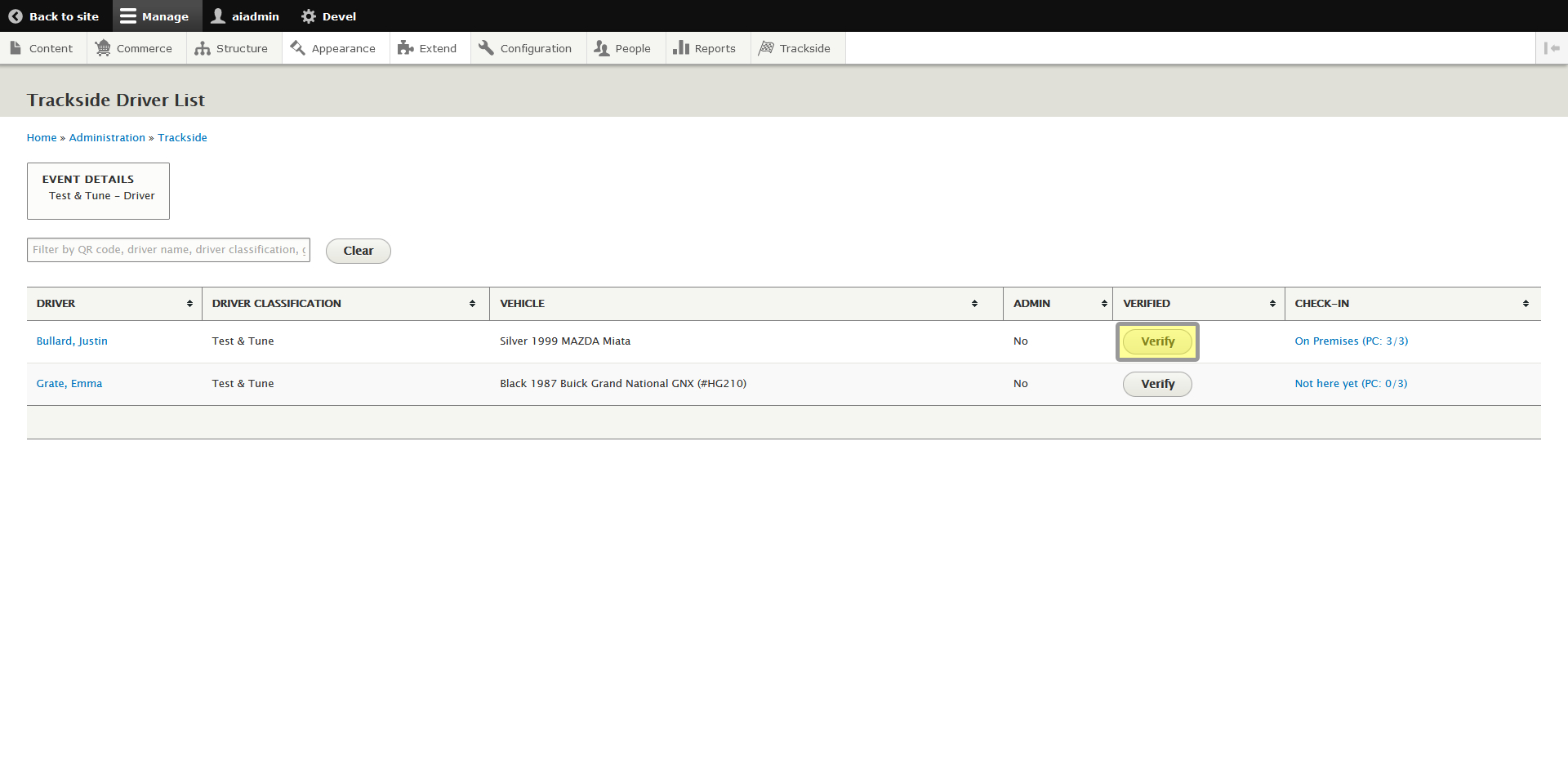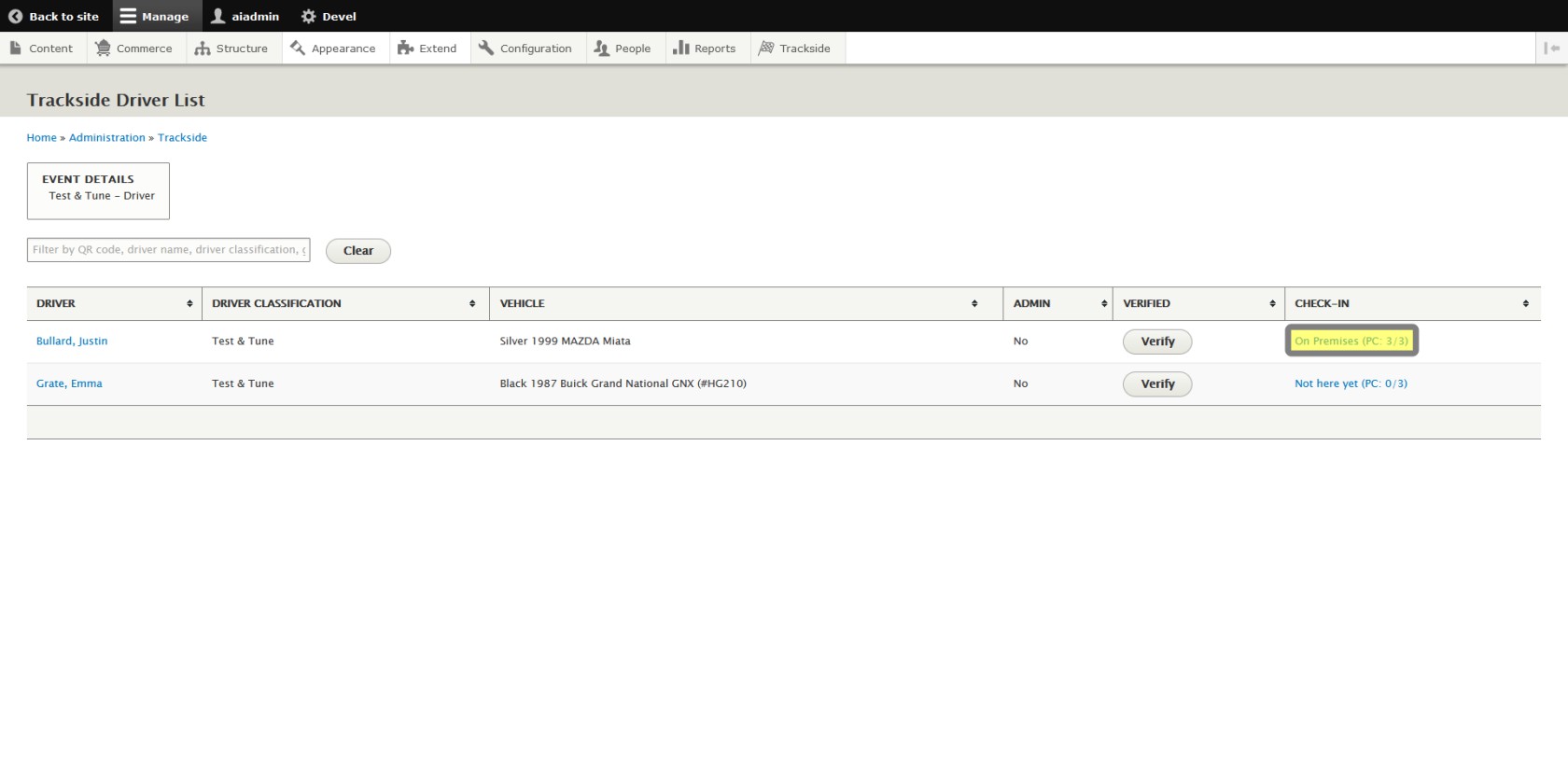Navigating to Participant Check-in (Modified Plan Feature)
Note: This is a Modified Plan feature. If you are on a lower level plan, use of this feature may change your per-ticket usage rate to the associated higher rate.
This article covers how track staff will navigate to participant check in to verify proper driver registration.
It's recommended to urge your participants to complete Pre-Check-Ins on your Trackside site, as this will ease workload on track staff and allow you to get participants through Check-in/Tech faster.
For information on how Participants sign waivers and complete Pre-check-ins, see How Participants Sign Waivers & Complete Pre-Check-In.
For information on how to upload your digital waivers and tech cards, see Digital Waivers & Tech Form
Step 1 - Navigate to Event Check-in
After signing in, hover over Trackside. Alternatively you can click on this and it will take you to a separate page with the link for the next step on it. Click that link and you will get to Step 3 all the same.
Click on Check-in
This will take you to a window where you're going to select the event you're doing Check-in for from the list of current events.
Once you find your event and select it, click on Go to Event Check-in below the list.
Step 2 - Find Participant
For finding participants within your list of drivers, there are a couple ways you may go about making finding specific drivers easier. The first is the search bar. You may search here by scanning the driver's QR code from their ticket, searching by name, vehicle, or class.
You may also sort the list by clicking on the column headings just above the list to sort by that parameter.
Once you have found your driver on the list, on the far right, you will see their Check-in Status. The variations you will see here are as follows:
Not here yet- Driver's ticket has not yet been scanned at the Front Gate and is presumably not on site
On Premises- Driver's ticket has been scanned at the Front Gate and is presumably on site, or they purchased their ticket at the gate and is obviously on site
Continue Check-in- Driver has come through Front Gate and signed the waiver but has not completed all steps
Checked in- Driver has completed the full check in process
and the (PC x/3) will indicate how many of their Pre-Check-ins (waiver, tech form, Upload ID) the participant has completed. 0 will indicate that the participant hasn't done them, 3 will indicate that they've completed them, and anything in between indicates some are done, but as a whole incomplete.
From here, the path to continue on will fork depending upon whether you need to change any of the Participant's pre-check-in information. If they've completed pre-check-ins and their information is correct, you can click the Verify button and continue on to Participant Check-in with Complete & Correct Pre-Check-ins (Modified Plan Feature).
If their information needs changed or added, you can still click the Verify button if you want all of their information on one page to potentially save a little time, you're just going to be bouncing back and forth between screens a bit more. If you would like a more linear process, click on their Check-in status to begin their Check-in process. You can follow along from Participant Check-in with Incomplete or Incorrect Pre-Check-ins (Modified Plan Feature). The choice here is more of a matter of personal preference and knowledge of Participant Check-in processes. If this is your first time here, follow the guided process.