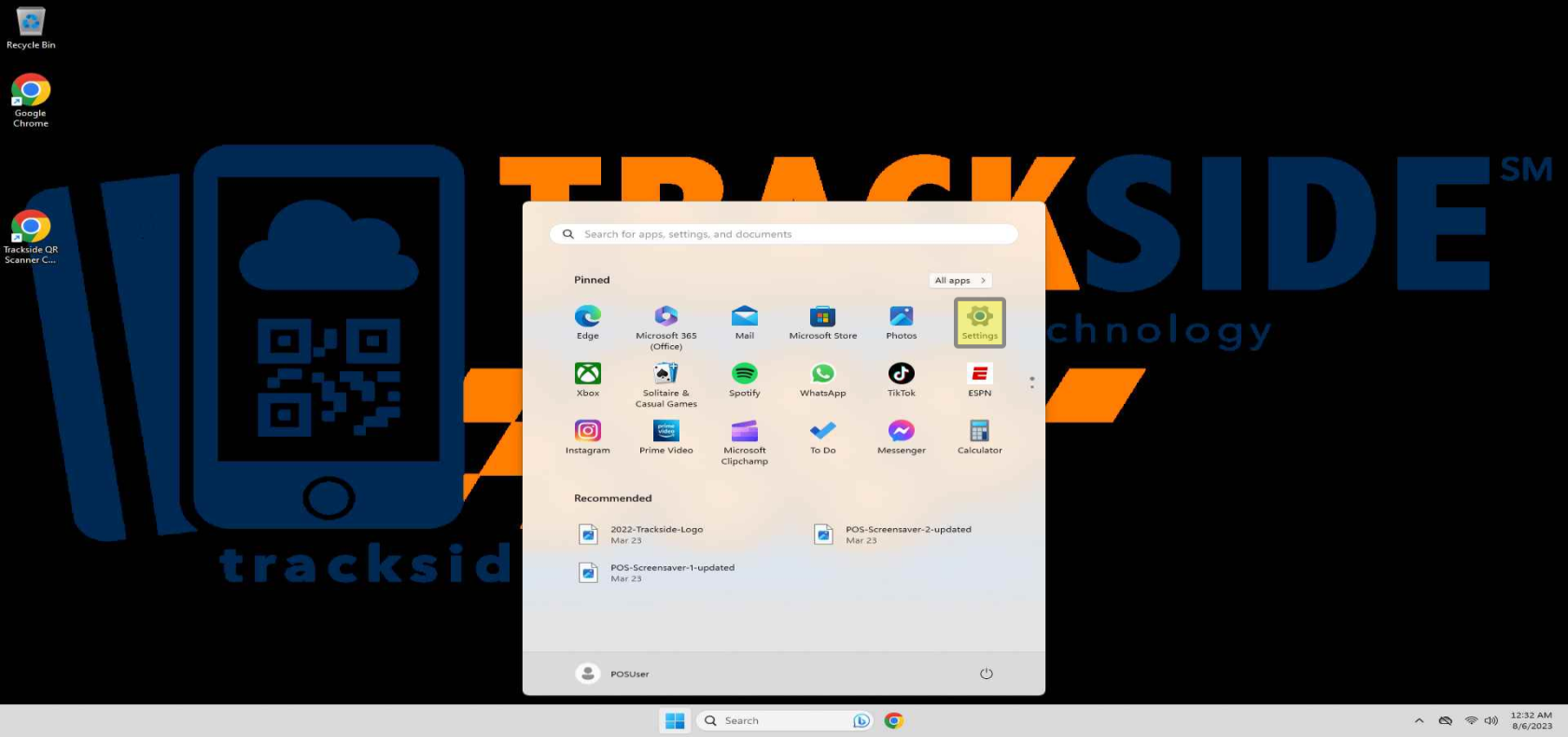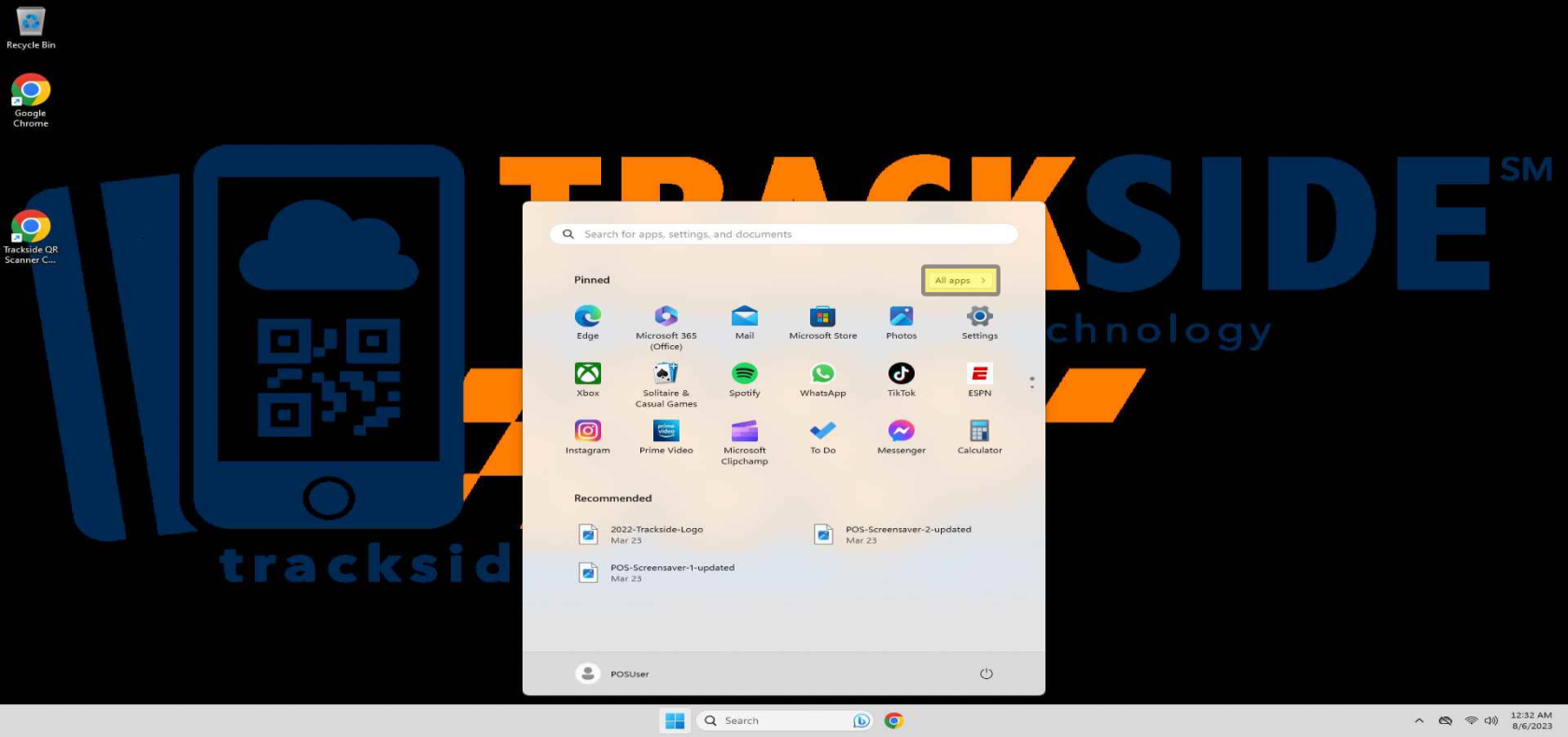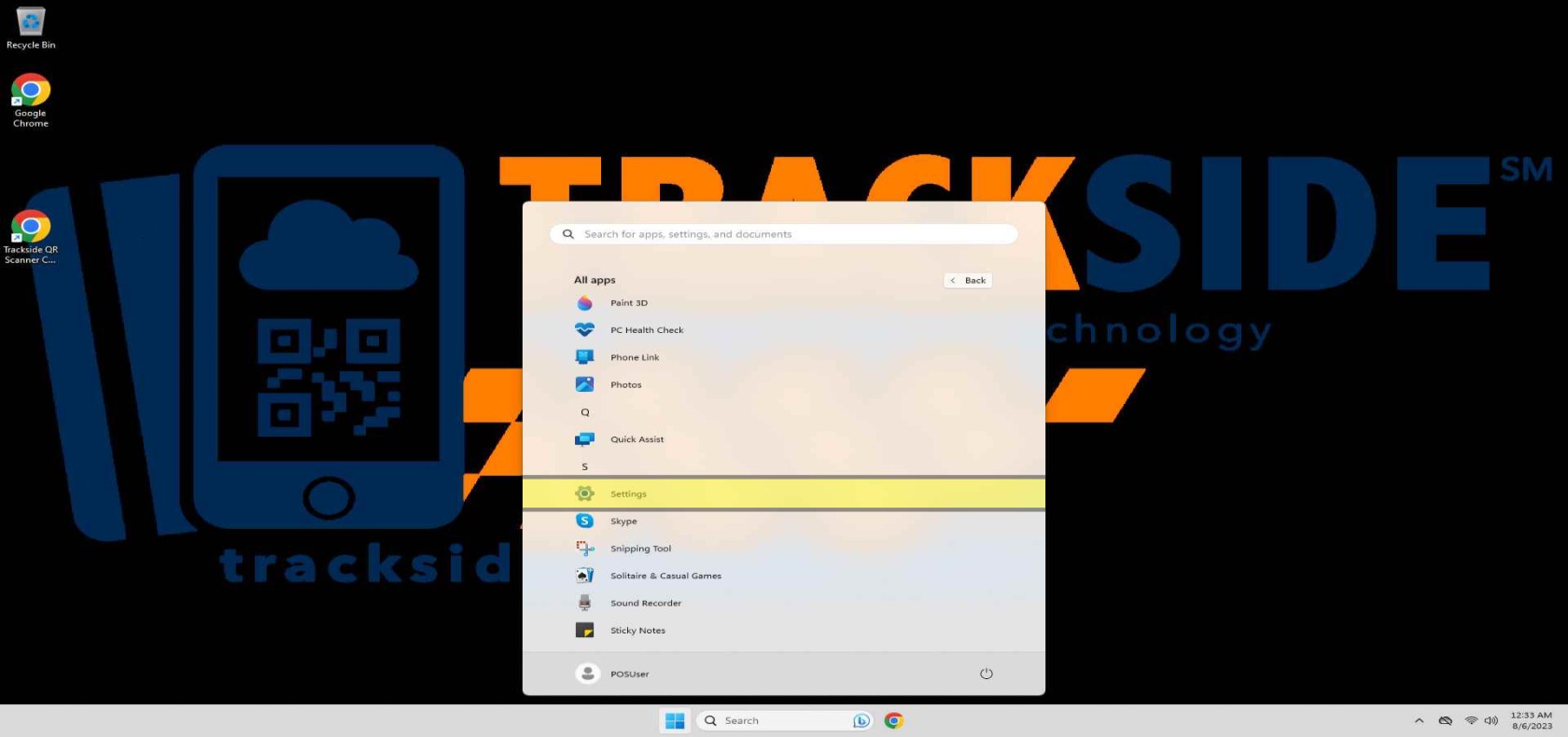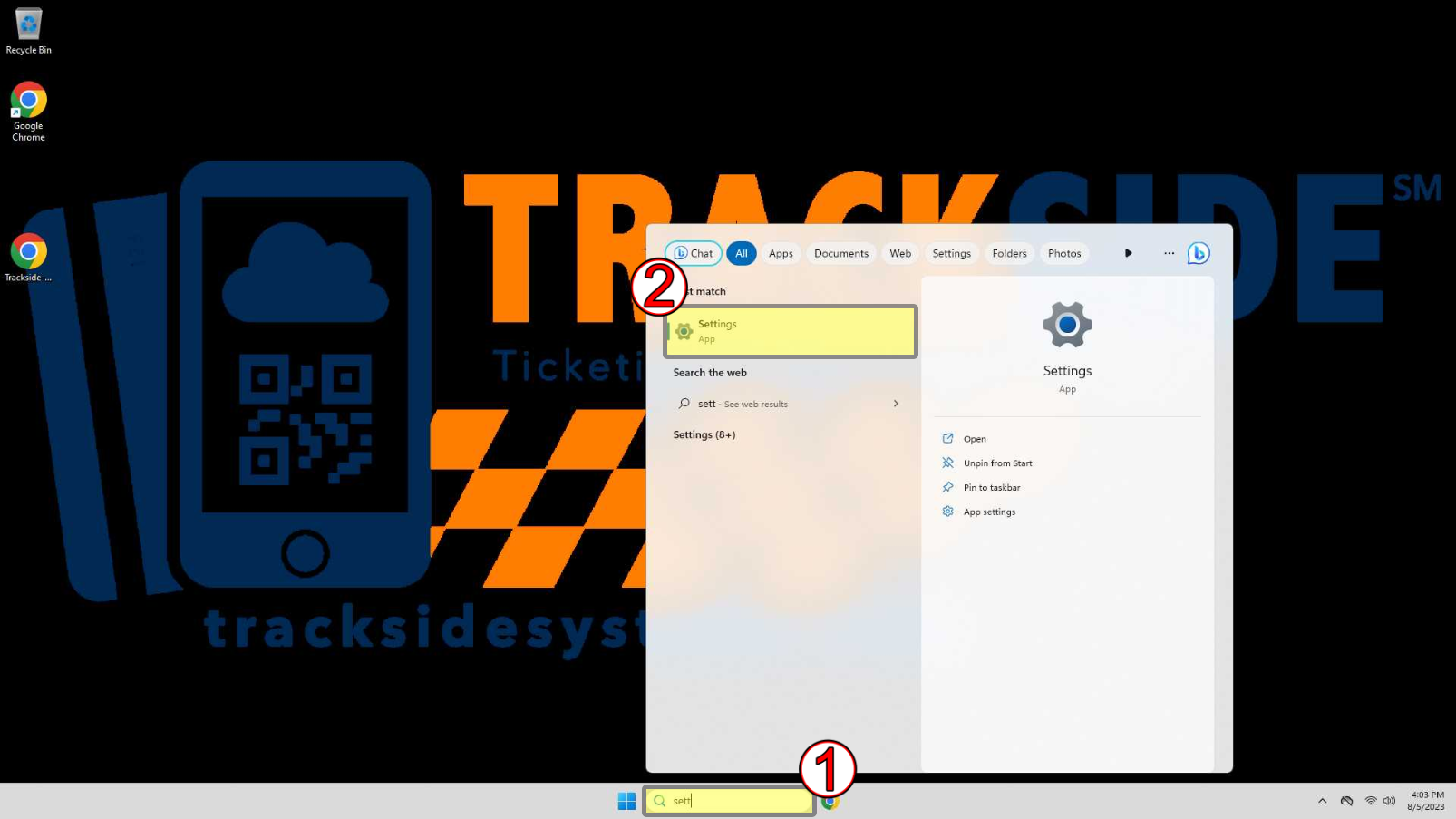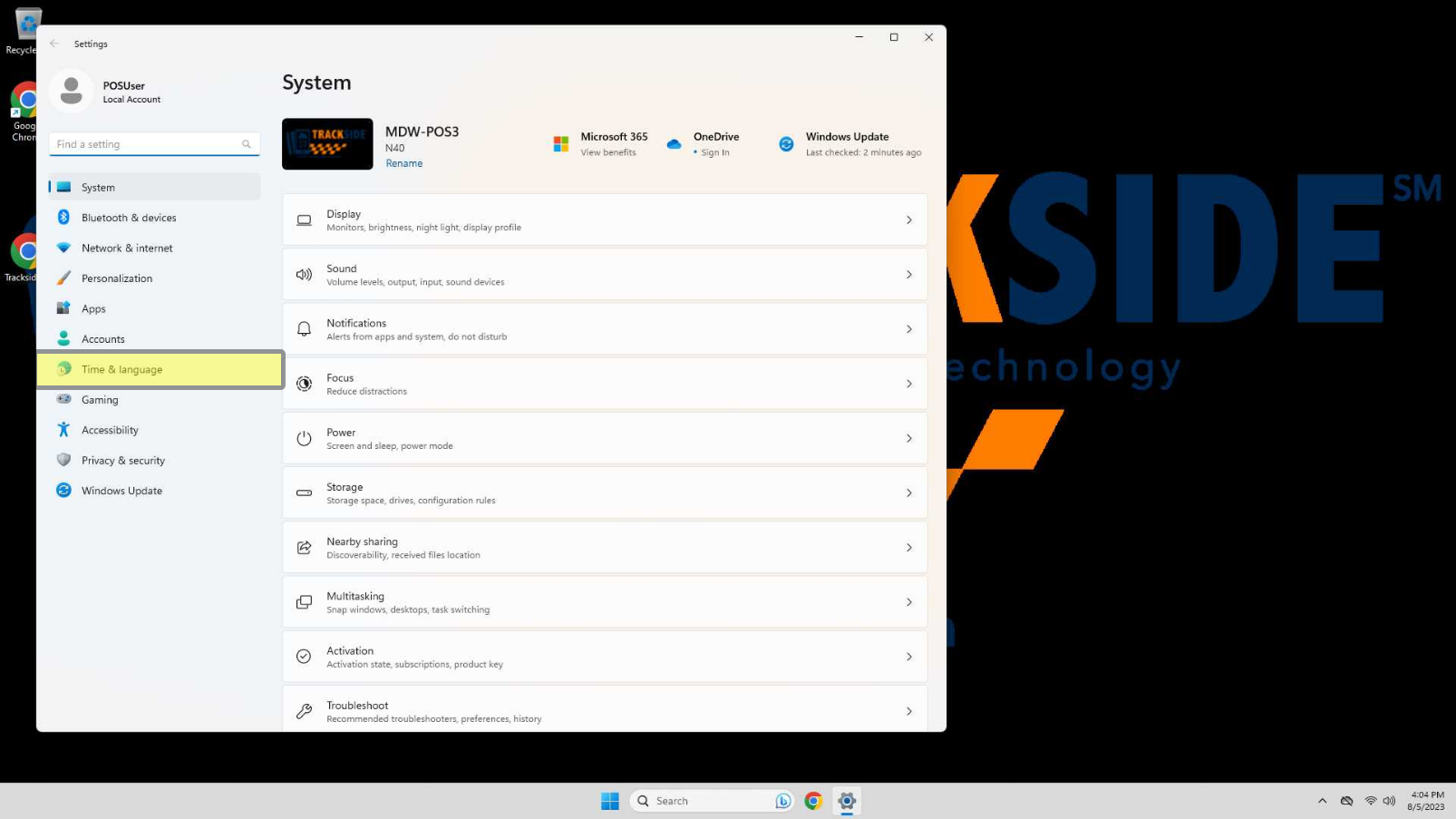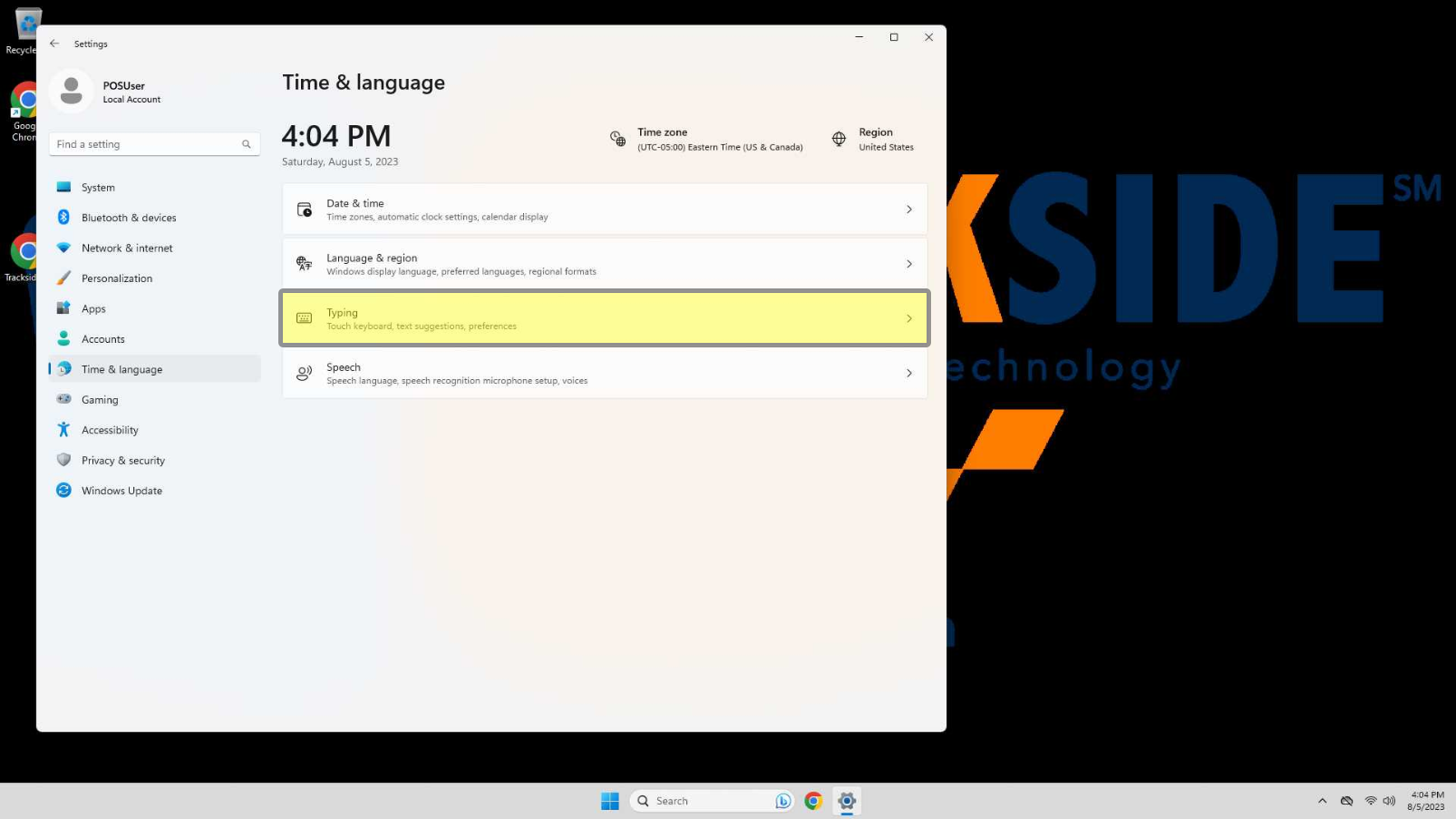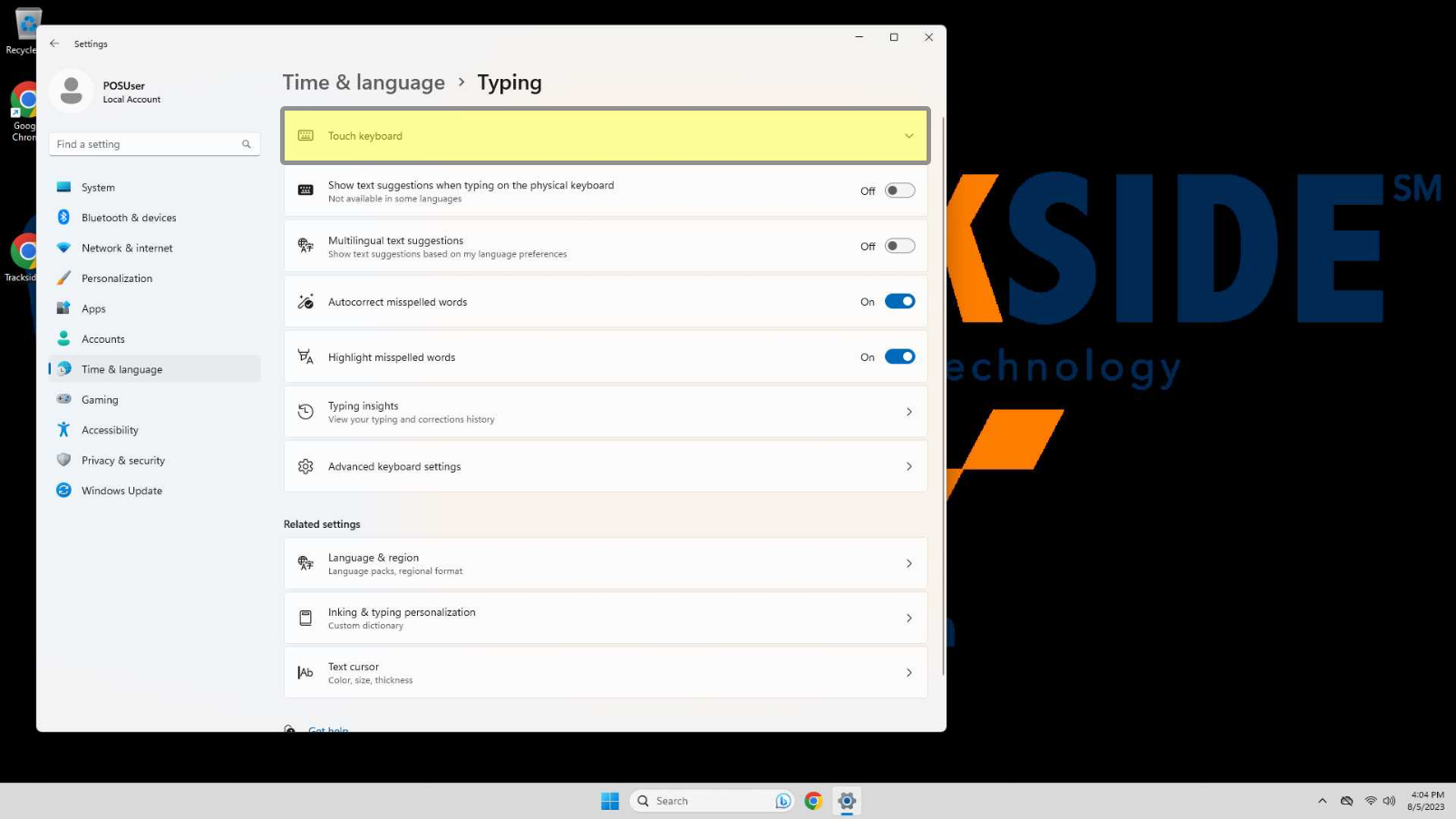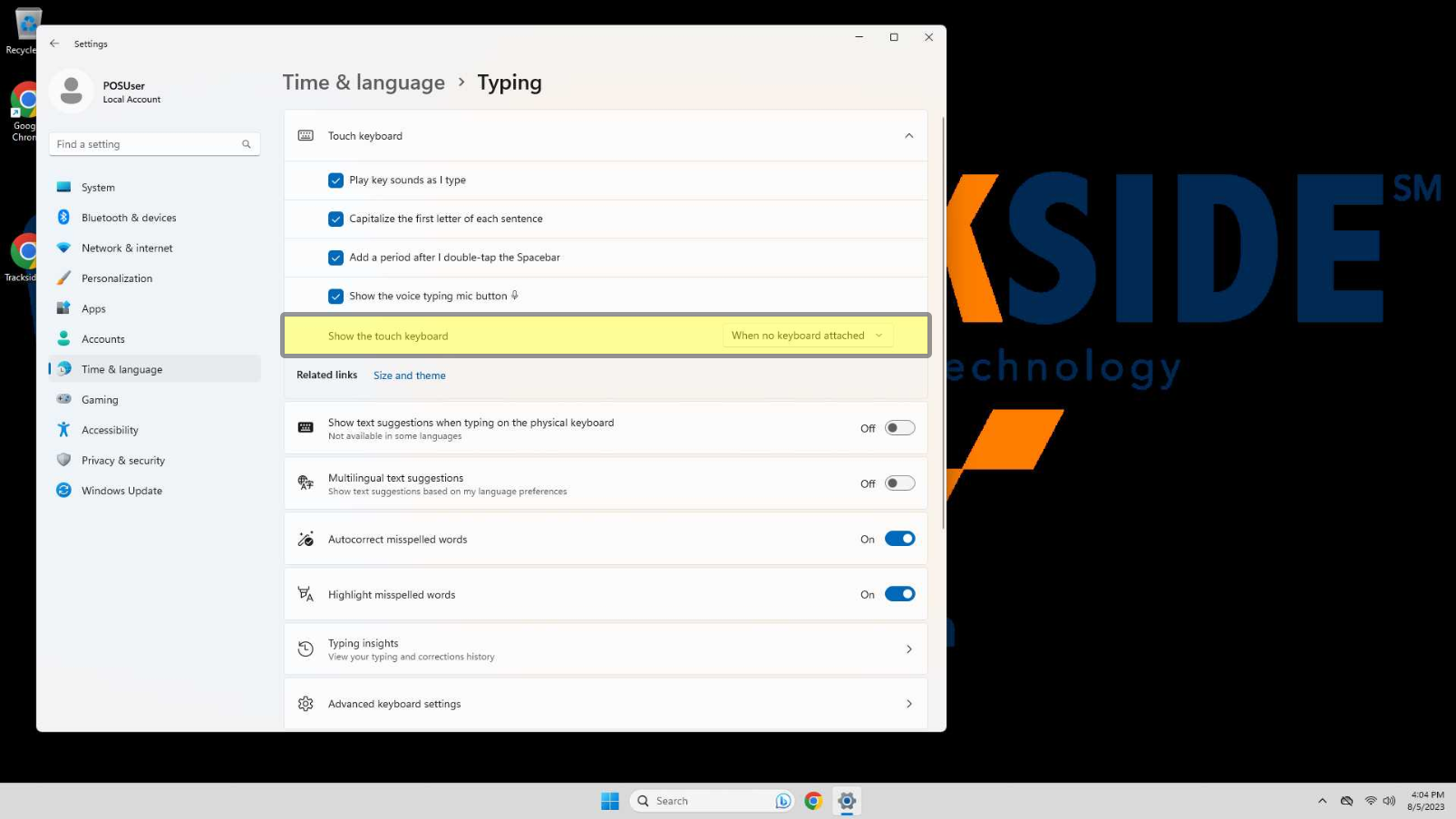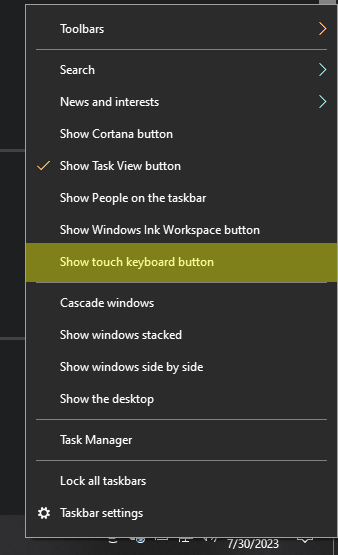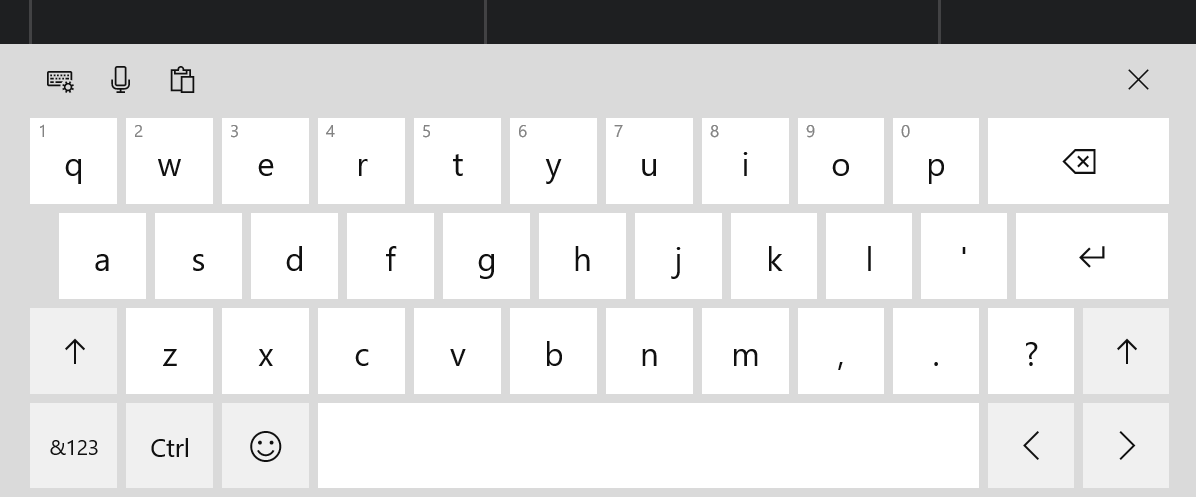My Keyboard Died (In progress)
This article will show you how to enable the Windows On Screen Keyboard so you can keep typing without a keyboard until a replacement gets to you. You may also find this article helpful if you have limited space at the station where you set your register up and would prefer to not use the included keyboard.
Windows 11
Step 1 - GoNavigate to Touch Keyboard in Settings
With Windows attempting to declutter the desktop for Windows 11, the setting for the Touch Keyboard is hidden a little more, but it's still there. Click the button for the Start byMenu usingat the bottom of the screen next to the search bar, and more than likely Settings should be listed in this menu, although yours may not be in this exact location.
If it's not there, click All apps just above the apps.
From there, scroll down to the apps starting with S, and click on Settings from there.
If you have a working keyboard available, you can also use the search bar in the taskbar to go to the Settings app.
Step 2- Go to Touch Keyboard in Settings
Once you're in settings, you're going to click Time & Language in the left side menu.
Then you're going to switch over to the right side and click on Typing.
Step 3 - Enable the Touch Keyboard
Then click Touch Keyboard to expand the menu.
Then you'll select When no keyboard attached in the drop down menu for Show the touch keyboard. This will allow an on screen keyboard to show whenever you click in a text box, similar to what you'd be familiar with on your phone.
Windows 10
Step 1 - Enable the Touch Keyboard
There's another built in keyboard that's an app. It's not enabled and disabled as easily as this one. This is how you want to enable your keyboard. Long press the taskbar at the bottom of the screen and a menu should appear. Click Show Touch Keyboard Button.
You'll have a new button at the bottom right of the screen.
When you need the keyboard, click it, and you'll have a keyboard at the bottom of the screen.
Click the X when you're done with it to get your screen space back. If you no longer need the Touch Keyboard, you can long click the taskbar again, and click Show Touch Keyboard Button again to hide the button. It shouldn't hurt anything to leave it there if you like having it there though!