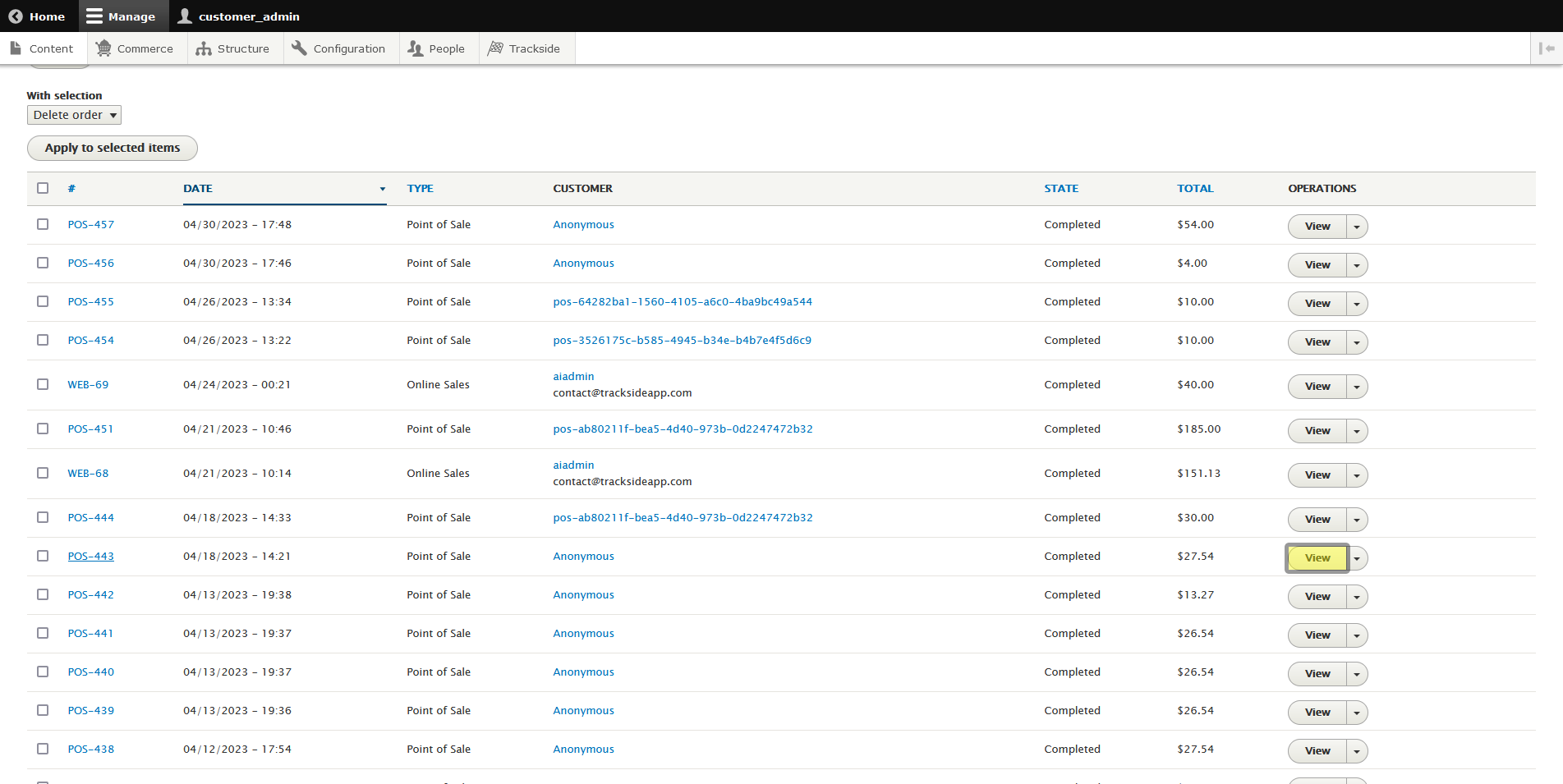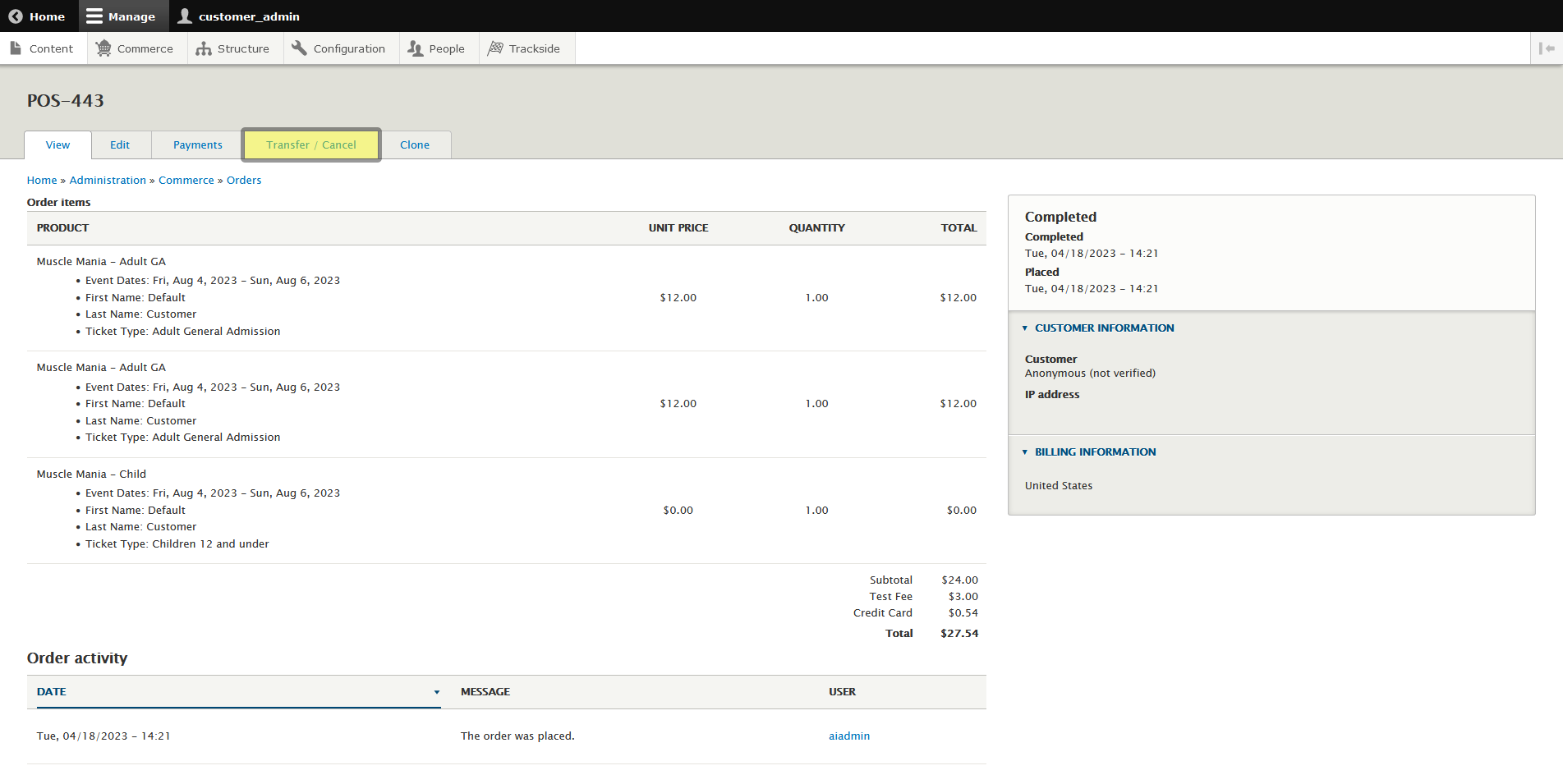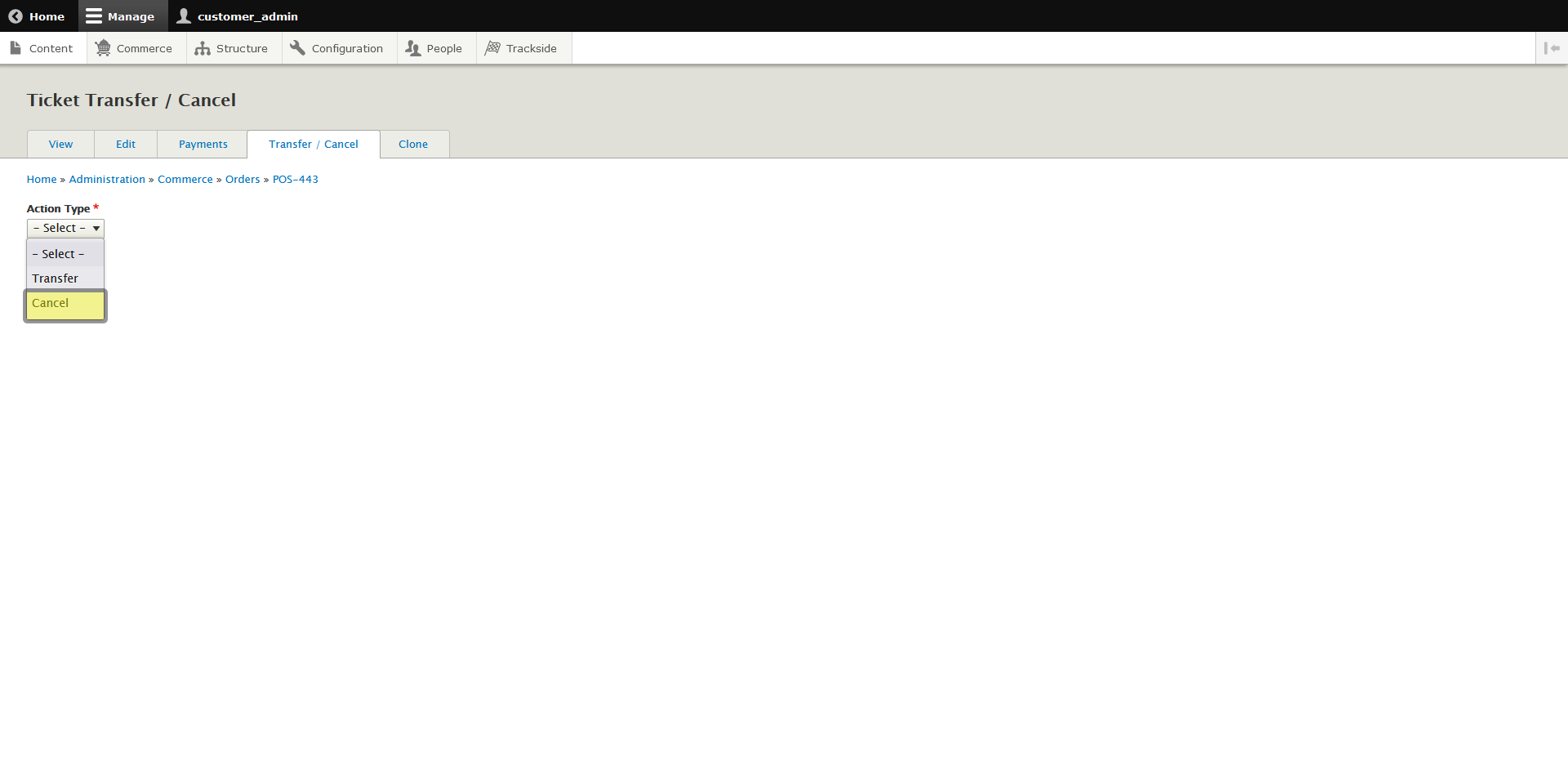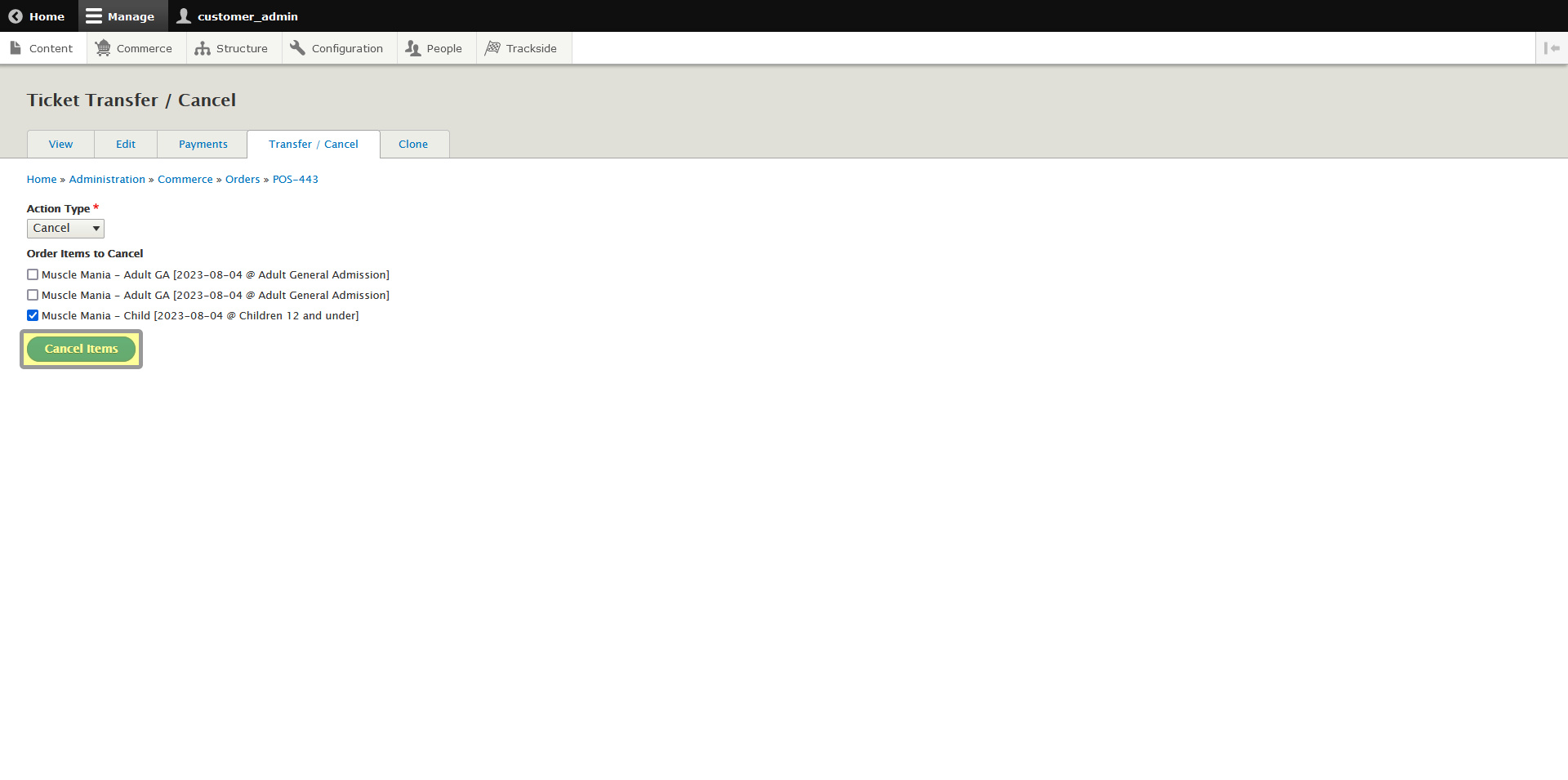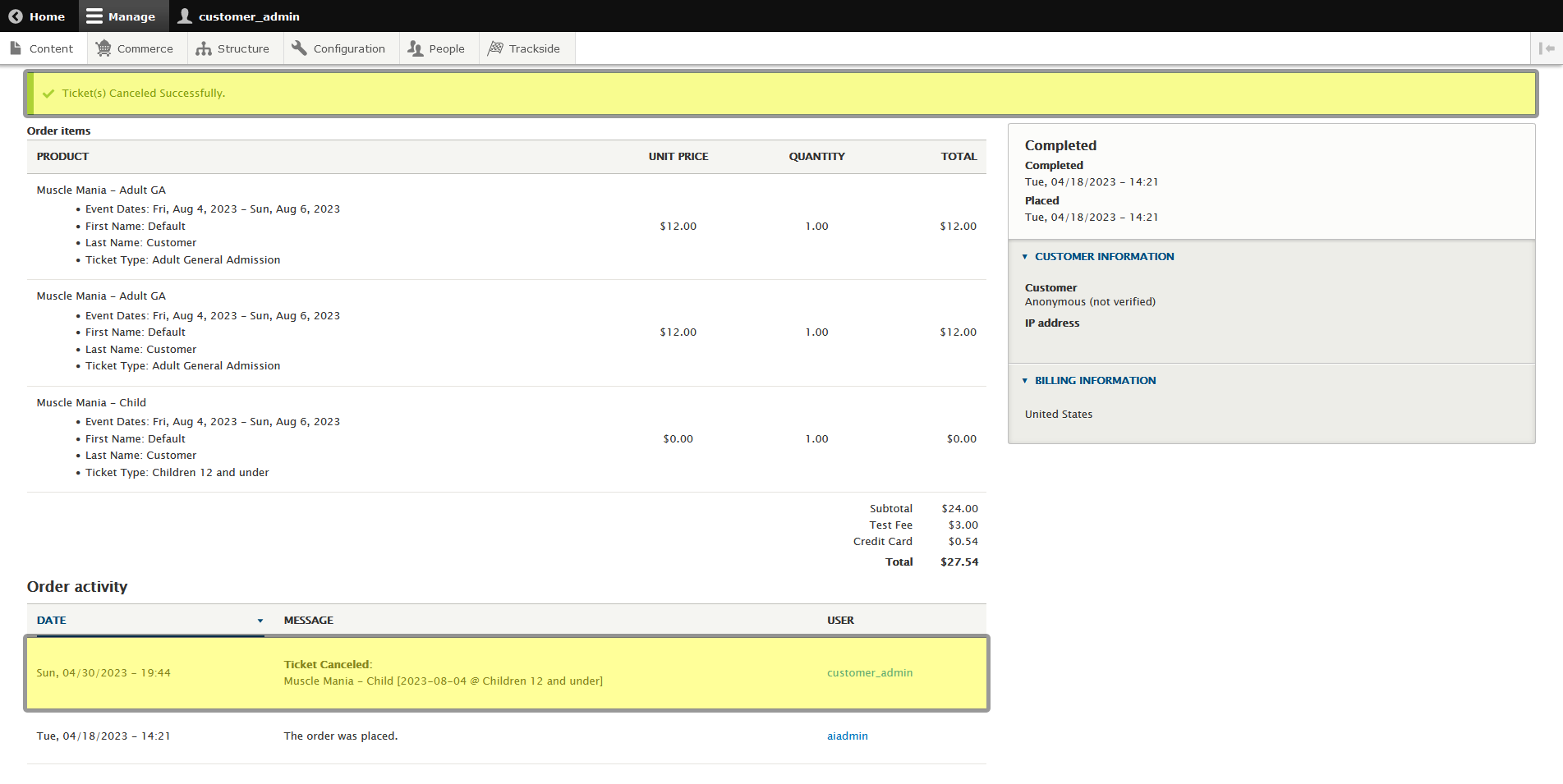Cancel a Ticket
This article will cover cancellation of a single ticket. If you are cancelling your event, do not follow these steps. Go to Event Cancellation and follow the steps provided to you there for event cancellation.
Step 1 - Navigate to Orders
To cancel a ticket, first we must get to the Orders screen. First log in, then hover over Commerce in the Management Menu.
Step 2 - Cancel Ticket
Once we're on the Orders screen, we'll find the order that needs the ticket cancelled by using the filters as was described in Find a Customer Order. Once you've found the order, click View on the right.
Under the drop down menu on the right, there's a Clone button...
See the Clone tab? We don't talk about the Clone tab. We don't touch the Clone tab. DON'T USE THE CLONE TAB!
When we get to the order details, verify the ticket we want to cancel is on the order, then click the Transfer / Cancel tab above the details.
We'll then have one drop down box available. Select Cancel.
After that's selected, you'll be presented with a list of items that can be canceled. Choose the item you're canceling and click Cancel Items. Maybe this person's kid decided they wanted to go to a birthday party instead. That kid's loss.
After the action is complete, you should see a confirmation, and the action showing up in Order activity.