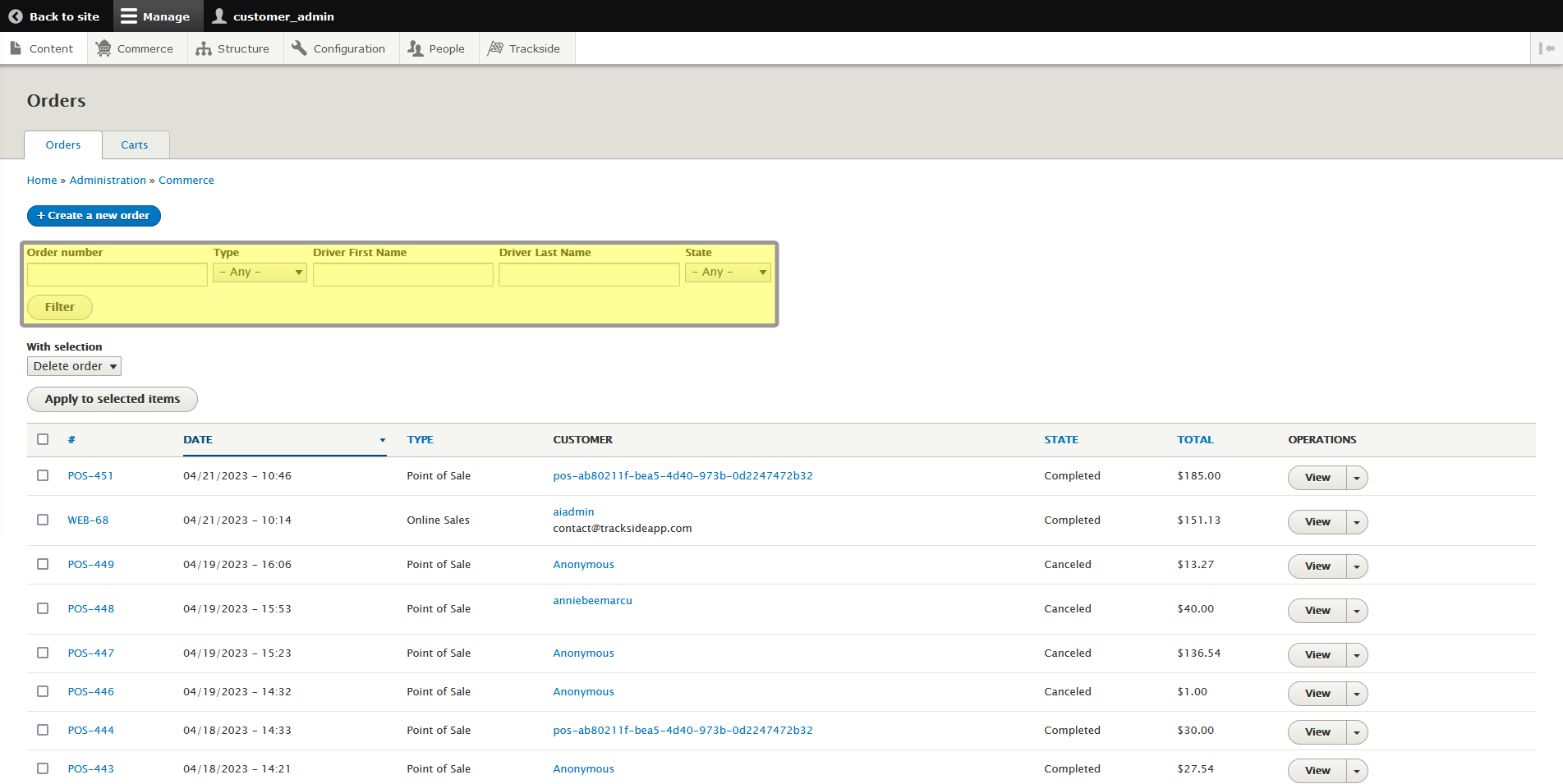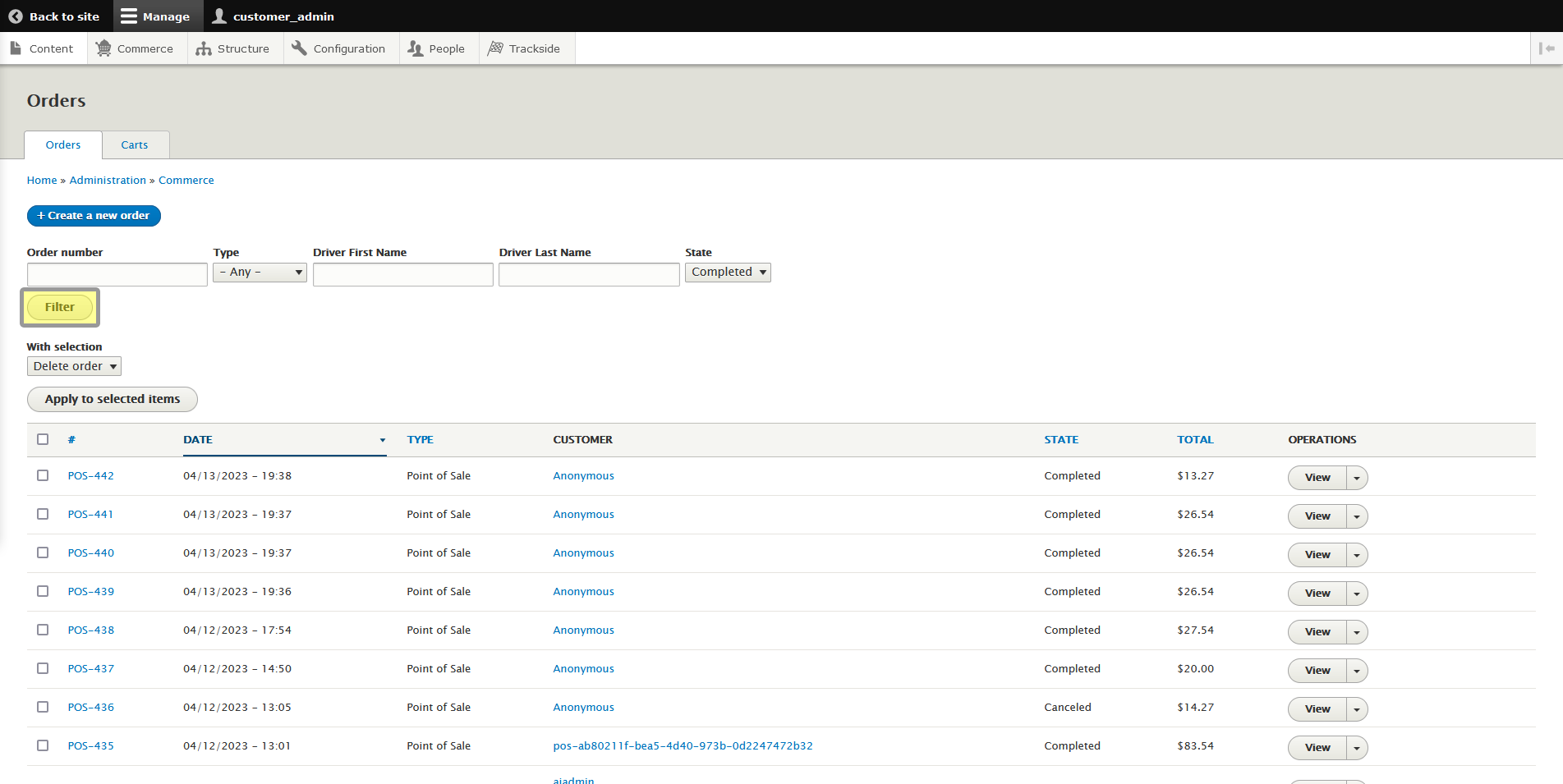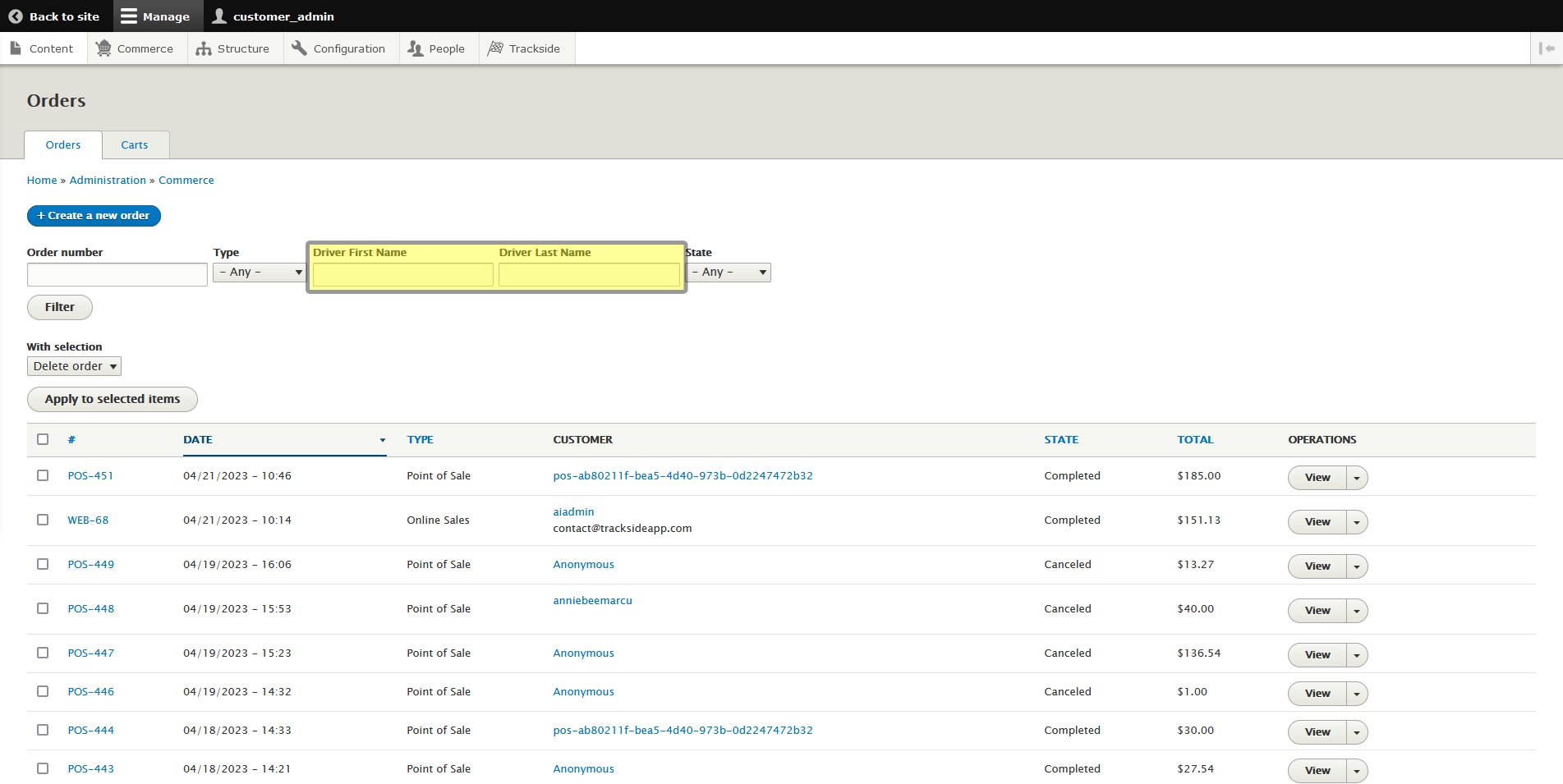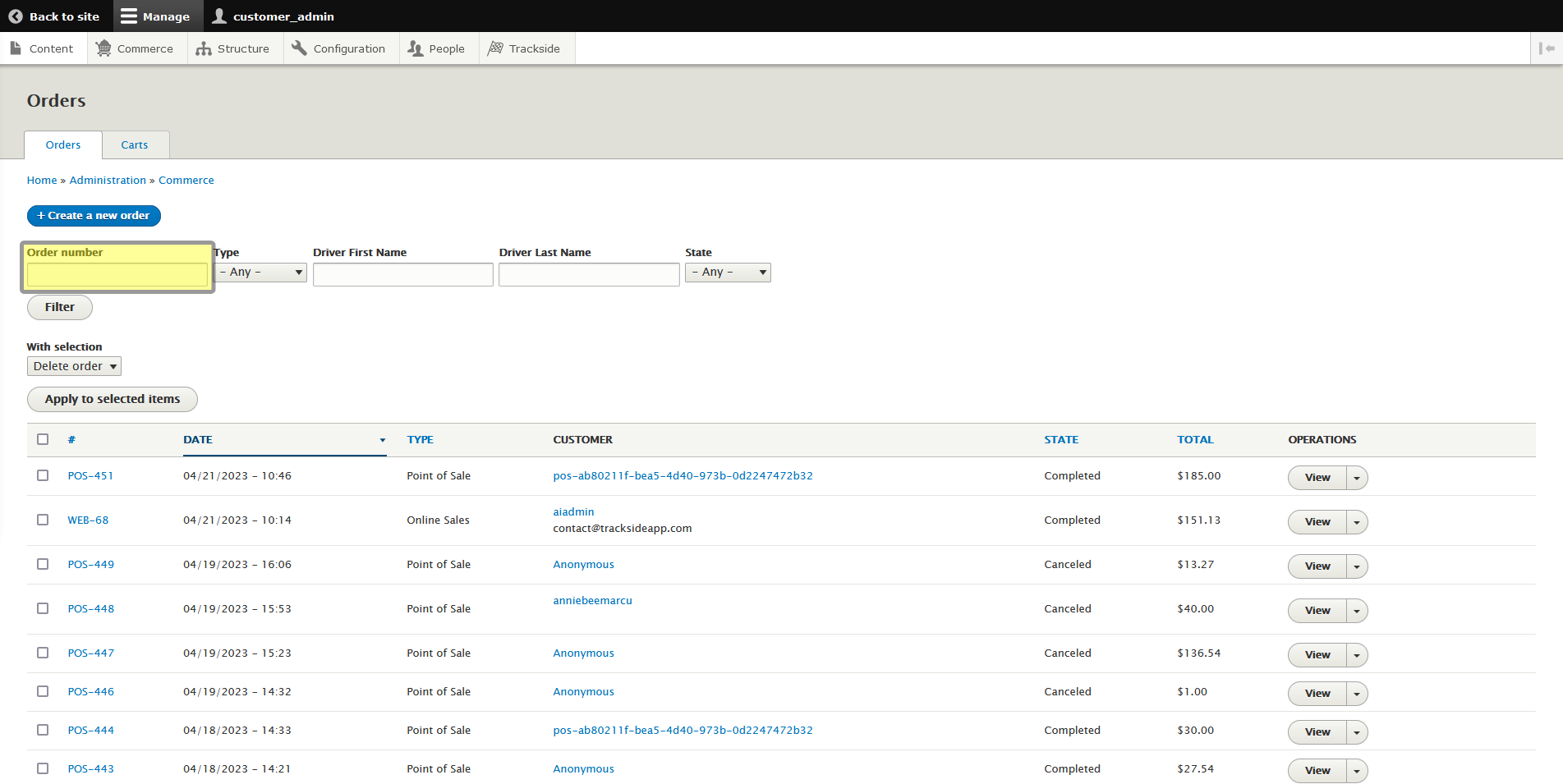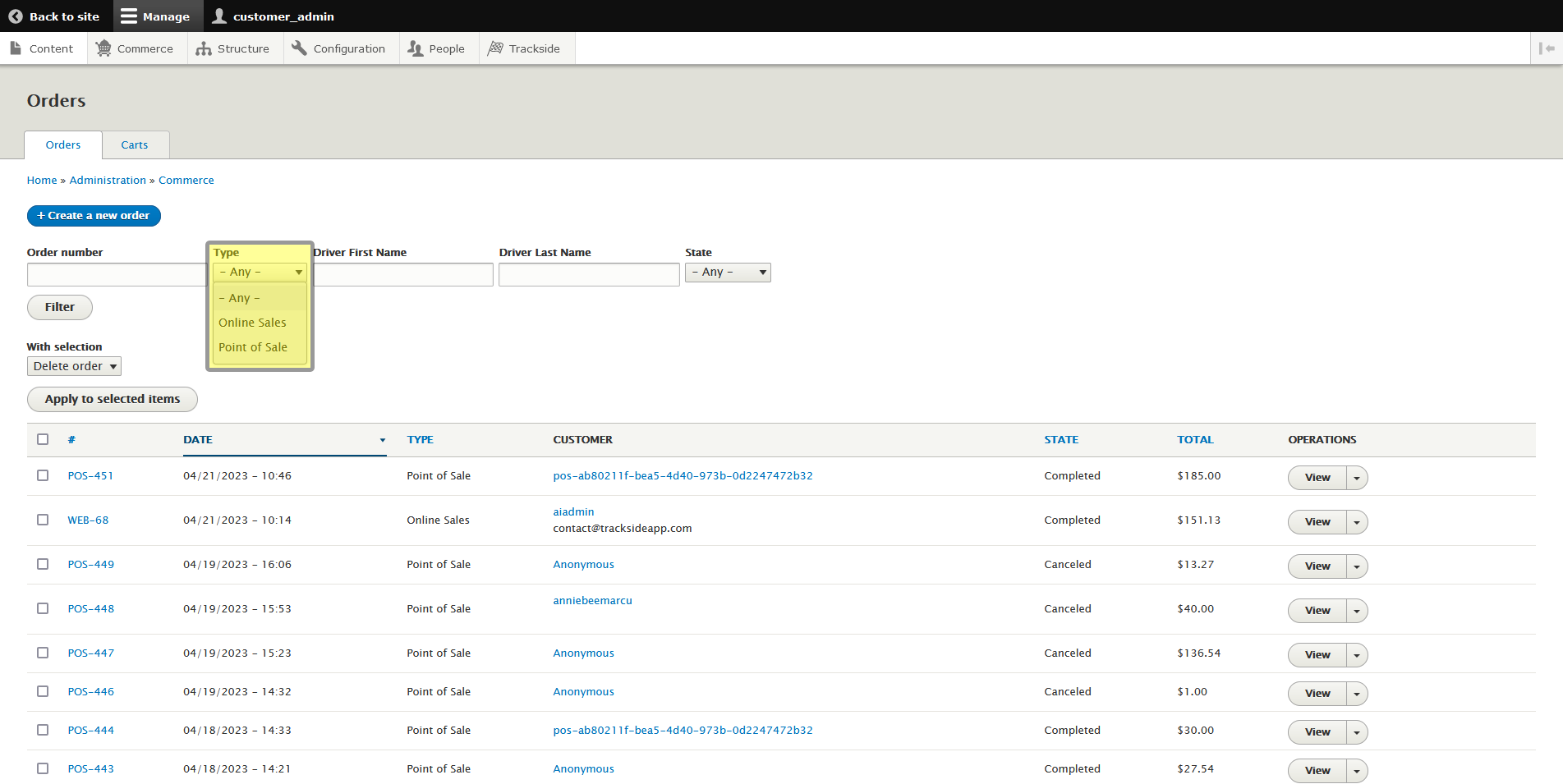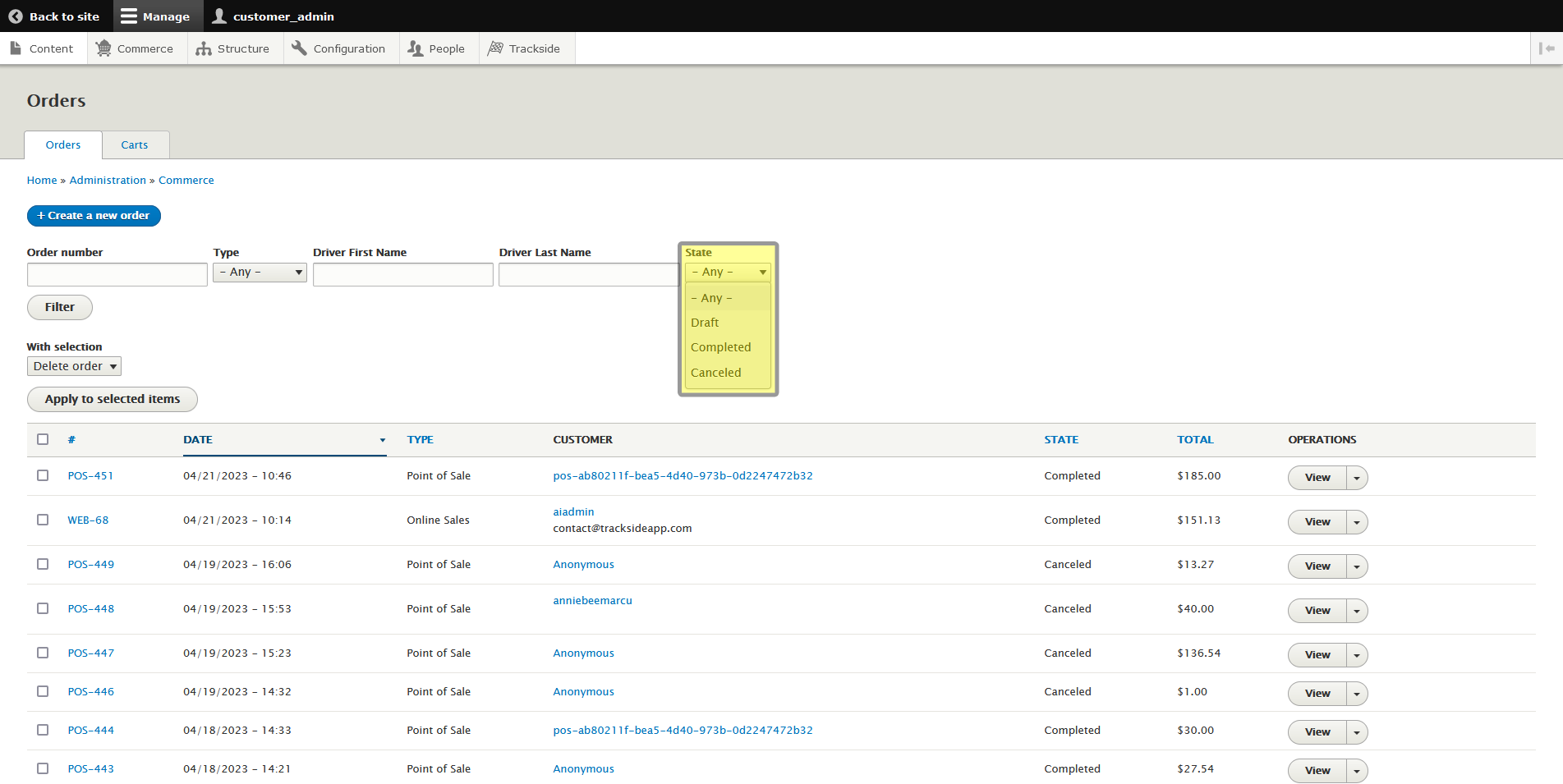Find a Customer Order
This article will show you the filters on the Orders screen.
Step 1 - Navigate to Orders
To look at the filters in the Orders screen, first we must get to the Orders screen. First log in, then hover over Commerce in the Management Menu.
Step 2 - Explore Filters
Filters are listed above your list of orders.
Don't forget after you've input your filters to click the Filter button to apply the filter. You can use a single filter, or employ multiple for more fine grained searching.
Your most likely use of the filters is going to be searching by customer name, so there are blanks provided for first name and last name. Note these are not for the customer's username, but their registered first and last name.
If you know the exact order number (What will appear in the # column), or part of it, you may search for it from the Order number box.
The Type drop down box provides the following options:
- Online Sales - Orders submitted by your customers from your website
- Point of Sale - Orders created by your staff from the Trackside Point of Sale
The State drop down box provides the following options:
- Draft - any incomplete orders that are still in progress and haven't been tendered
- Completed - Orders that have been tendered and receipts sent
- Cancelled - Orders that the cart was cleared and the order was cancelled. This status applies to Point-of-Sale orders only.