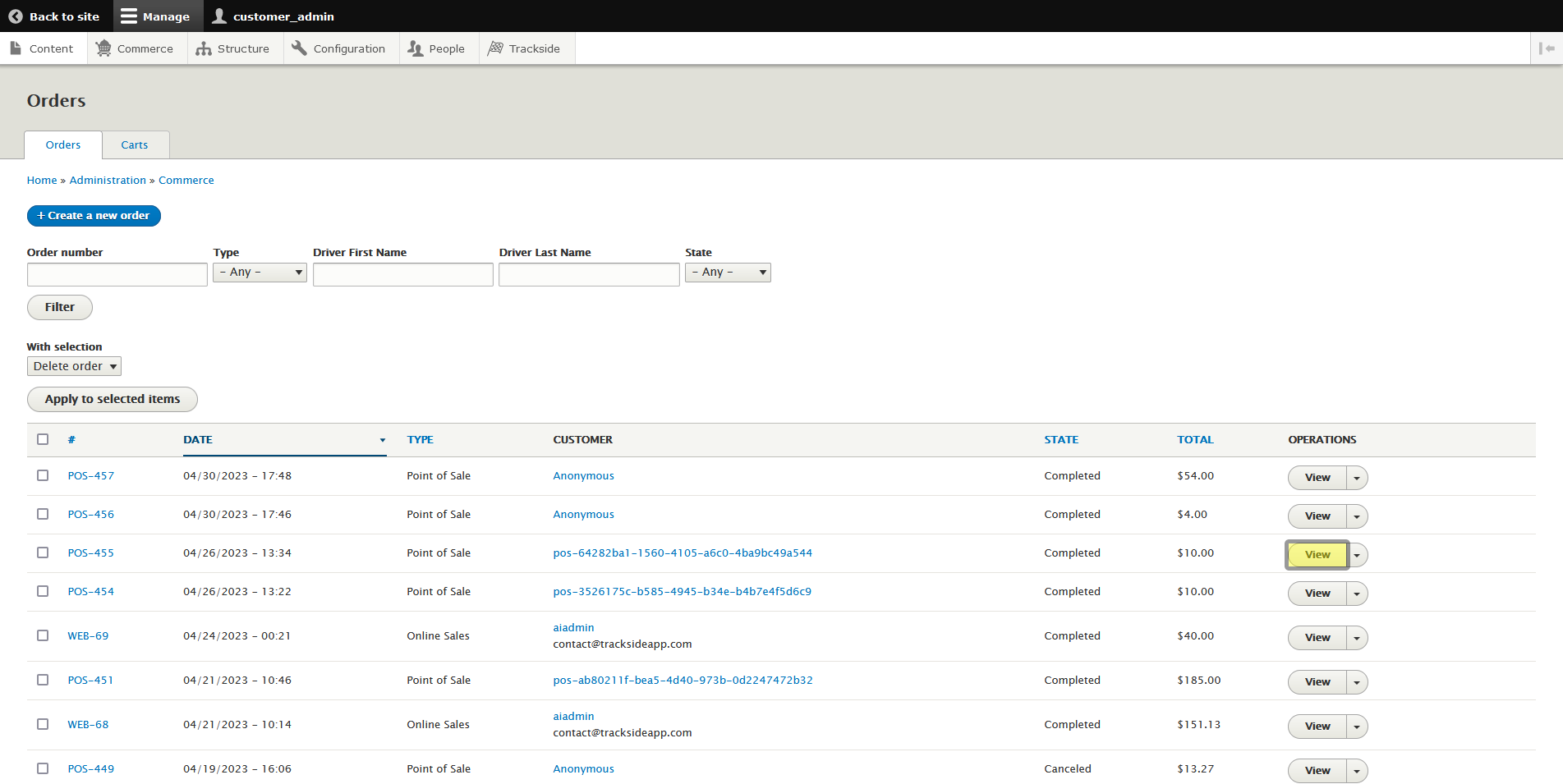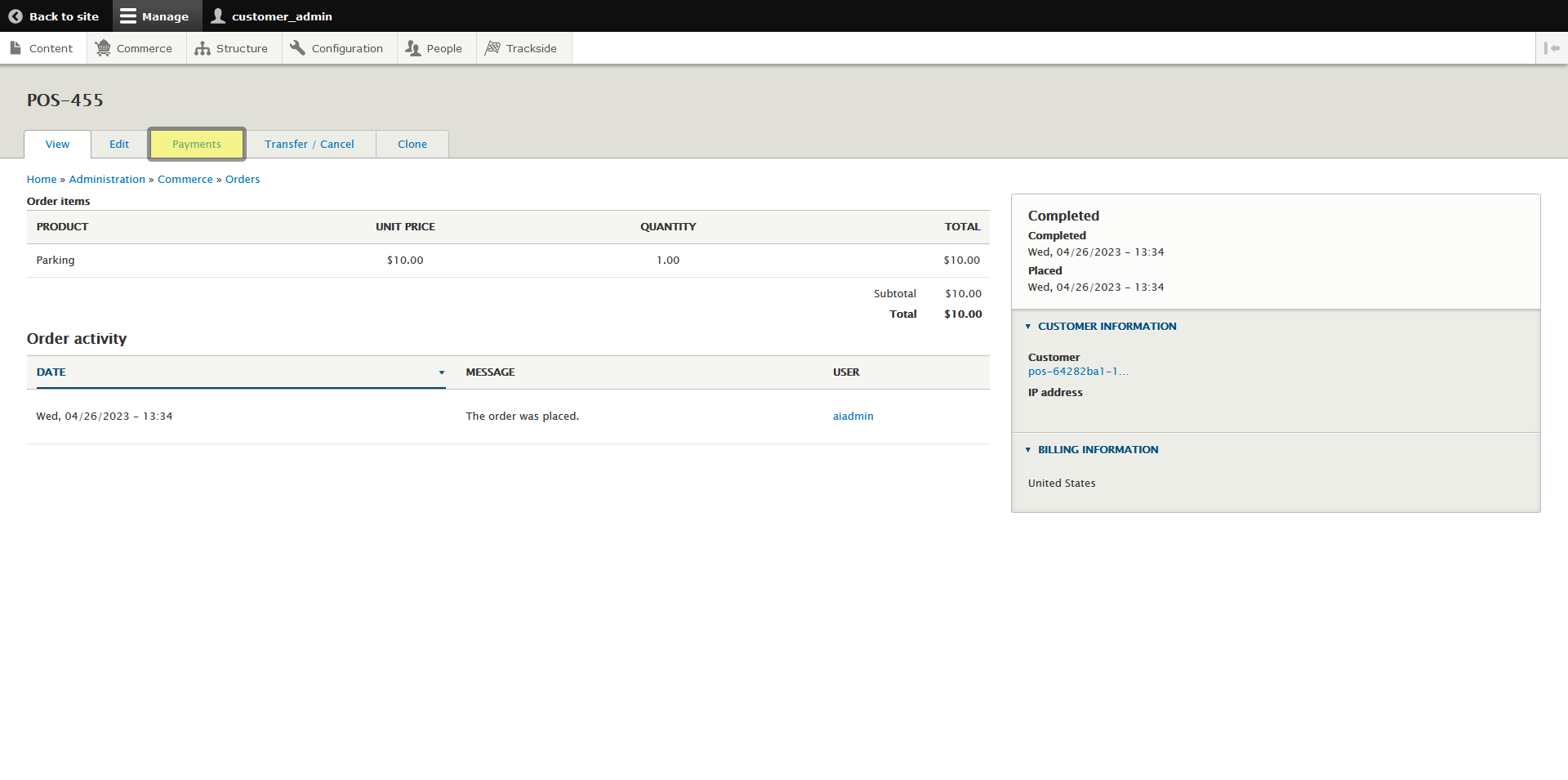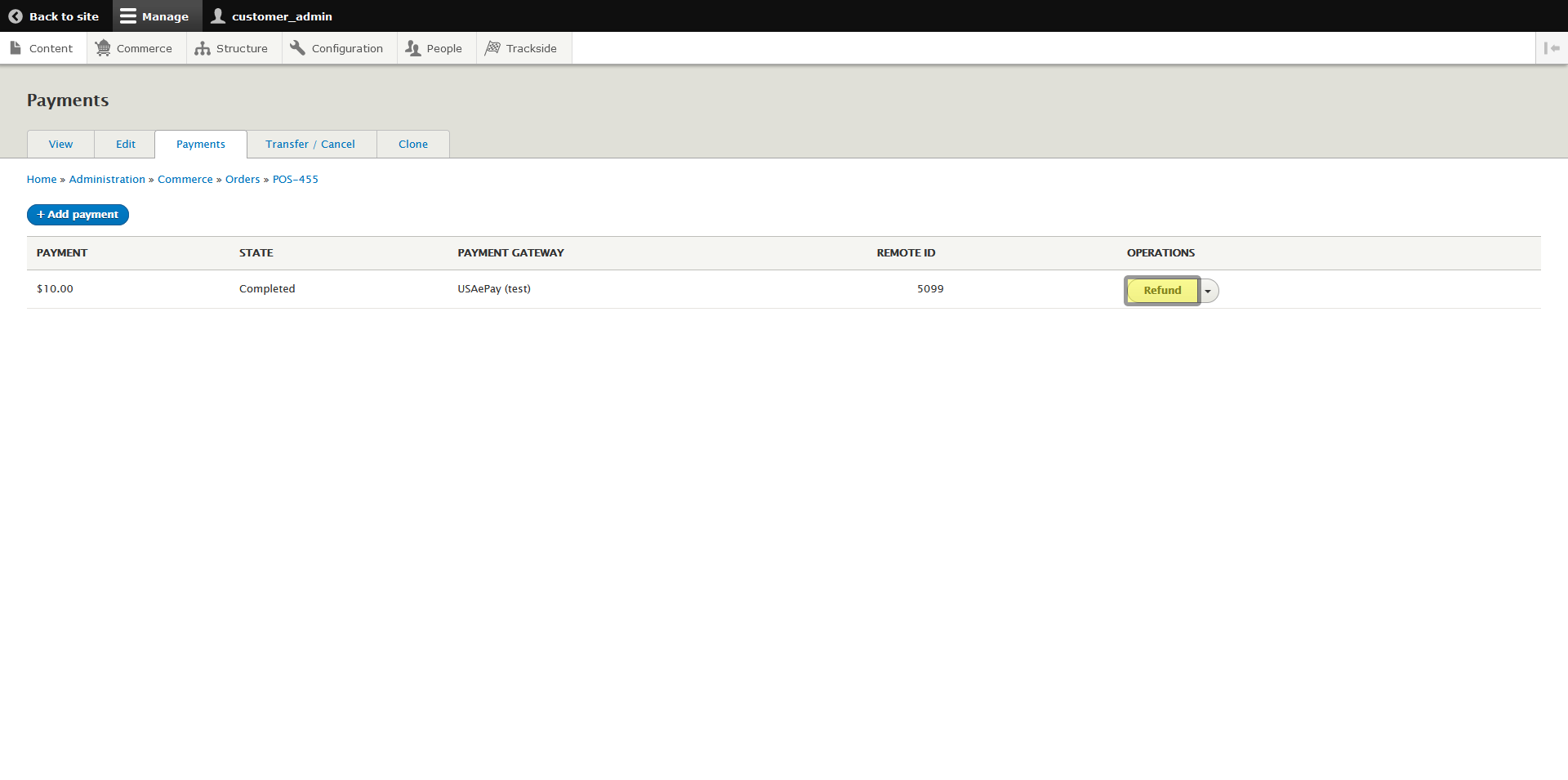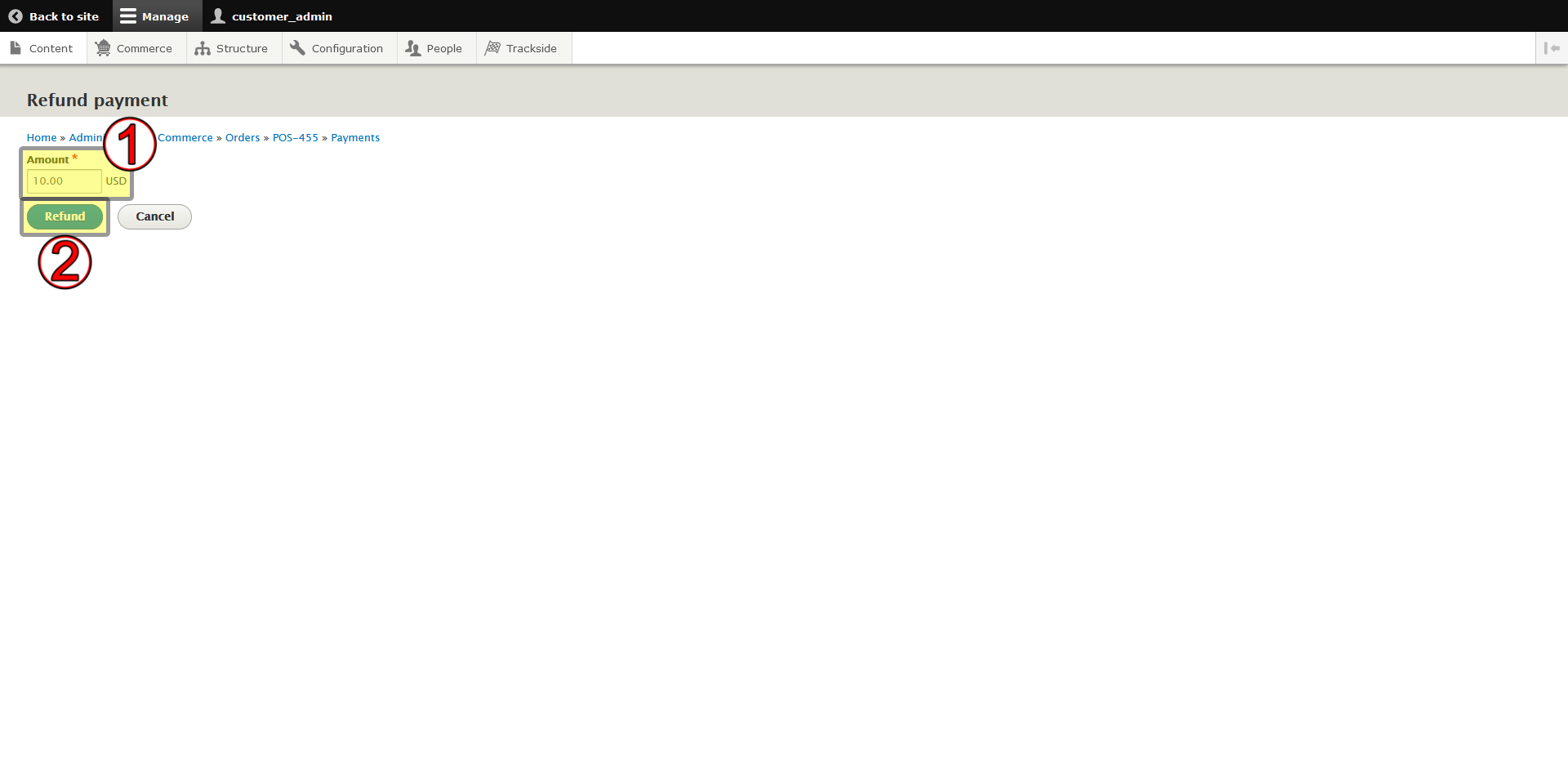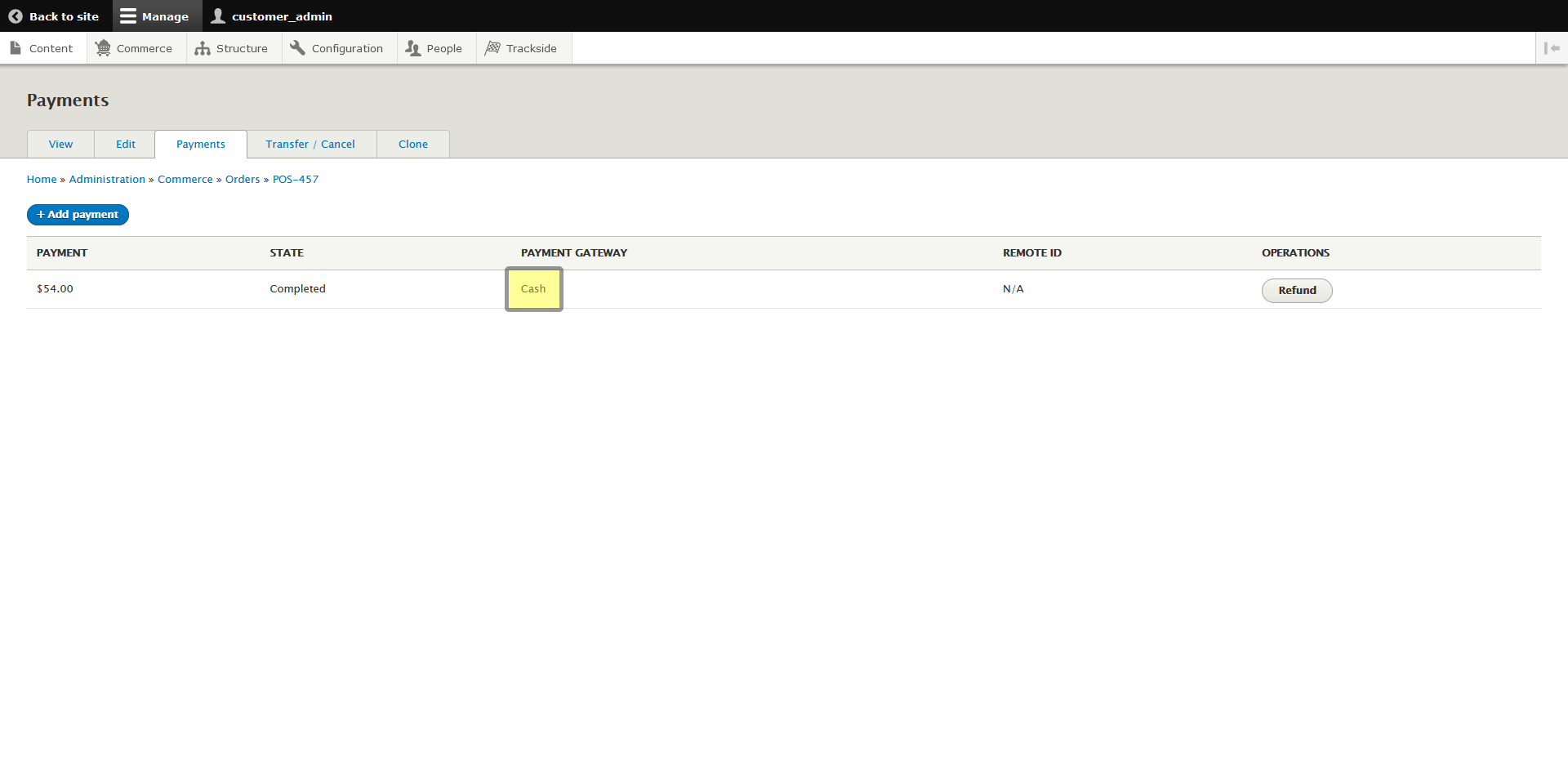Issue Refund
This article will show you how to issue a full or partial refund toward a payment for an order.
Step 1 - Navigate to Orders
To issue a refund, we'll be heading back into the Orders screen. First log in, then hover over Commerce in the Management Menu.
Step 2 - Issue Refund
Once we get to the Orders screen, use the filters to find the order you're looking for as we went over in Find a Customer Order. Once you've found the order, click View on the right.
Viewing the order is helpful. It gives us the chance to verify we're looking at the correct order that is being refunded before we jump into actually performing the action. Once we've verified we have the correct order, click the Payments tab.
Once orders already have a payment applied to them, we can see those here on the Payments tab. On the right, we can see the Refund button. To refund this payment, we'll click that button.
When you get to the following screen, you'll simply input the amount you need to refund if you're doing a partial refund, and then click Refund. If you're doing a full refund. The amount in this blank defaults to the full amount from that payment.
Cash Refunds
Cash refunds are processed exactly the same way as the card refunds above. Just be aware your Payment Gateway will say cash instead. You'll also have to hand the customer the cash back. I can't reach your cash drawer from here. Sorry about that.