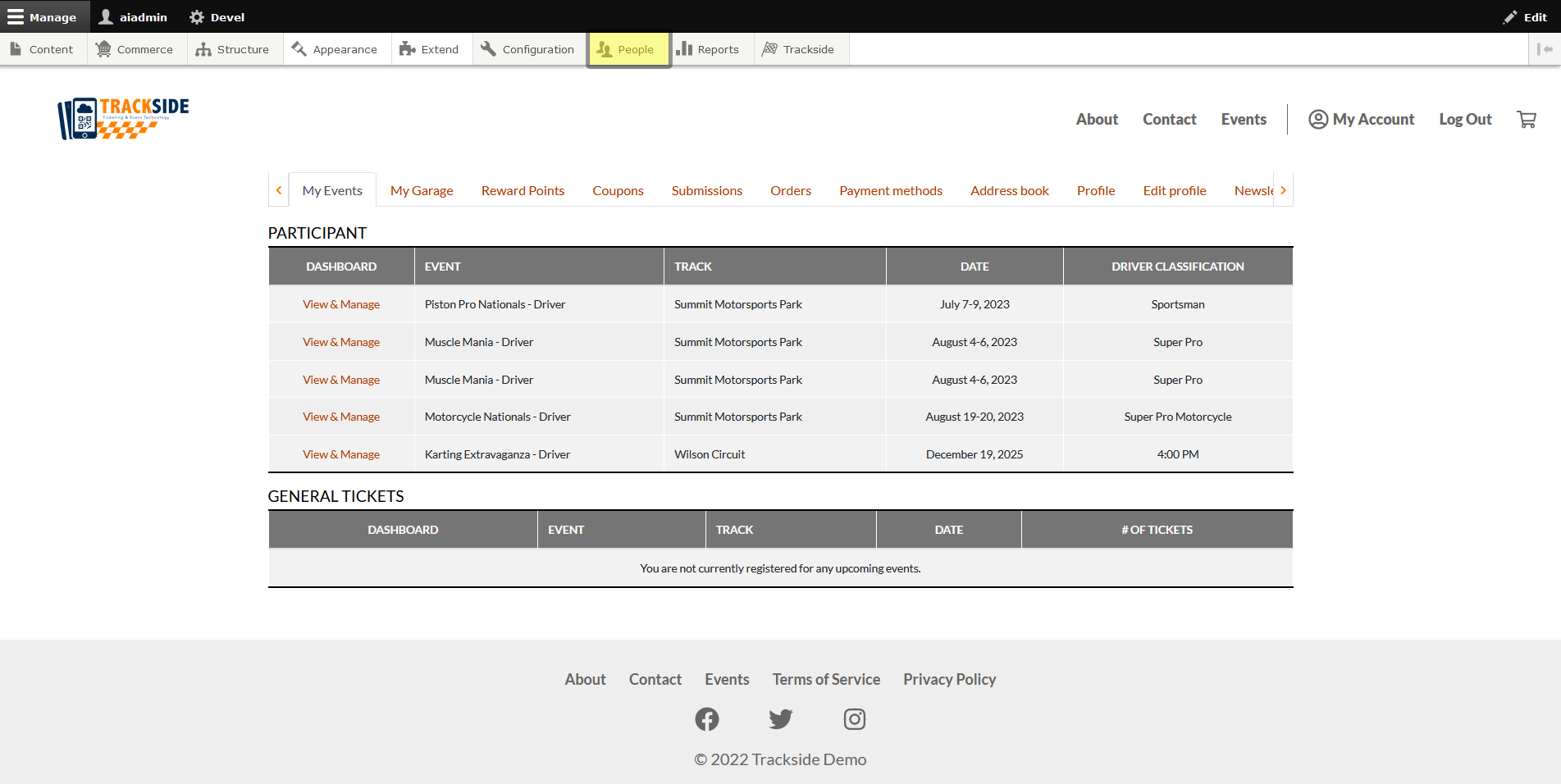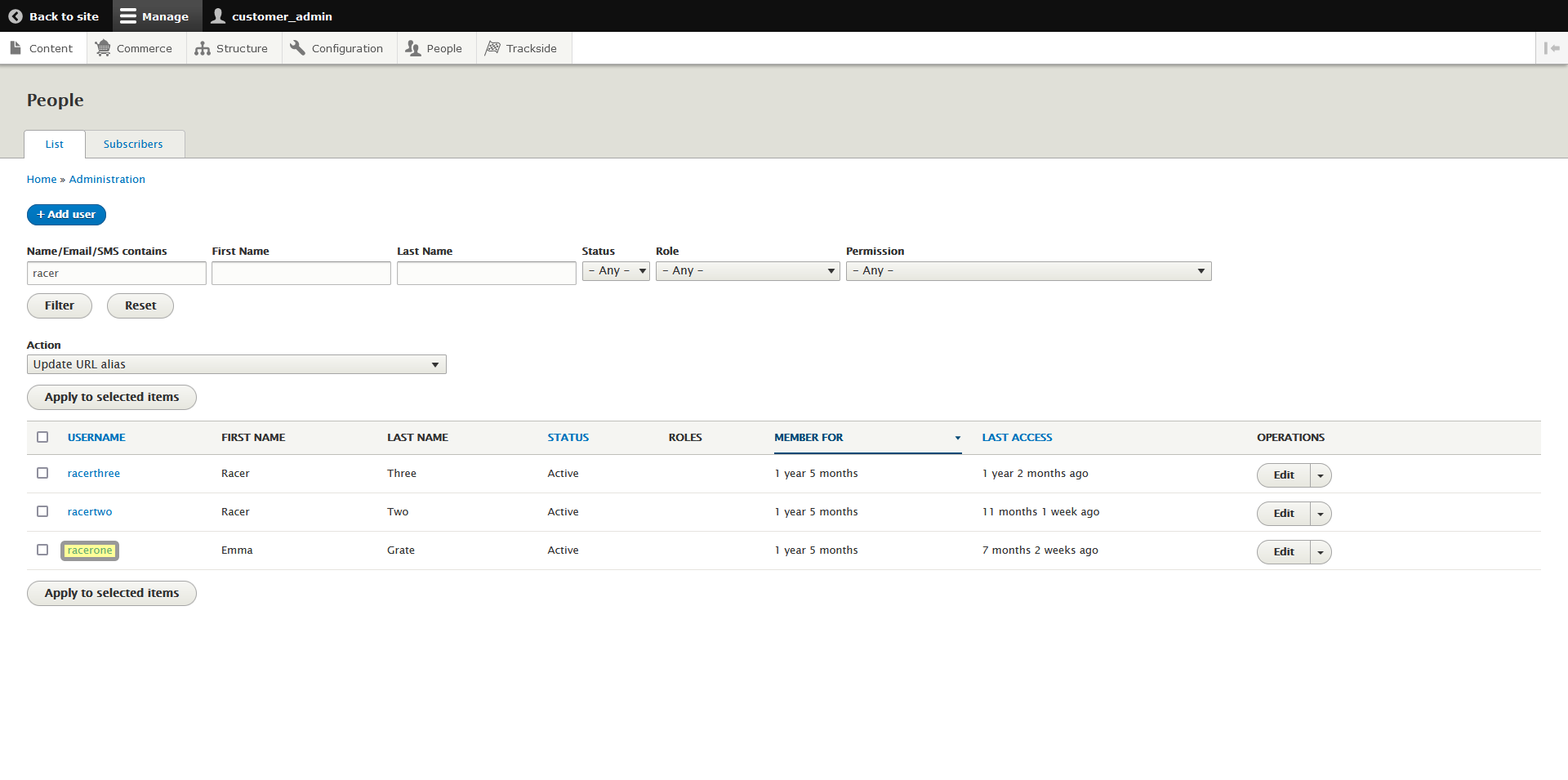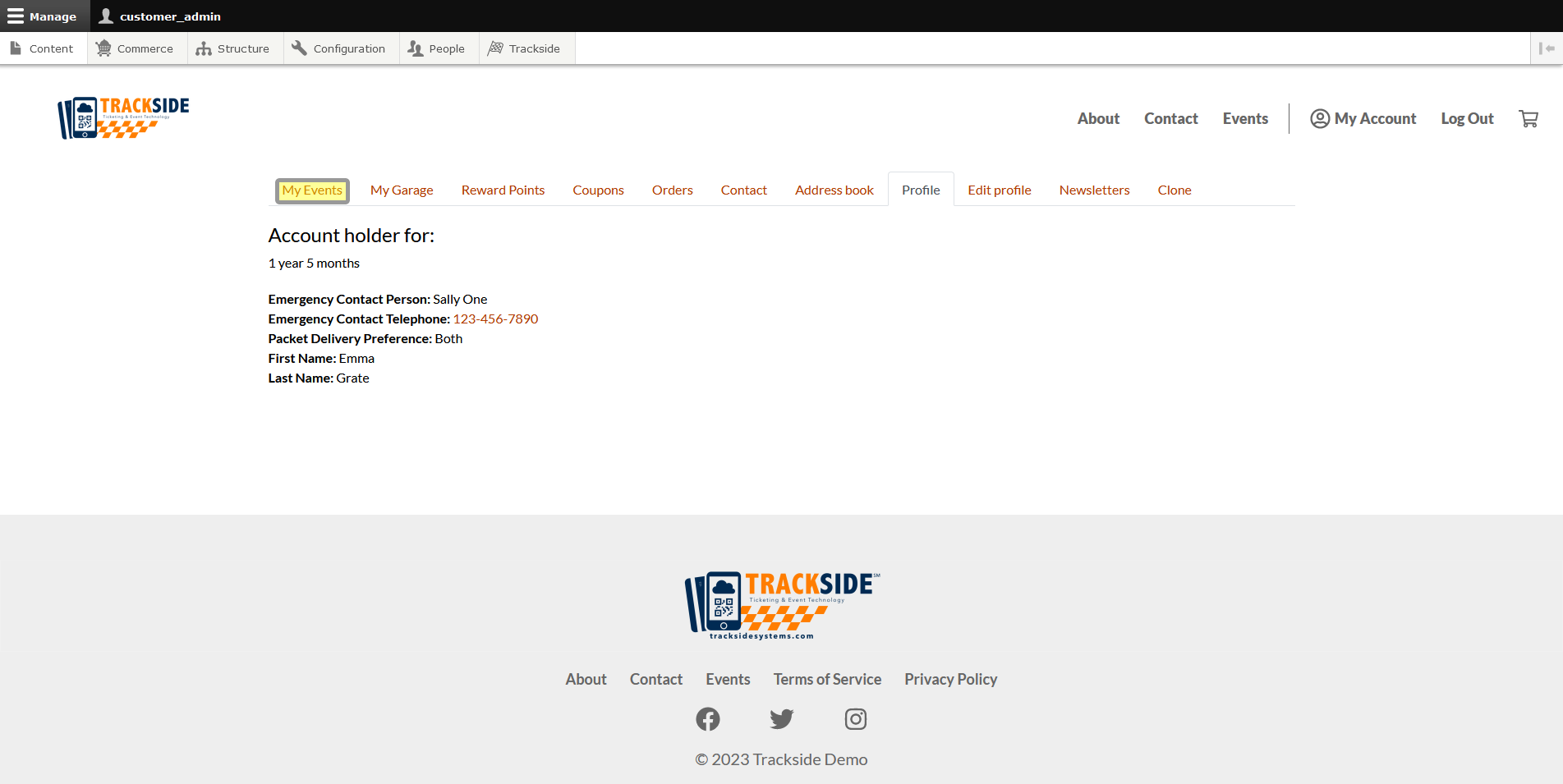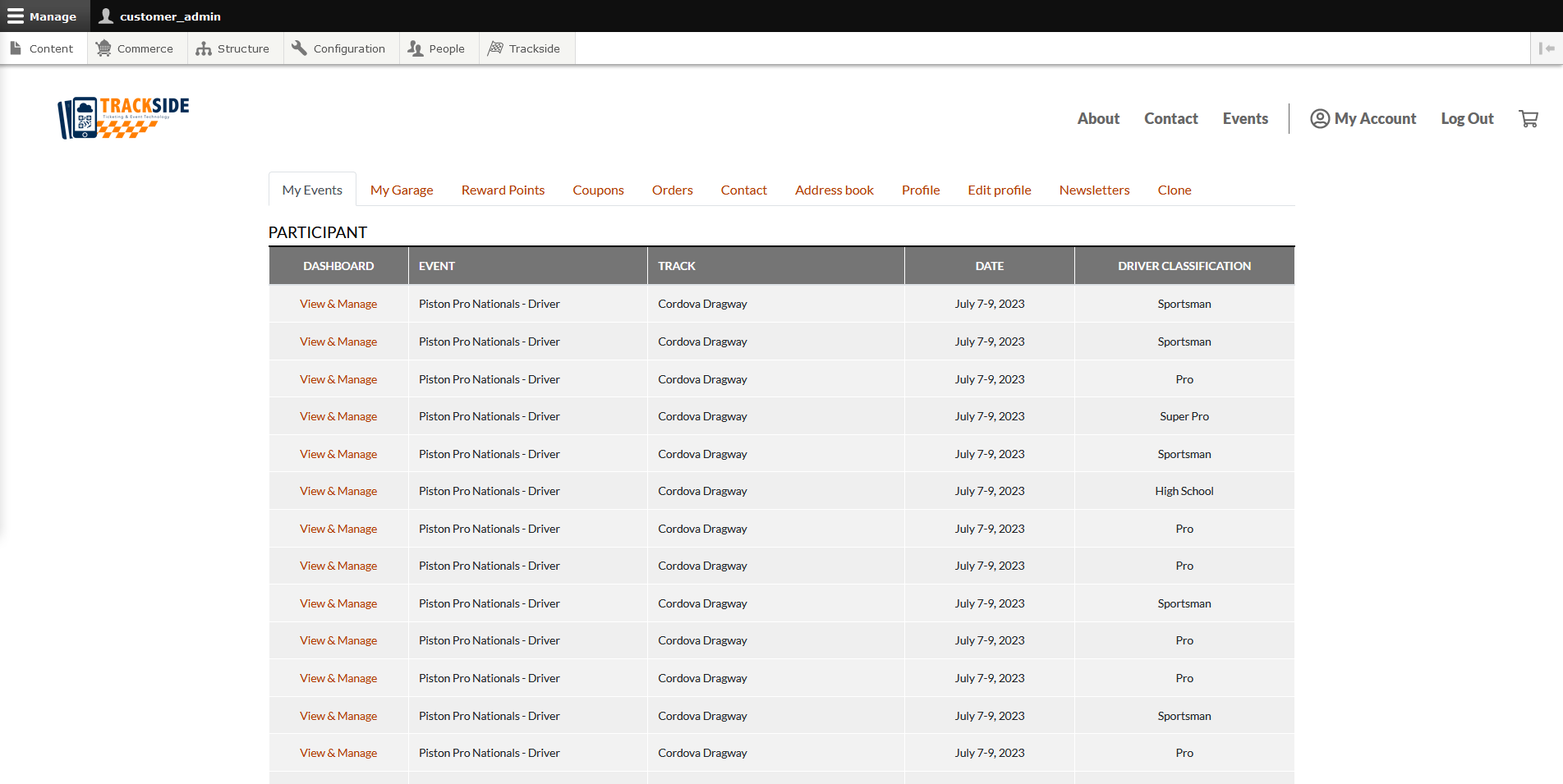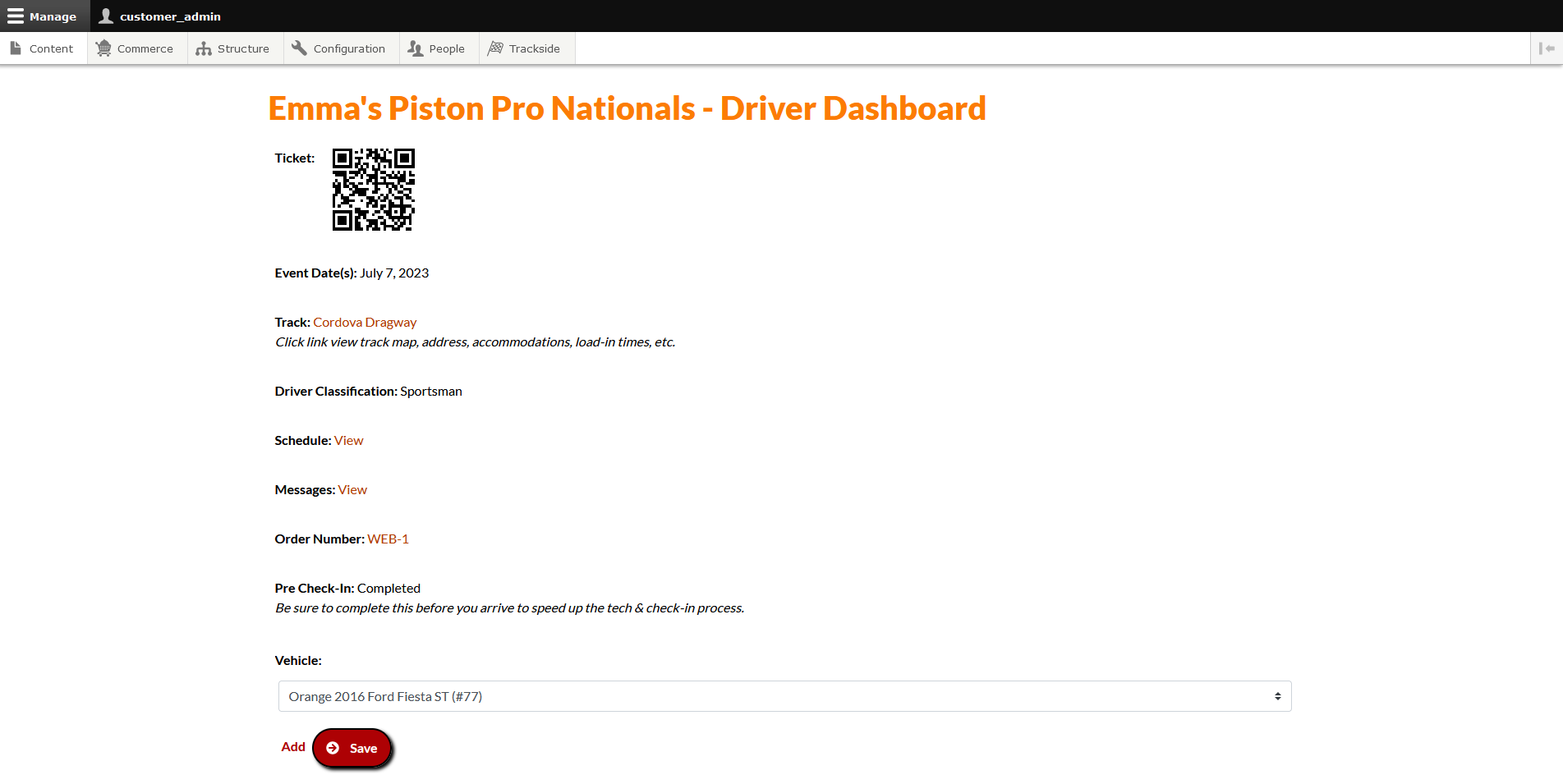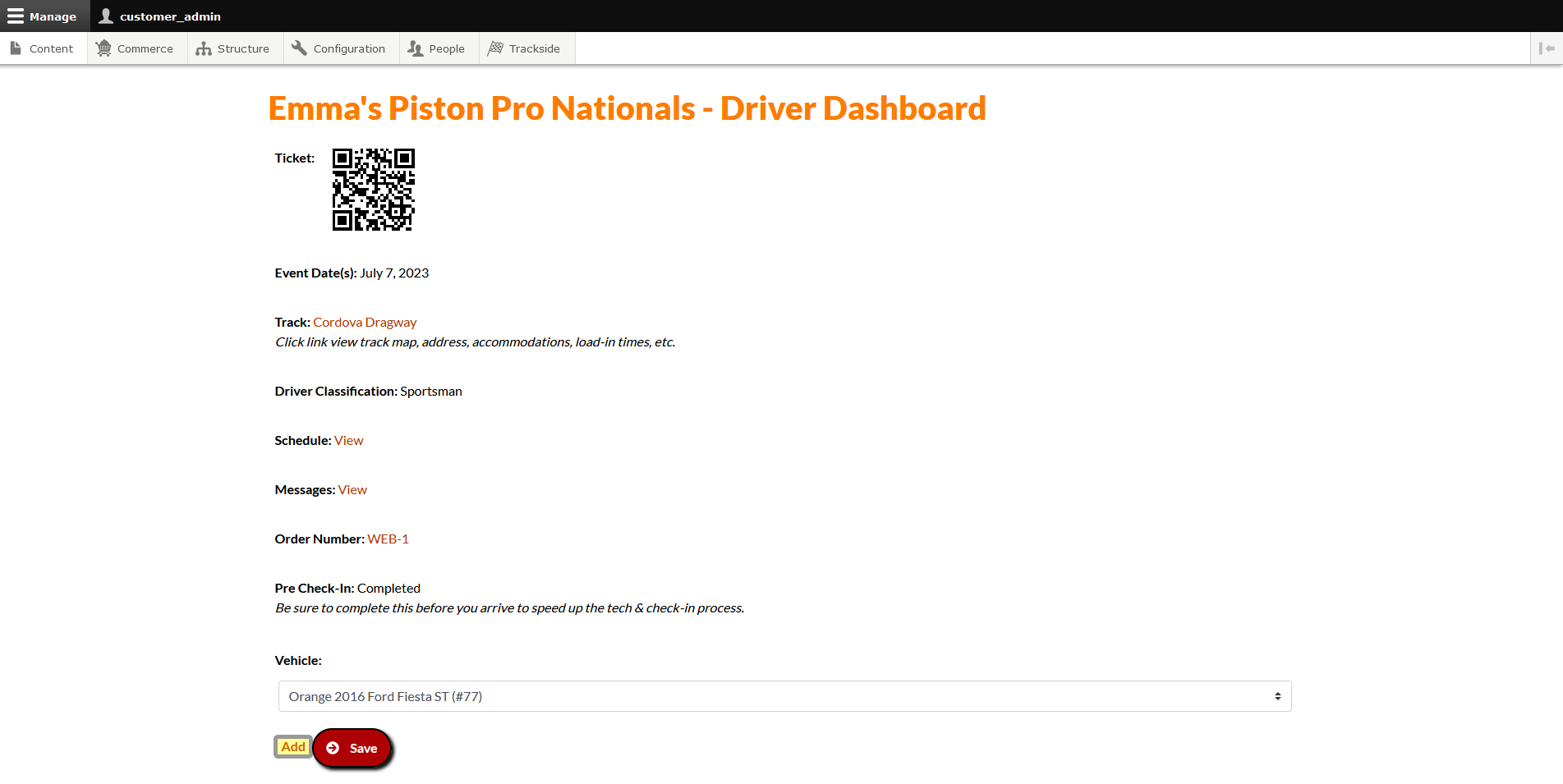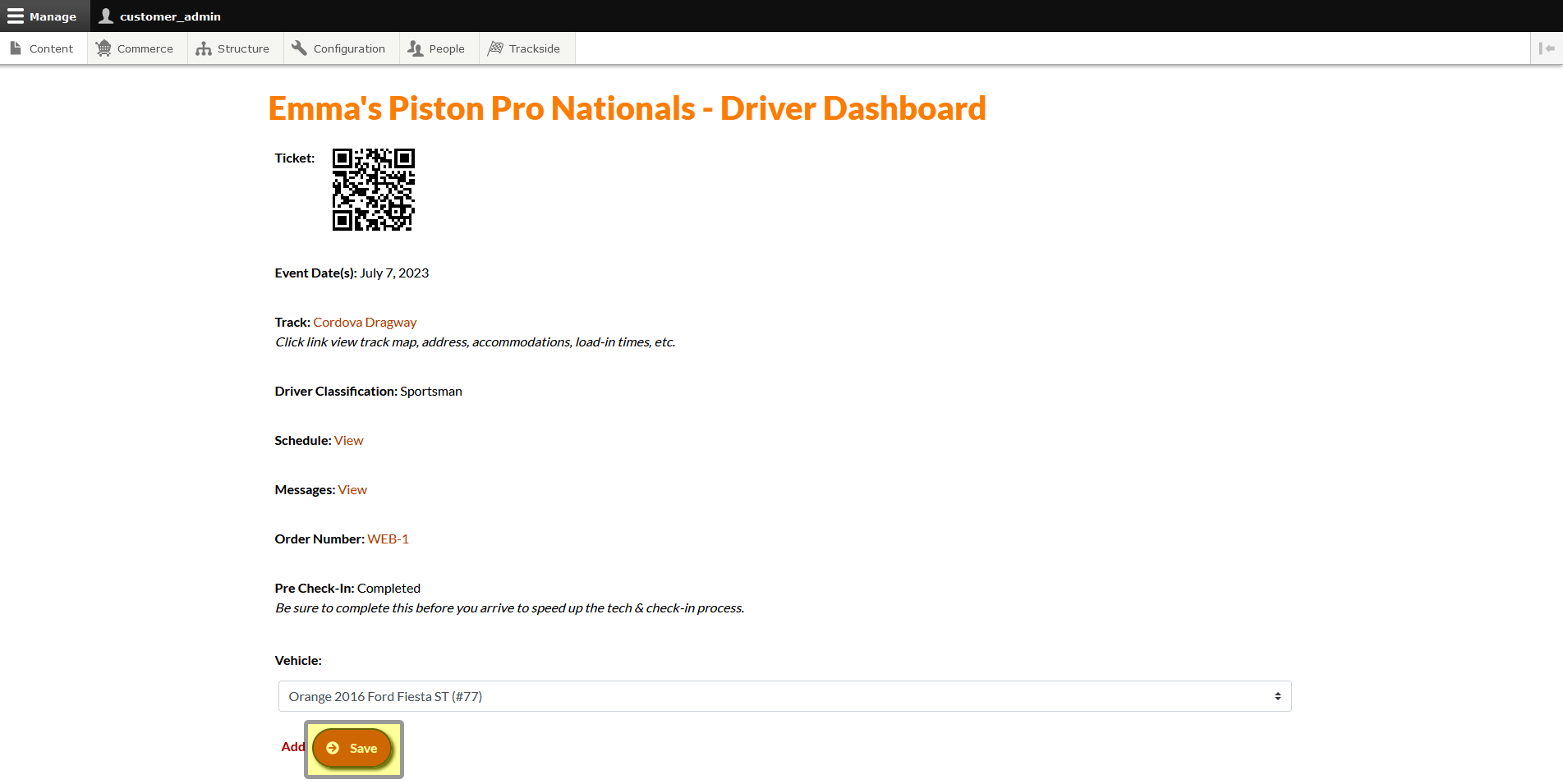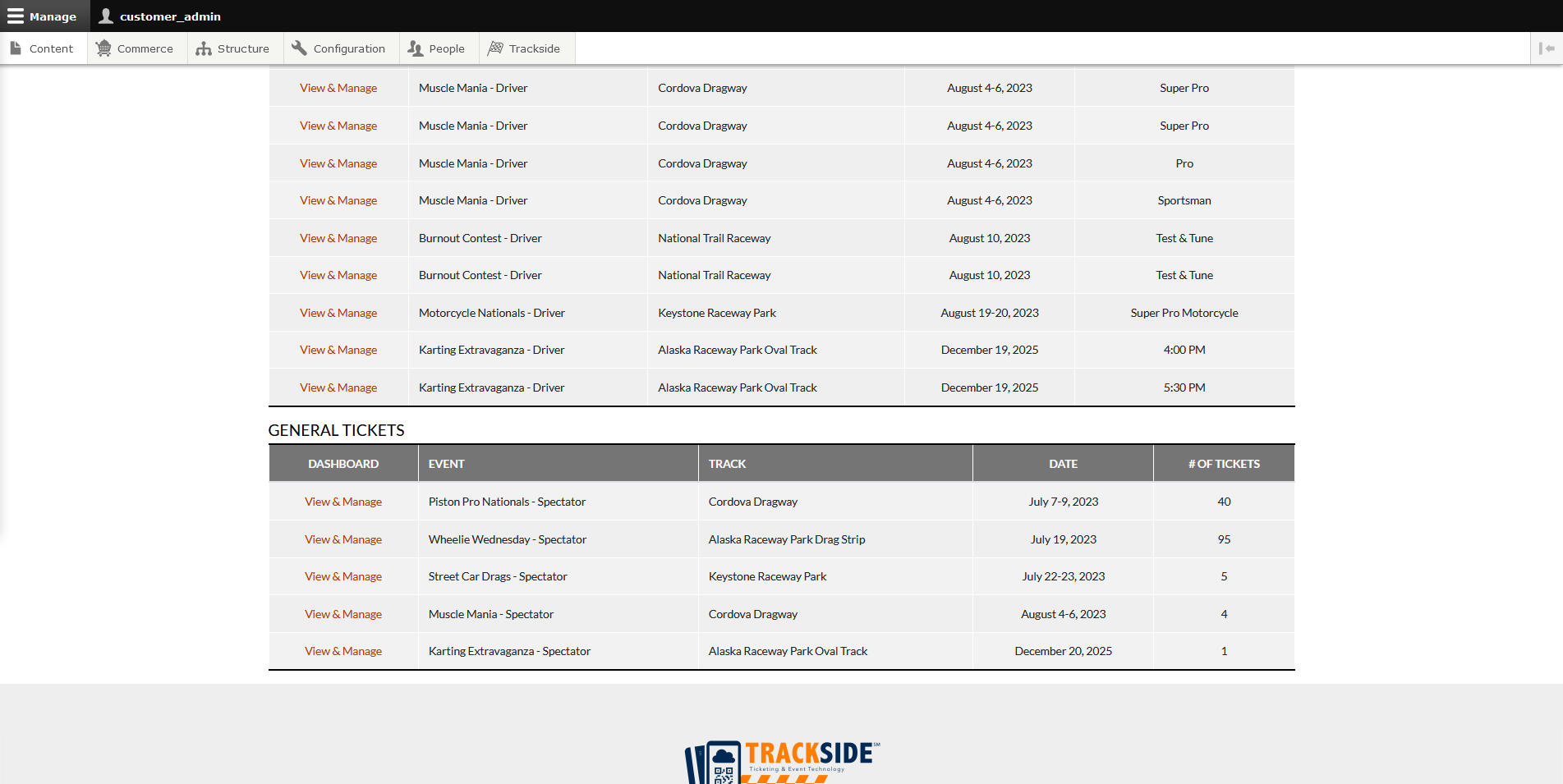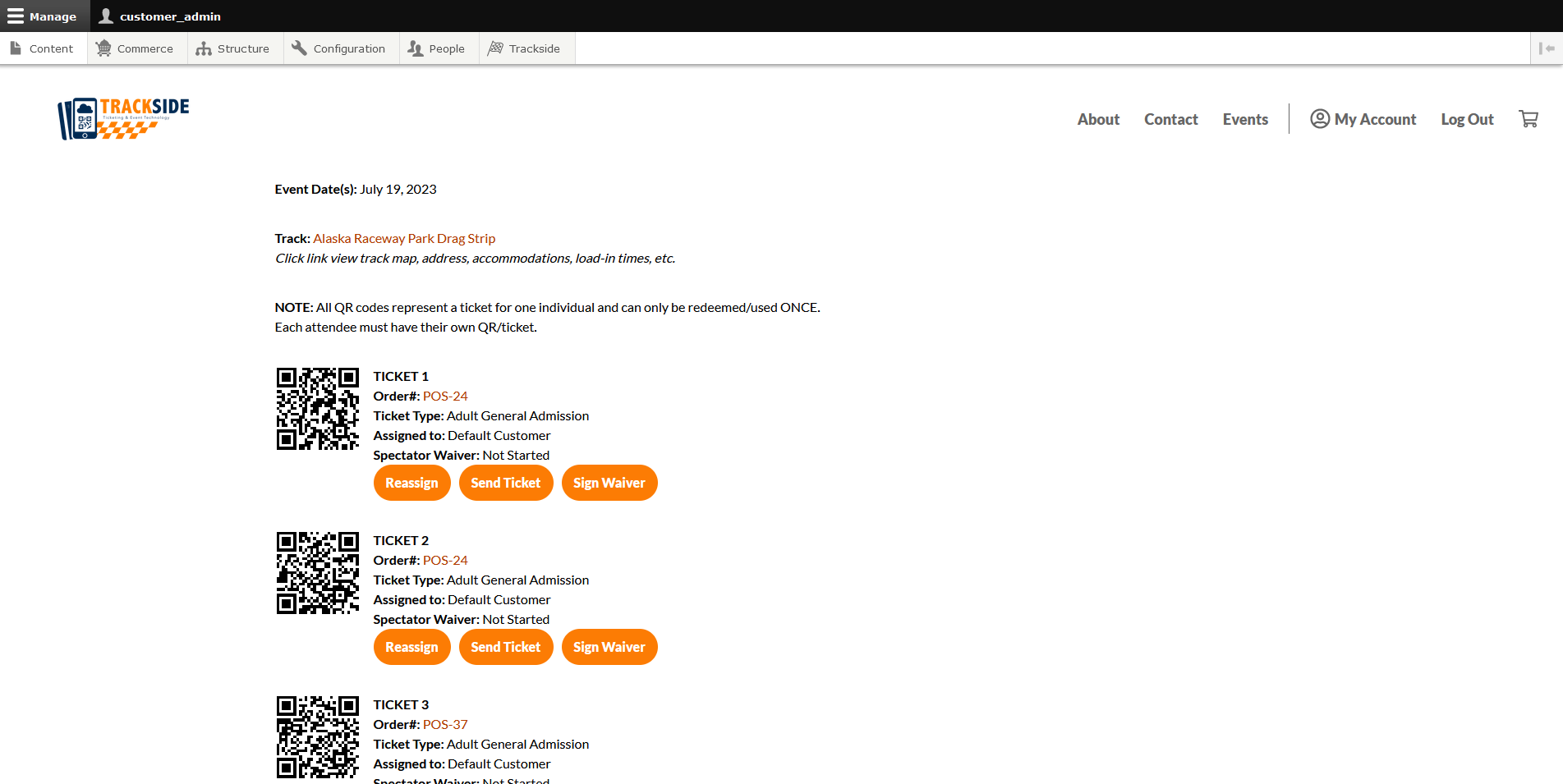My Events
This article will walk you through the My Events tab on the user profile you access from the People Page.
Step 1 - Navigate to User Profile
First we need to get to the People Page. Once you're logged in, Click the People tab in the Management Menu to get there.
From there, you will use the filters to find the user you need as was discussed in Find & View a Customer Account. Once you've found the user, click on their username to get to their profile.
Step 2 - Explore My Events
From the userUser profile,Profile, click on My Events. This will show you the events the user is signed up for.
The My Events page is split up to separate the user's Participant Registration Products and General Admission Ticket Products. Under the Participant Registration Products, there is a Dashboard column where more actions can be performed relating to that specific ticket by clicking on the associated link. There are also informational columns for the name of the event, the track it's being held at, as well as the date, and the driver classification the ticket is for.
If you click View & Manage, additional information is displayed. You'll find the user's ticket, the information from the My Events page displayed, the user's schedule for the event, and messages regarding the event, the order number the ticket was purchased on, and their pre-check-in status.
At the bottom, you can change their vehicle registered for the event. If the vehicle isn't in their garage, you have the option to add one by clicking Add.
Don't forget to Save your changes when you're done changing the vehicle.
If we go back out to the My Events screen again, below the Participant Registration Products are General Admission Ticket Products. The information you'll find on the My Events screen pertaining to those tickets will be the Event, Track, and Date again, as well as the number of General Admission Ticket Products they've purchased for that event. You'll also notice View & Manage is an option again as well.
If you click View & Manage again, you'll see additional actions for the General Admission Ticket Product. You'll see the event date and track again. For each ticket, you'll see the order # it was purchased on, the ticket type, the name the ticket is assigned to, and the waiver status. You can also Reassign or resend the ticket, as well as open the waiver for the user to sign.