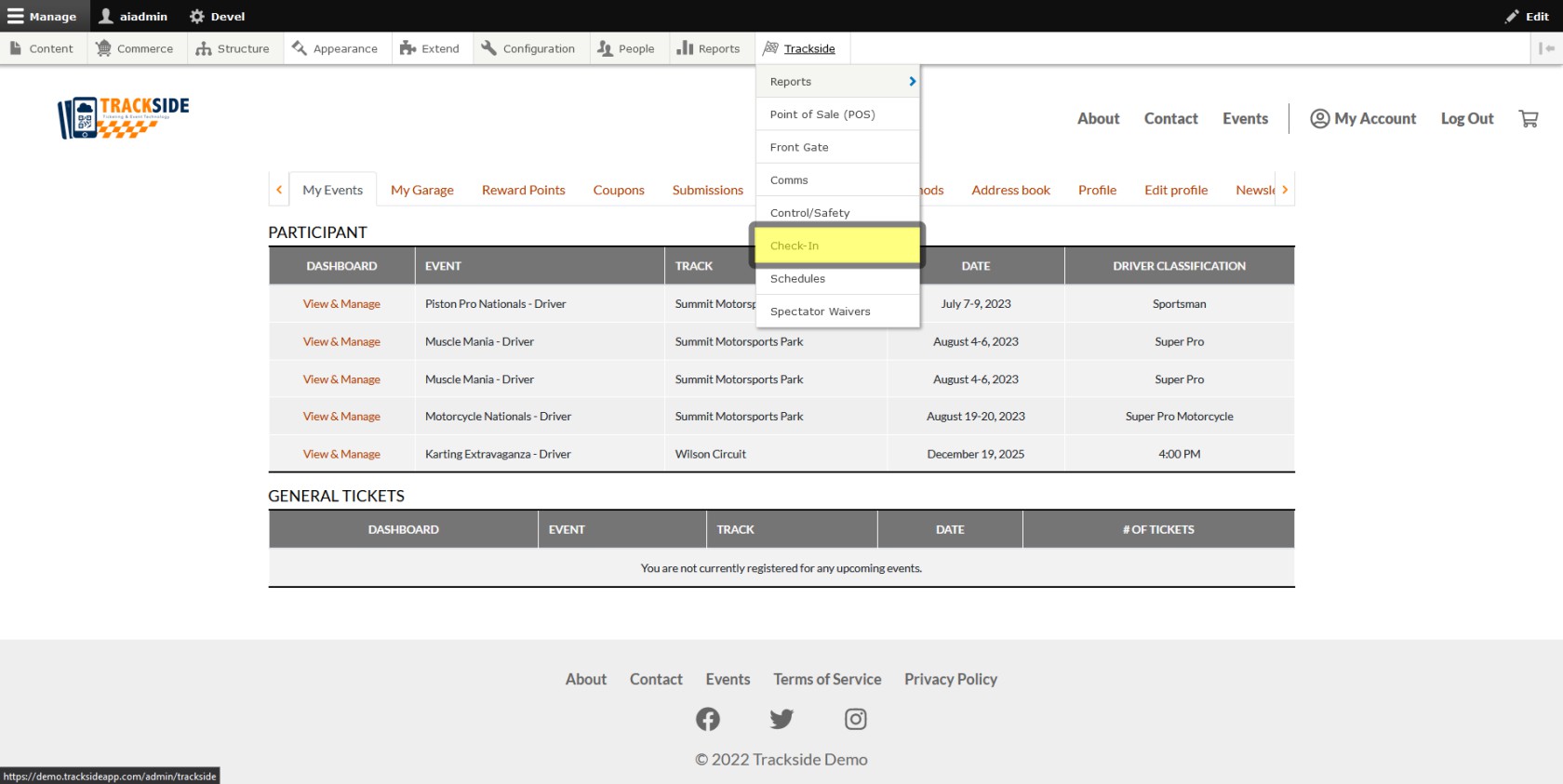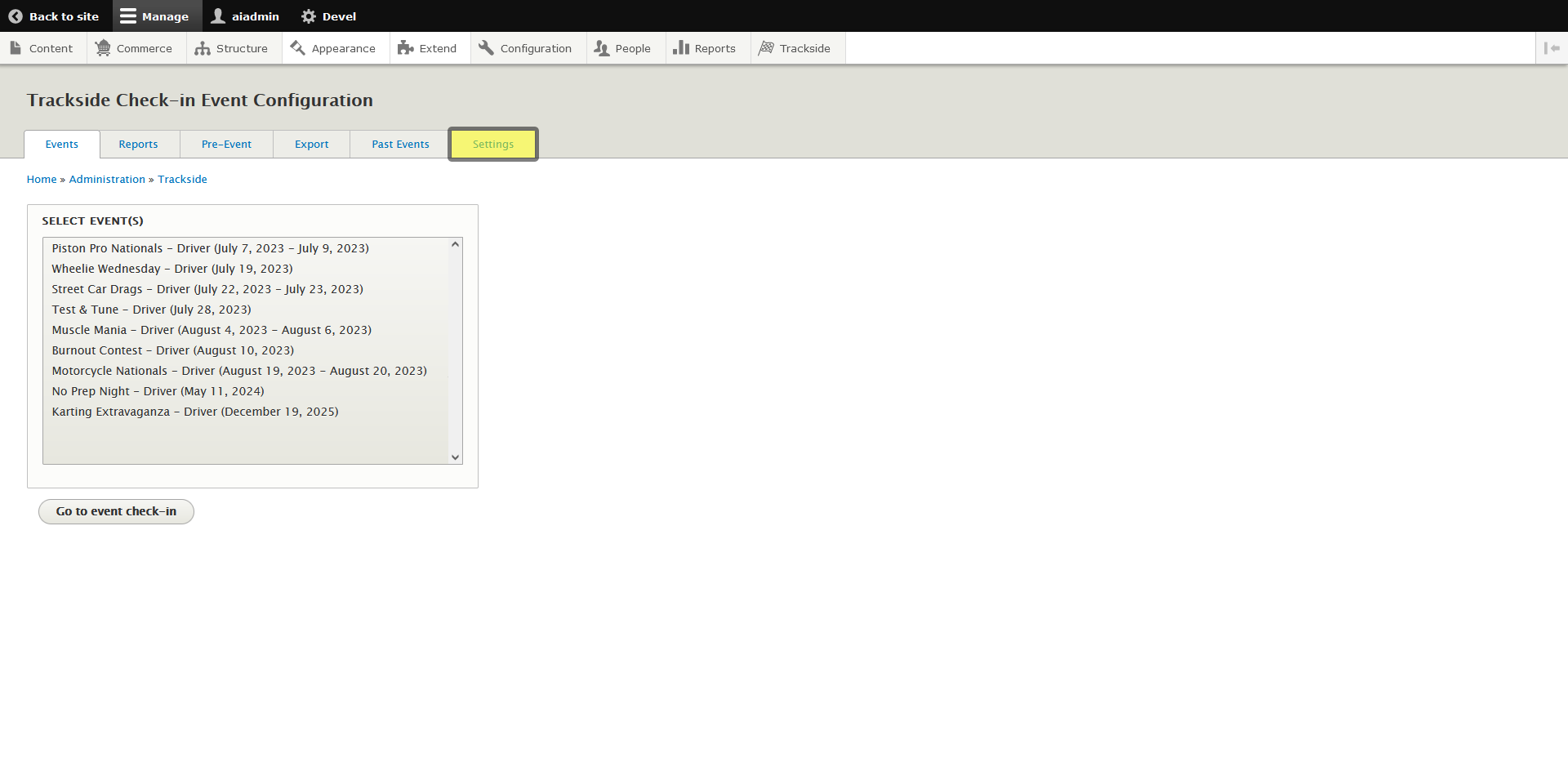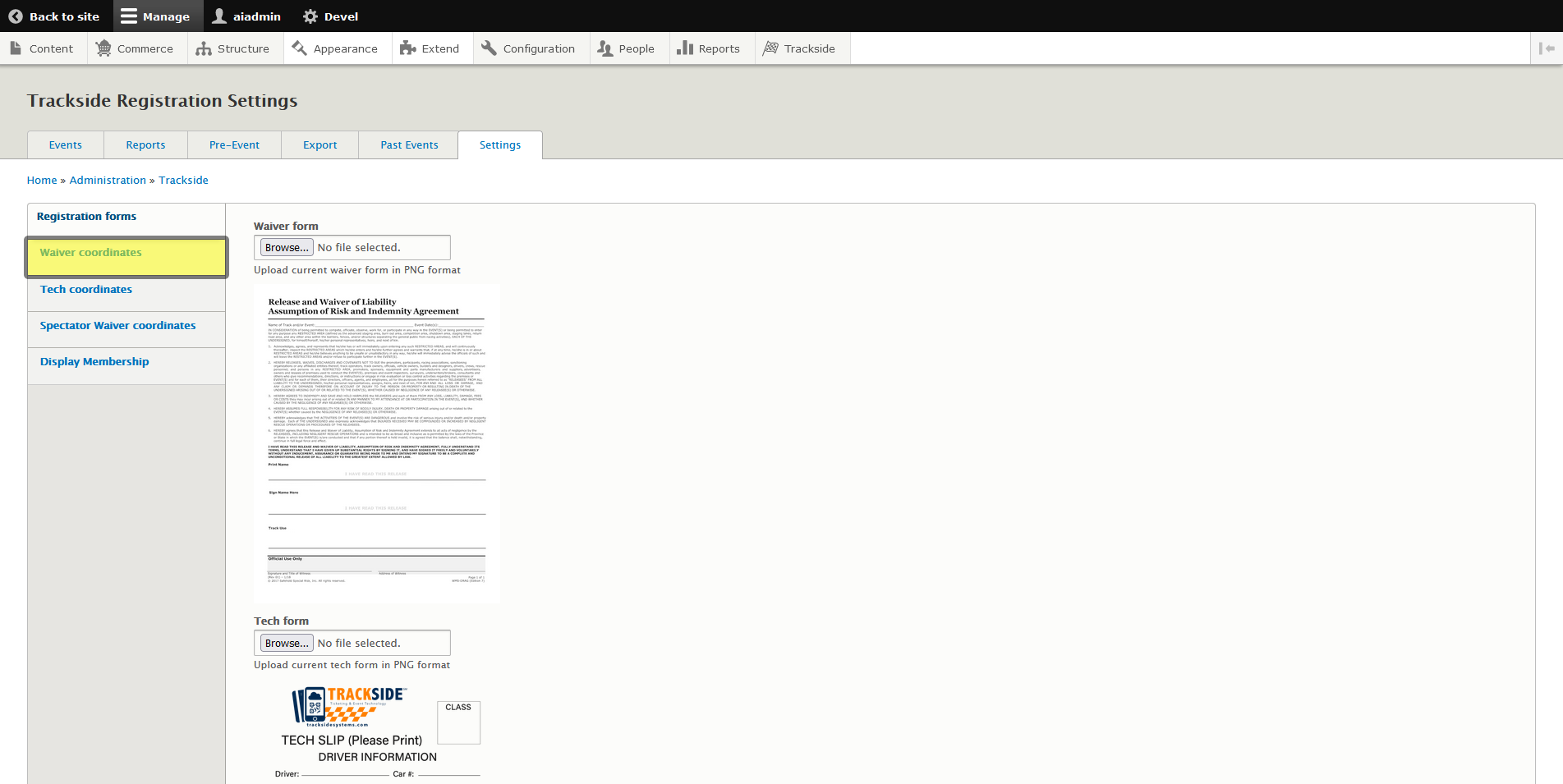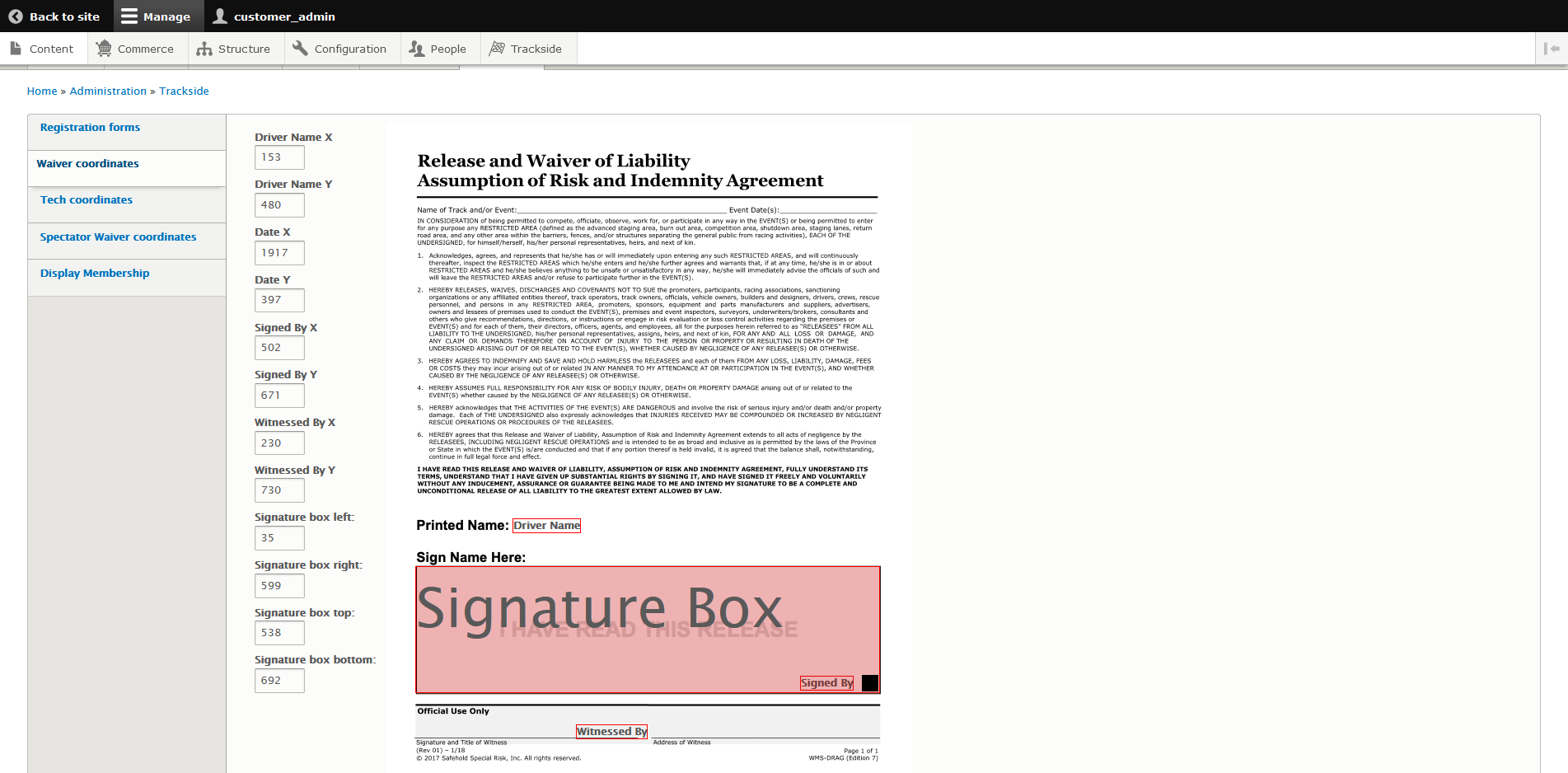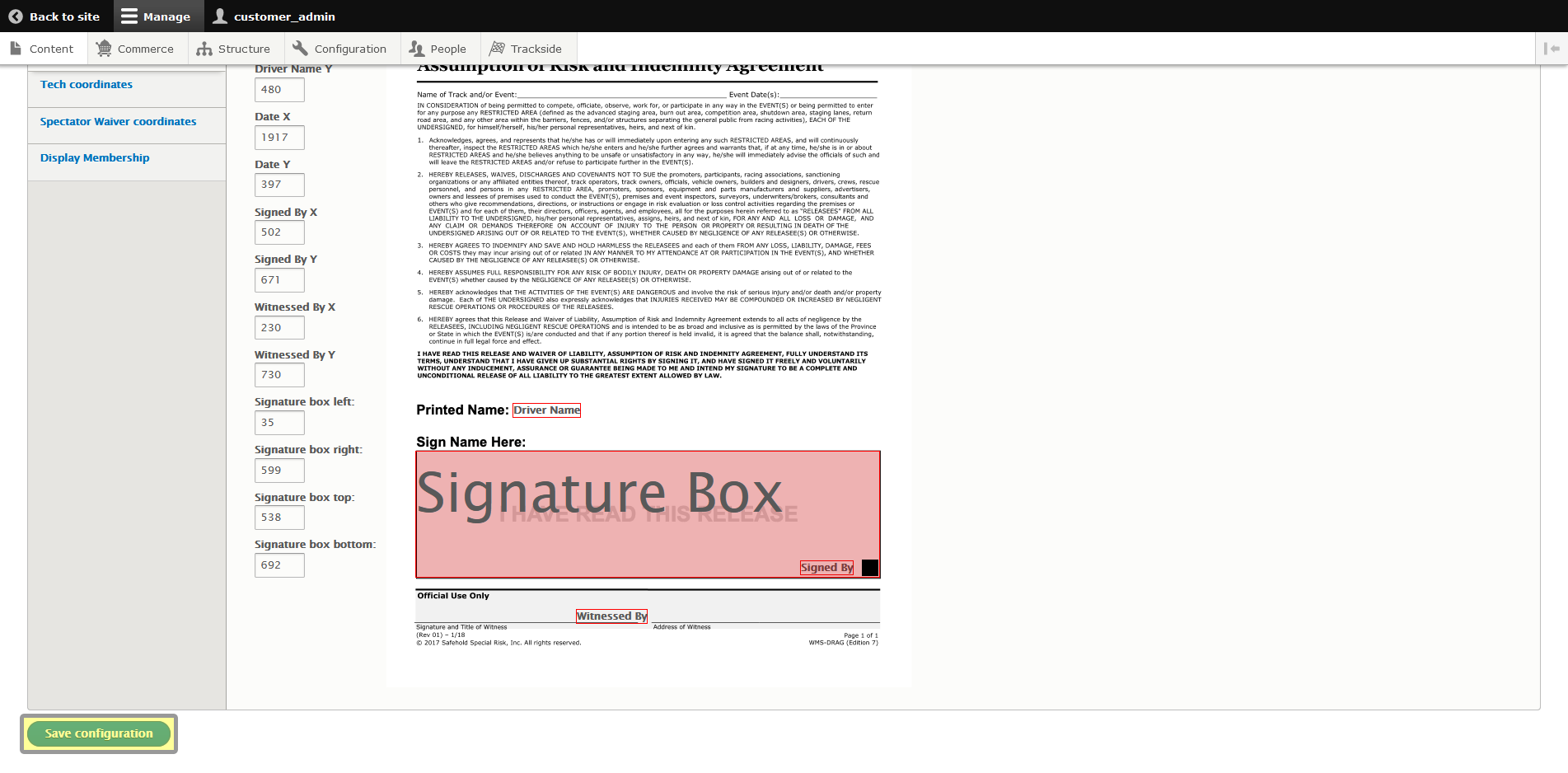Participant Waiver Coordinates (Modified Plan Feature)
Note: This is a Modified Plan feature. If you are on a lower level plan, use of this feature may change your per-ticket usage rate to the associated higher rate.
This article will help you take the information the participant and your staff input into Trackside and make it go into the correct place on the Participant Waiver.
Step 1 - Navigate to Settings under Check-In
Participant Waiver coordinates will be accessed from Check-In, so first start by hovering over Trackside.
From the Trackside menu, click on Check-In.
Once the Check-In screen loads, you'll need to click on the Settings tab.
Step 2 - Position Coordinates
Once on the Settings tab, you'll notice a submenu on the left. You'll need to click on Waiver coordinates to continue.
You should now be looking at your Participant Waiver along with some labels and signature boxes. These labelsinformation boxes are all labeled.
Even may look a little daunting at first withthough the coordinatesboxes on the left.left Youhave coordinates in them, you can simply drag and drop these boxes into place where you need them on your formform!
The signature box you'llis needalso drag & drop with the added option to positionresize. a little more, and you want to makeMake sure you leave plenty of room to sign, so make it big.sign! The little black box in the bottom right of the signature box will allow you to change the shapesize more easily. Just position the top left of the box where you want it to end up, and you can drag the bottom right into place.
Have theinformation boxes you needdon't inneed? place, and anything you don't, you can justJust place them below the form.
Once you have everything in place, click Save configuration at the bottom and your Participant Waiver is all set! You may want to do a test check-in just to make sure all of the information fills in on the form like you expect so it's not an issue that crops up the day of the event!