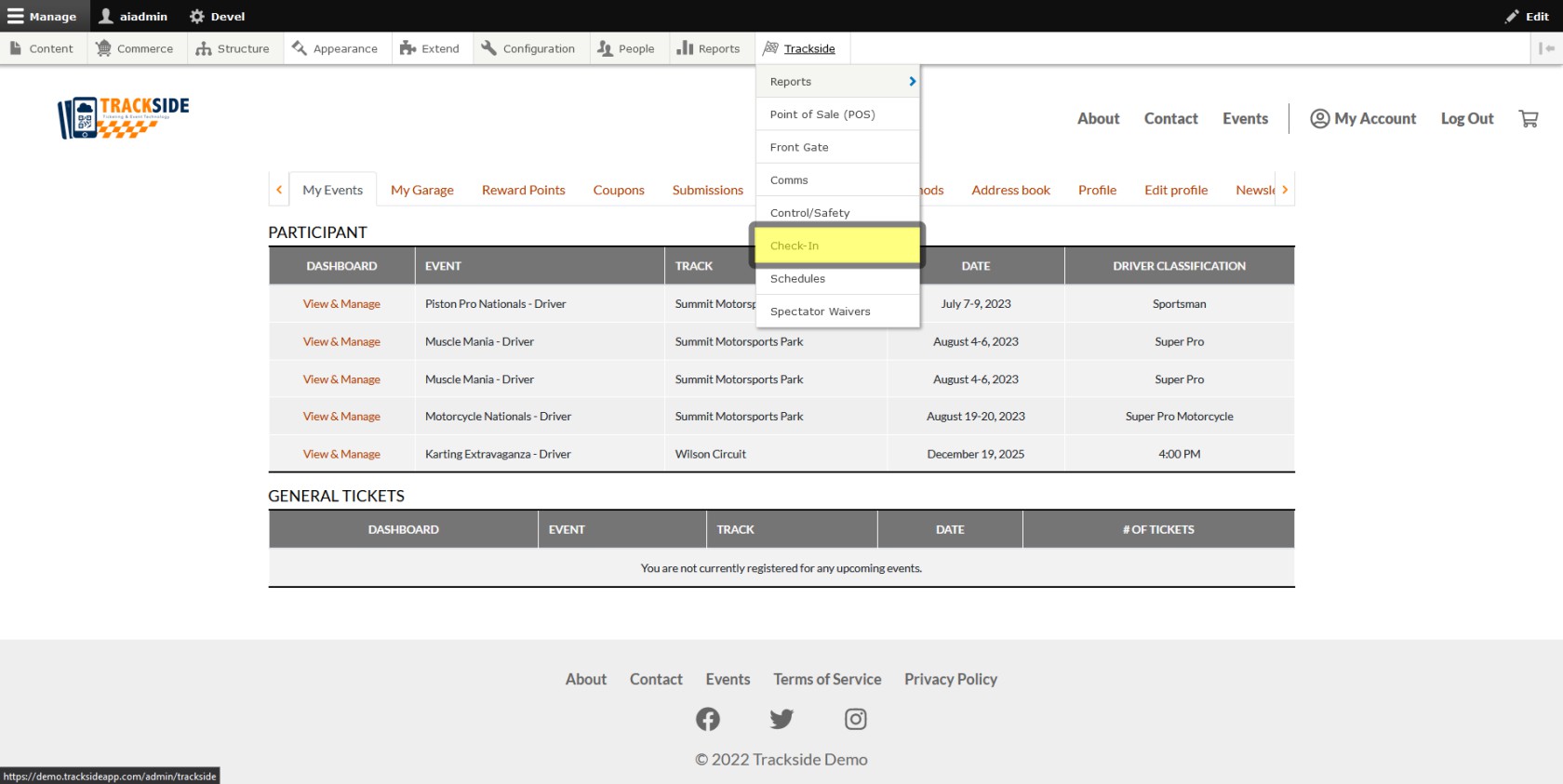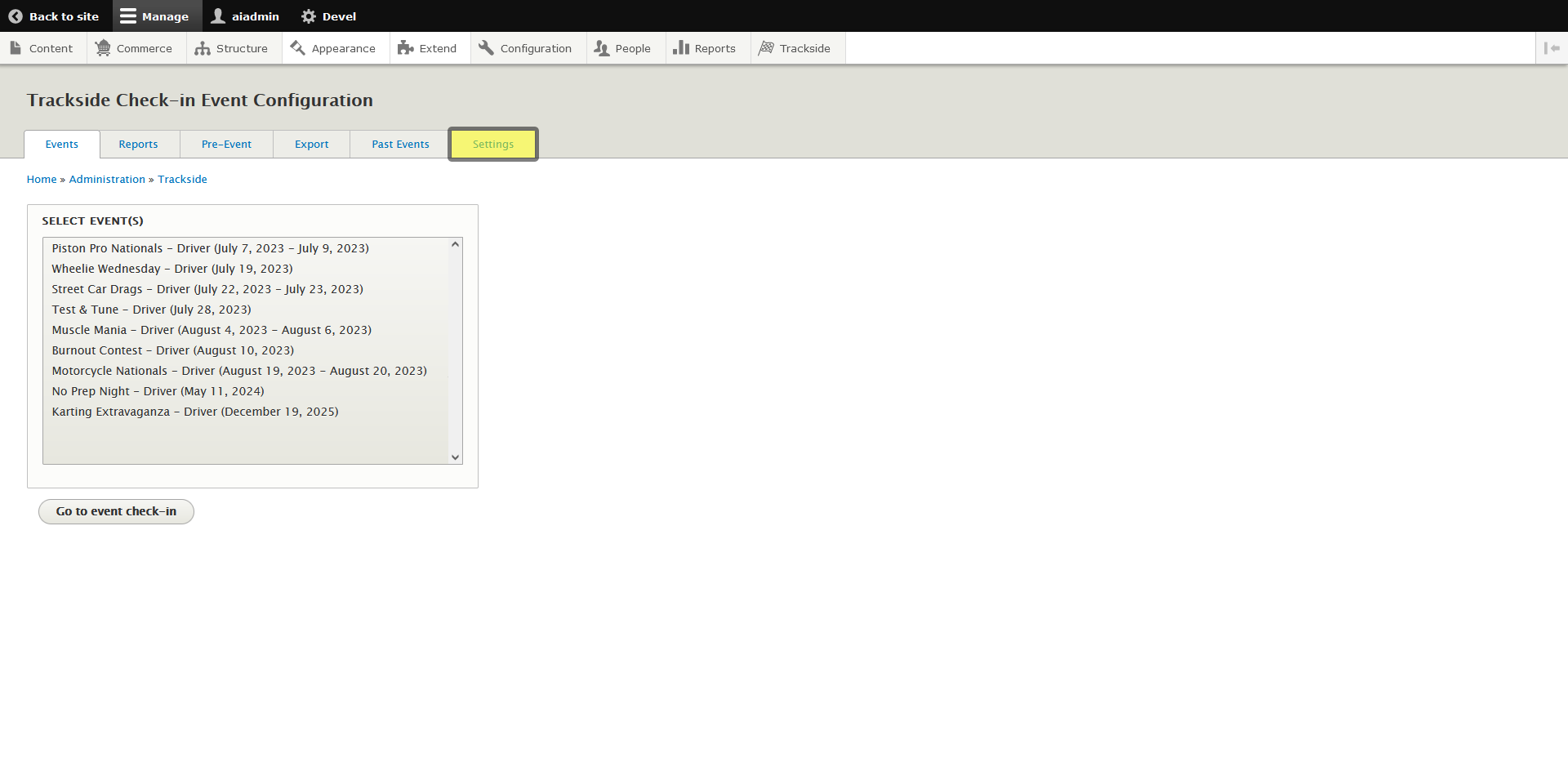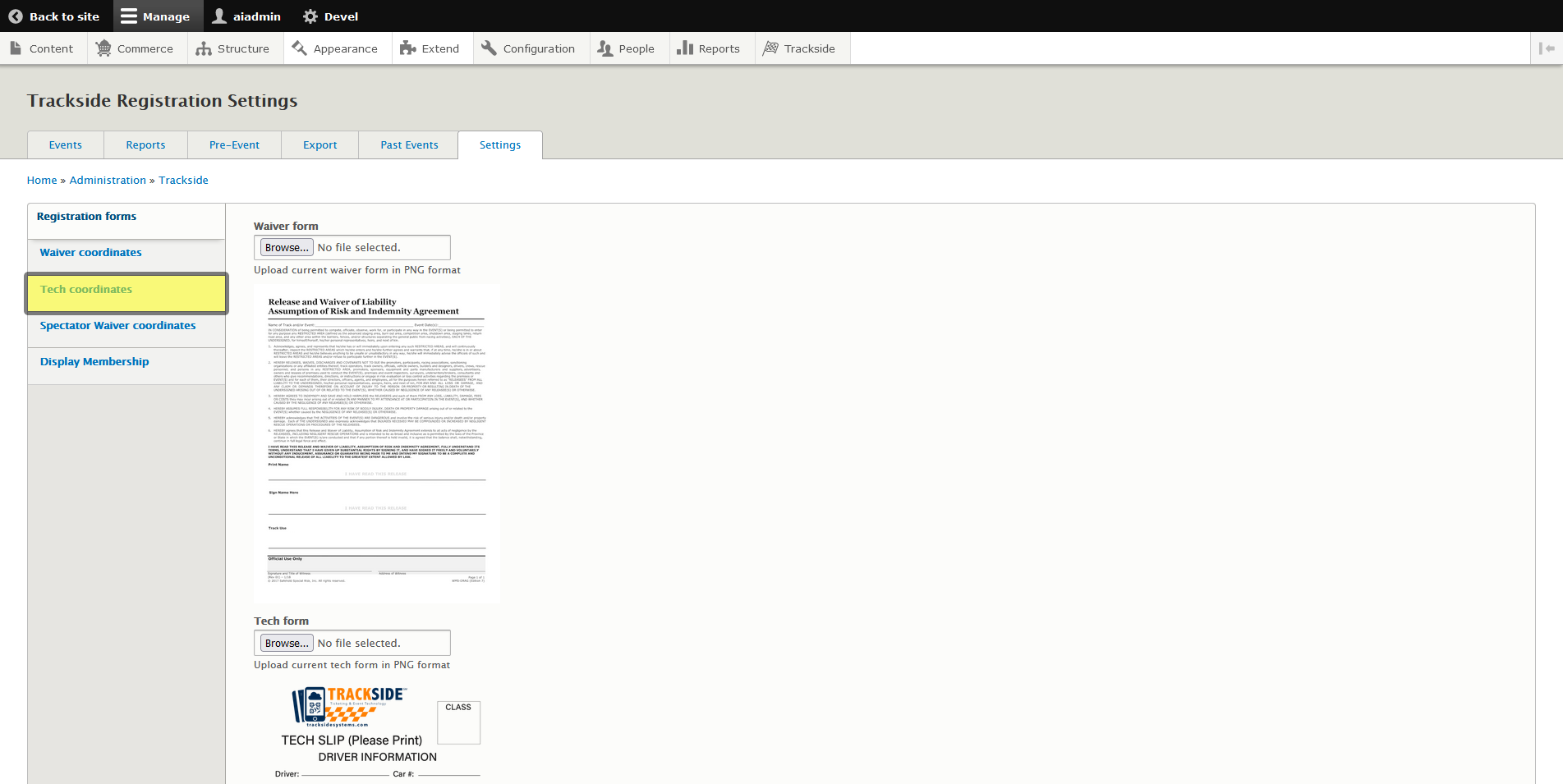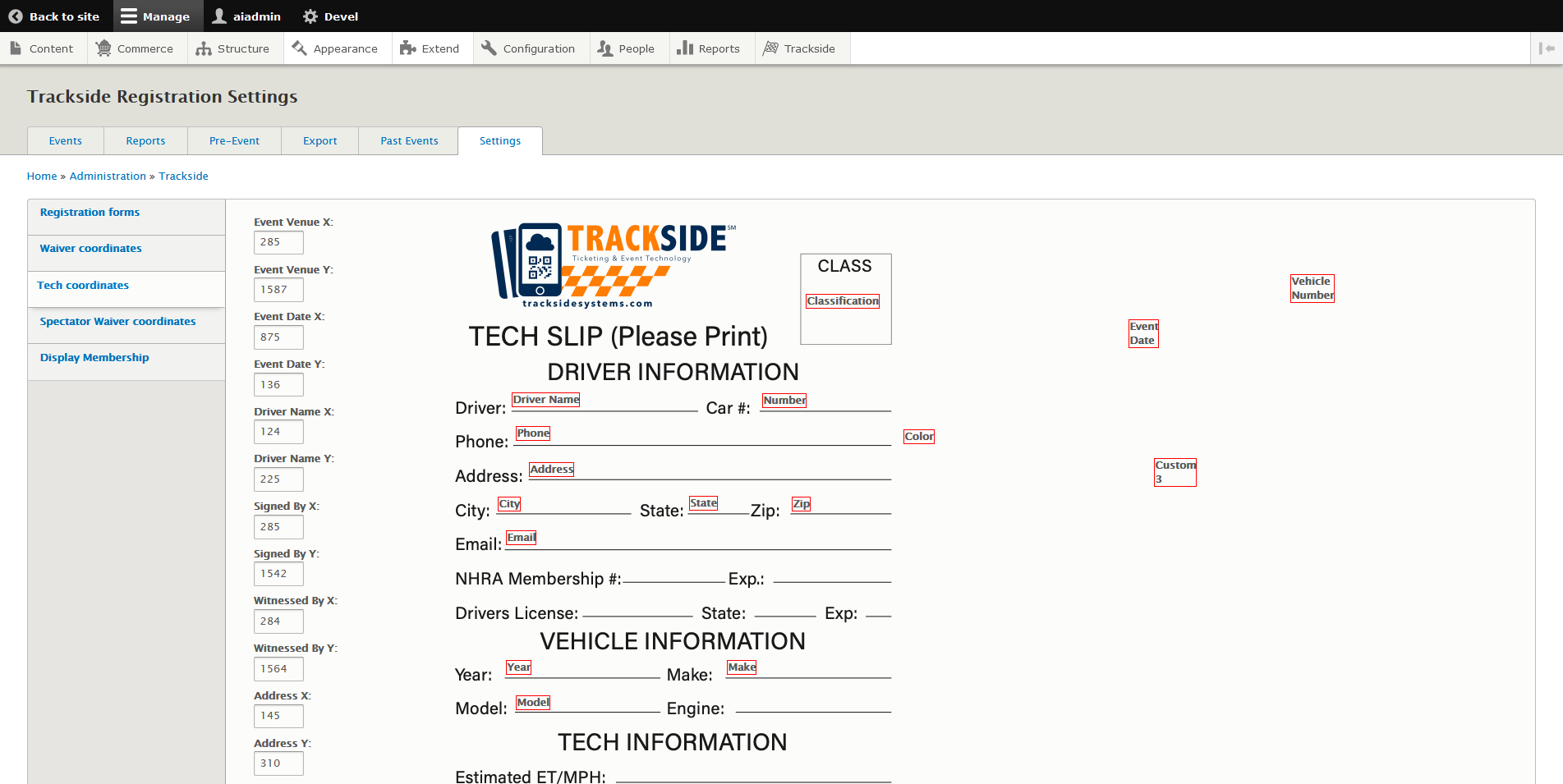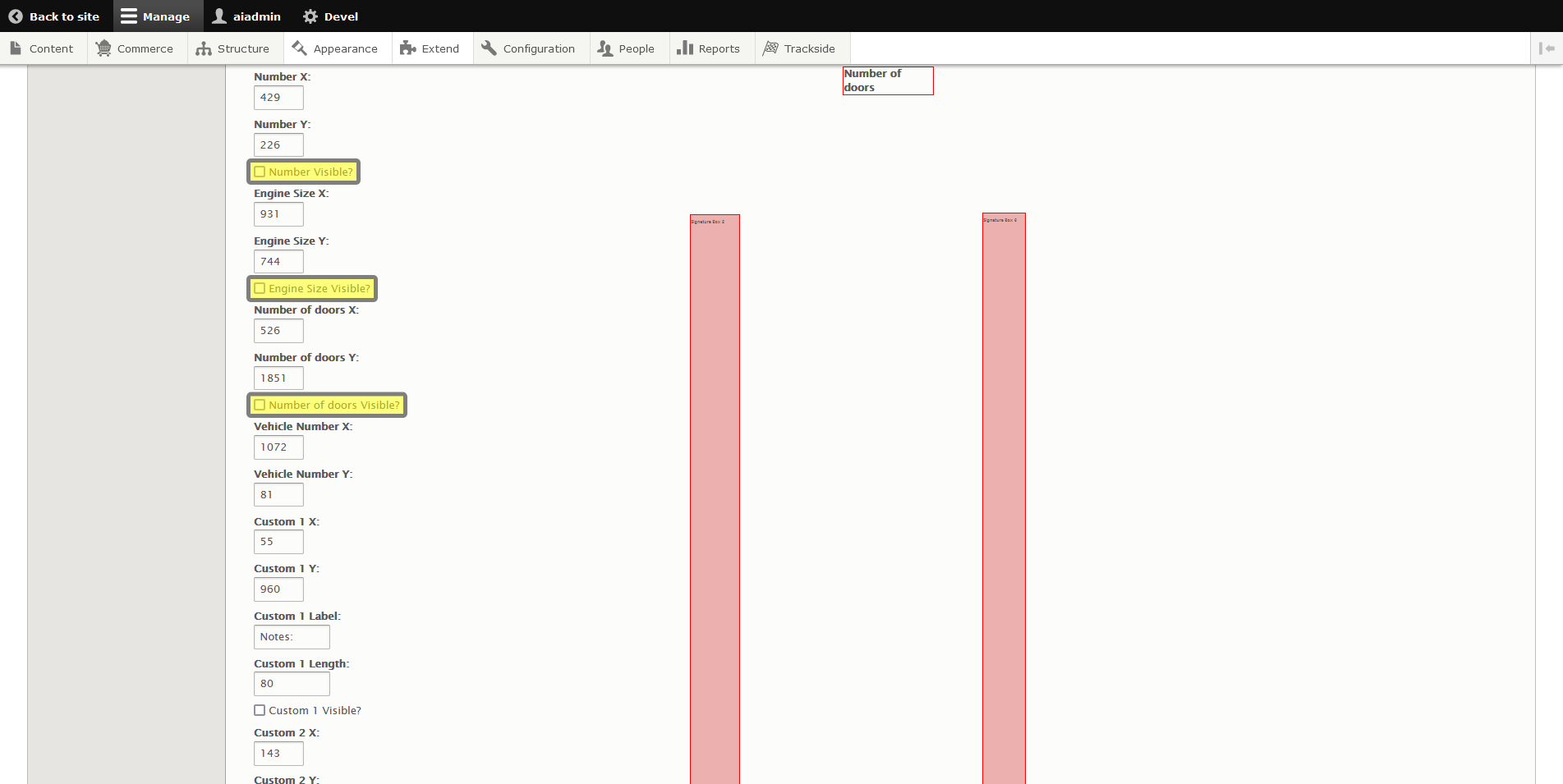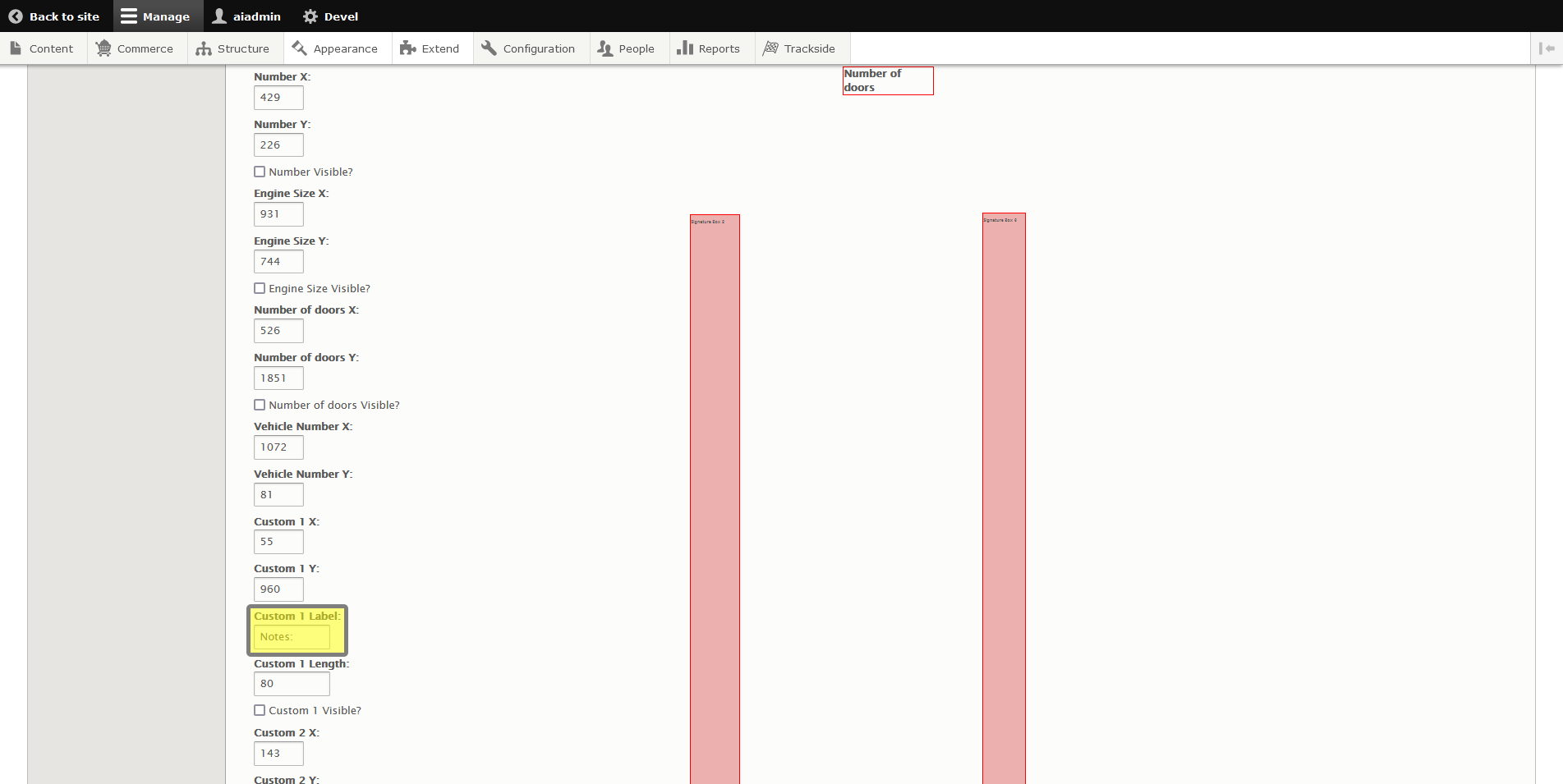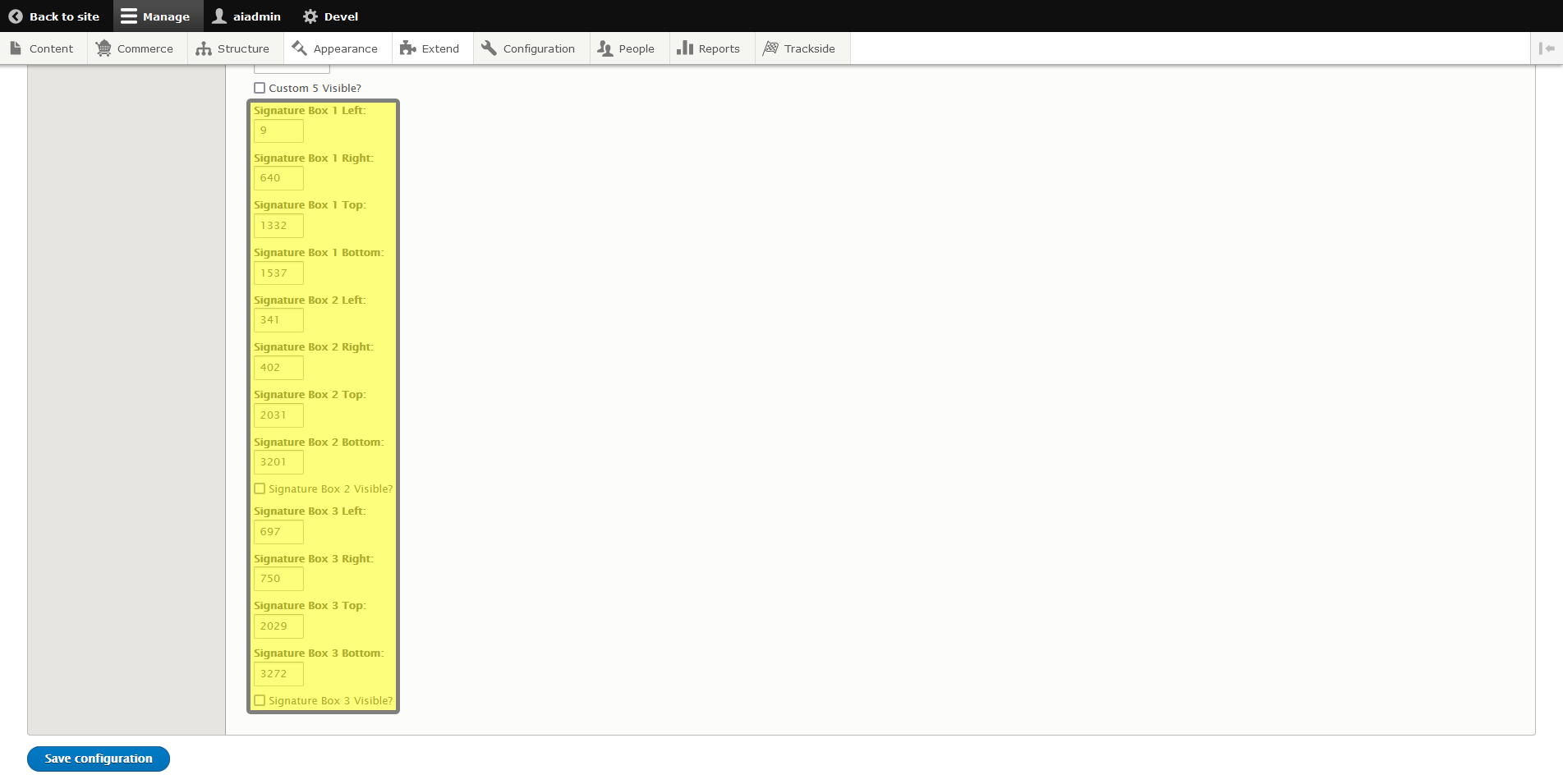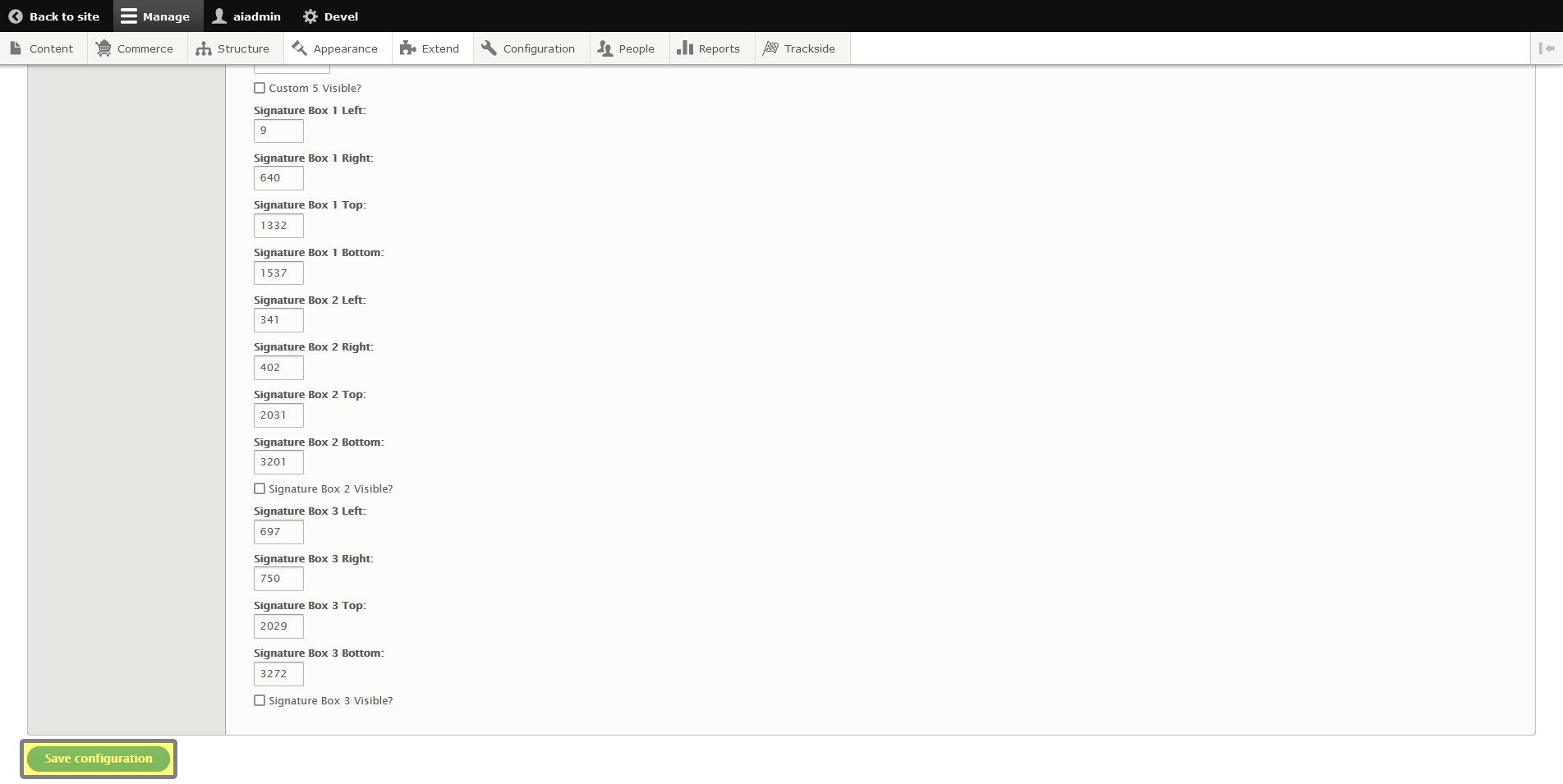Tech Form Coordinates
This article will help you take the information the driver and your staff input into Trackside and make it go into the correct place on the Tech Form.
Step 1 - Navigate to Settings under Check-In
Tech Form coordinates will be accessed from Check-In, so first start by hovering over Trackside.
From the Trackside menu, click on Check-In.
Once the Check-In screen loads, you'll need to click on the Settings tab.
Step 2 - Position Coordinates
Once on the Settings tab, you'll notice a submenu on the left. You'll need to click on Tech coordinates to continue.
You should now be looking at your Tech Form along with some labels and signature boxes. Most of these labels should be labeled. You also have a few custom ones available to you that the information for can be added for during tech. Remember Number of Doors that we added as a Garage Component in Garage (Vehicle Components & Options)? It's here too. This may look a little daunting at first with the coordinates on the left. You can drag and drop these boxes into place where you need them on your form though. The signature box(es) you'll need to position a little more, and you want to make sure you leave plenty of room to sign, so make them big. The little box in the bottom right will allow you to change the shape more easily. Get the boxes you need in place, and anything you don't, you can just place below the form.
When you begin looking through the coordinates on the left, you'll notice some of the information that you can put on the Tech Form has a check box for it being visible. Uncheck this to make it invisible.
You'll notice you have 5 custom field options if you need them as well, which have their own labels you can customize.
You also have up to 3 signature boxes you can add if you need them.
Once you have everything in place, click Save configuration at the bottom and your Tech Form is all set!