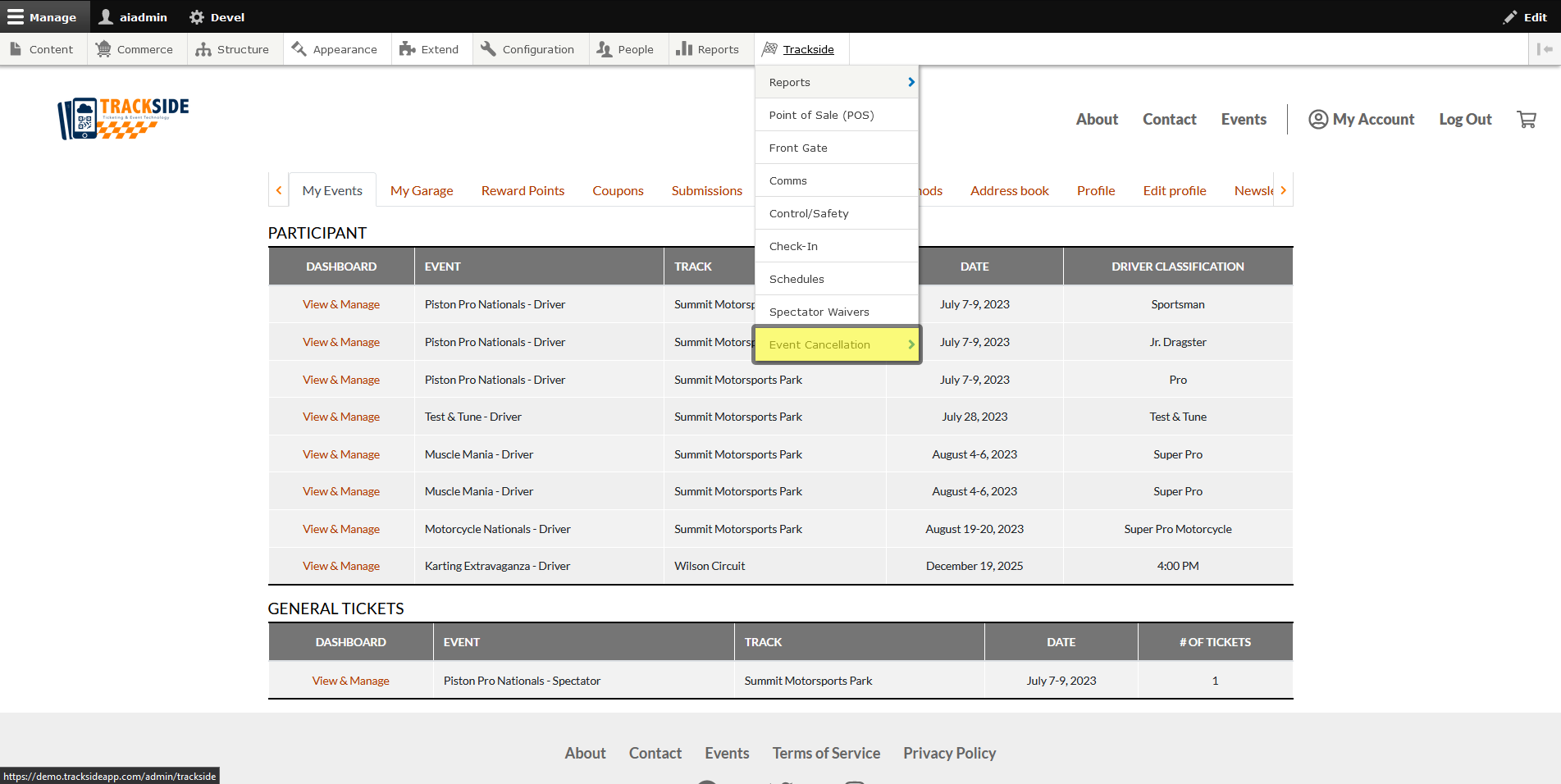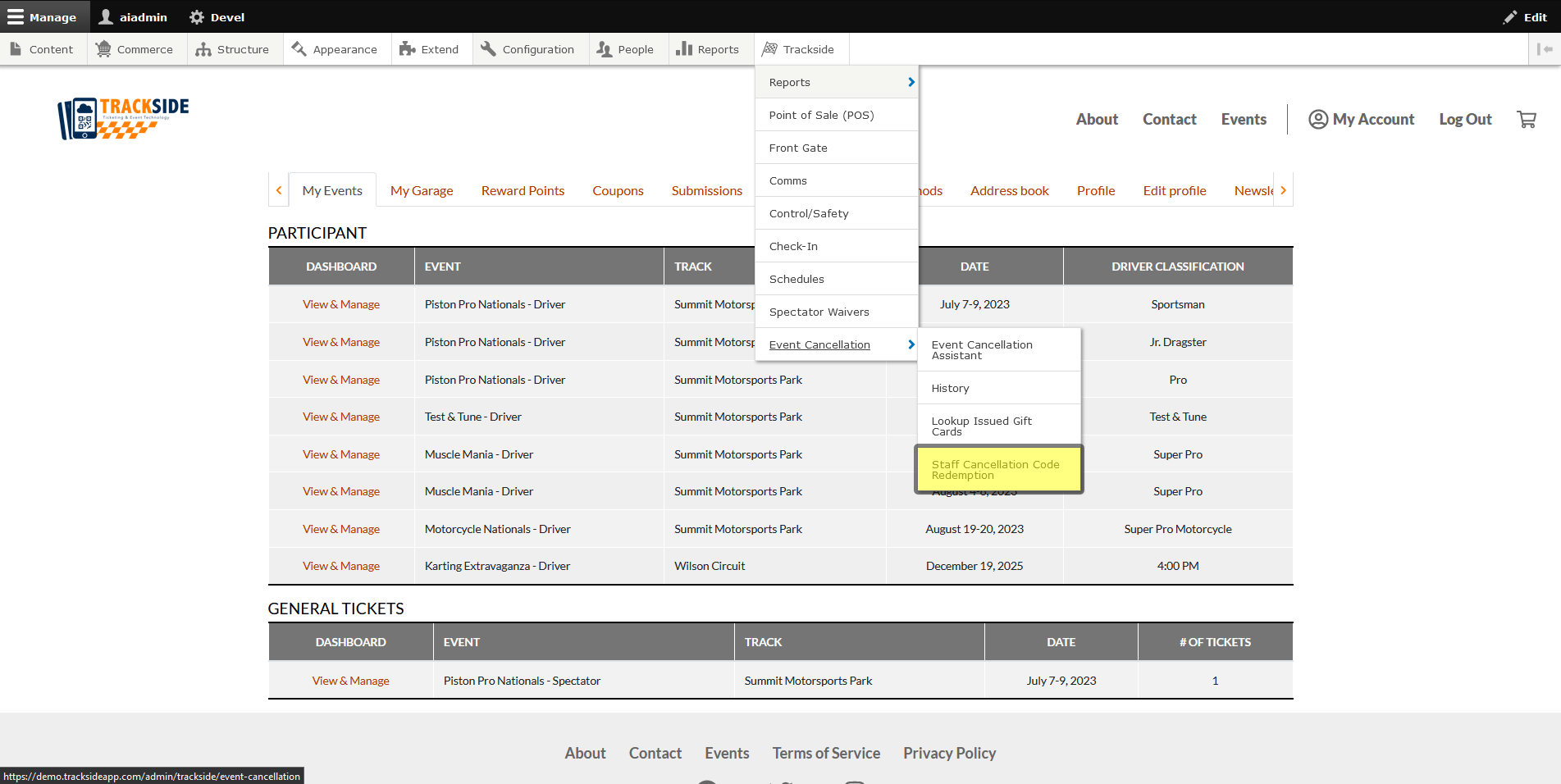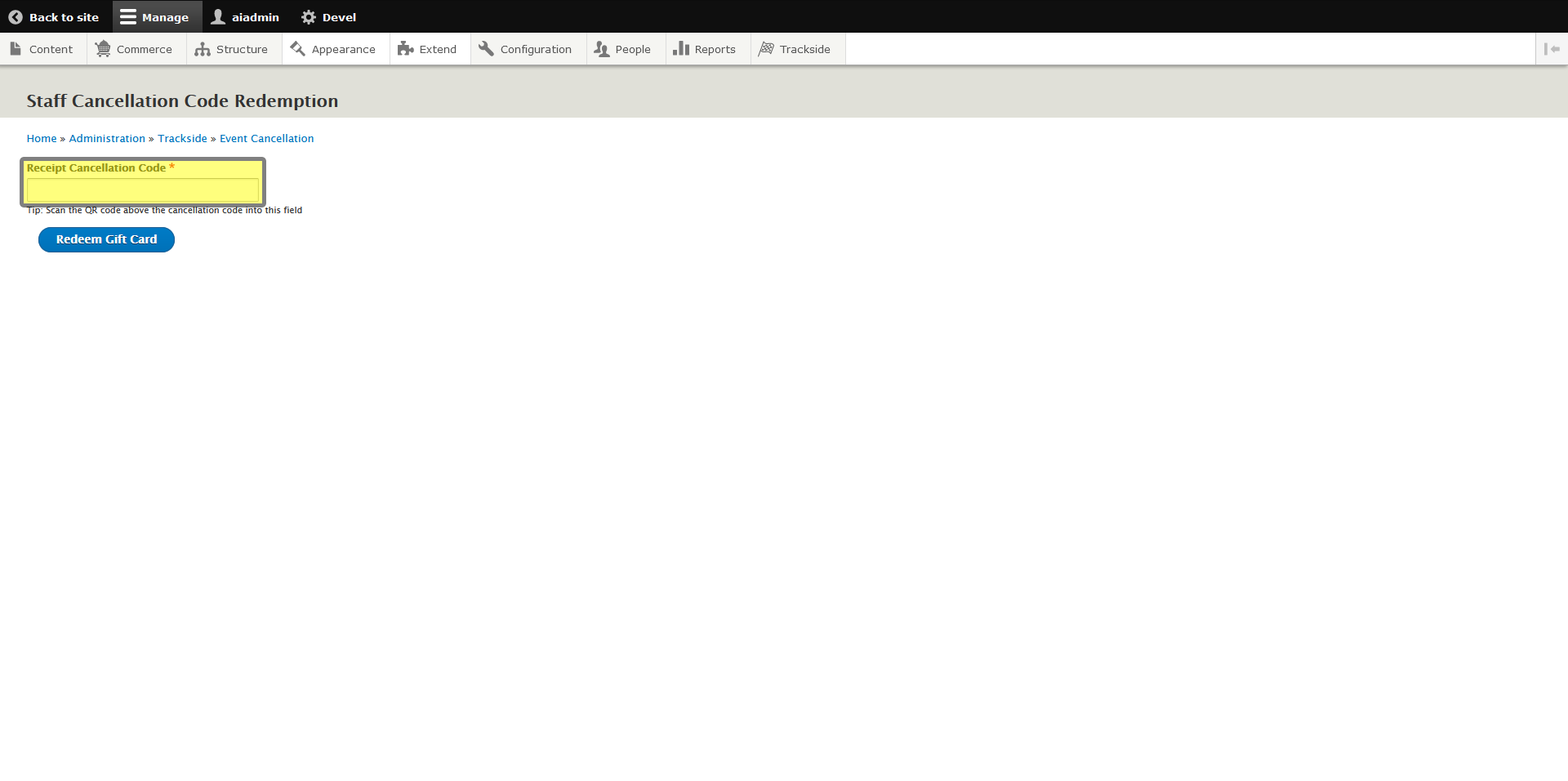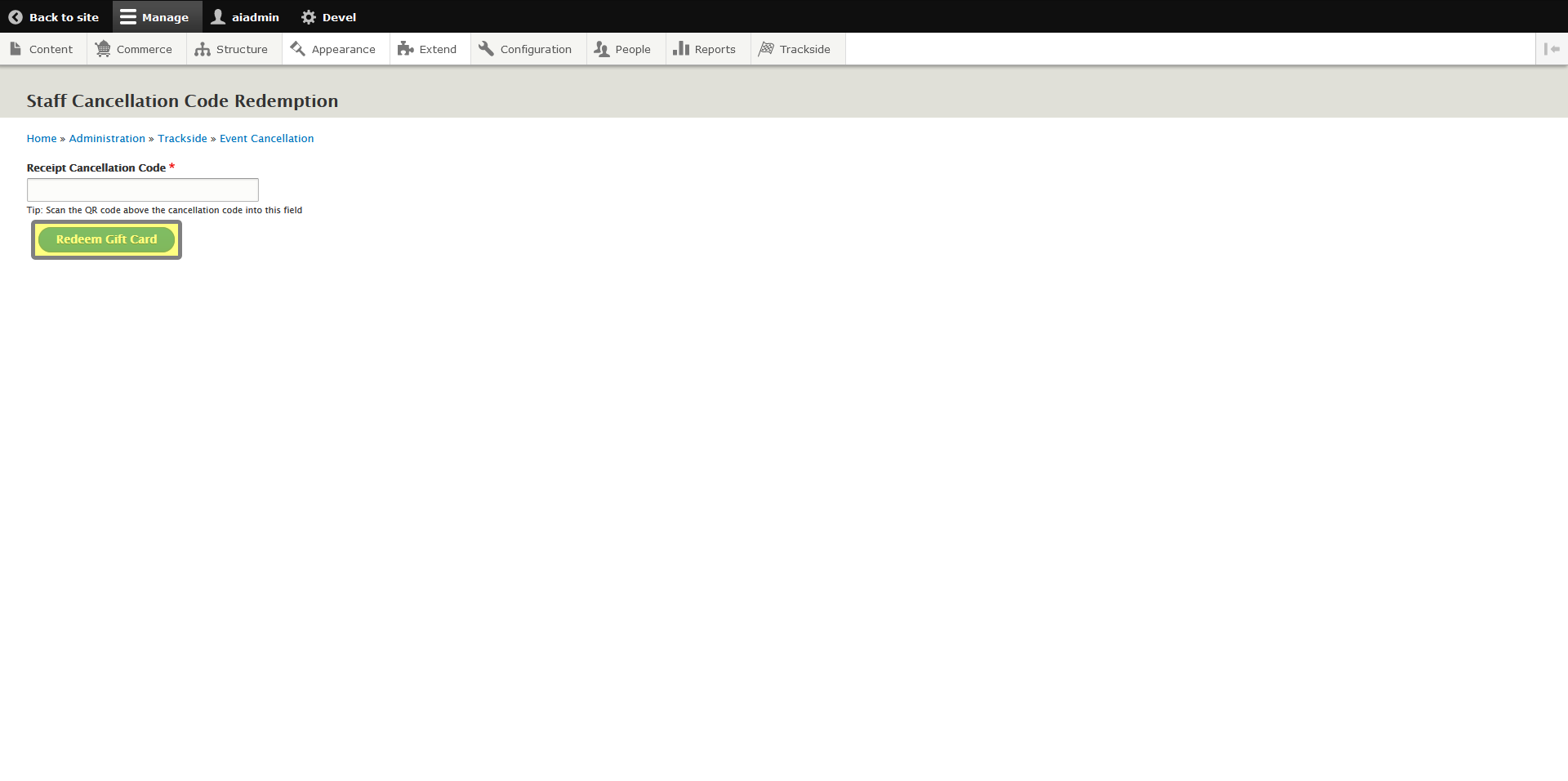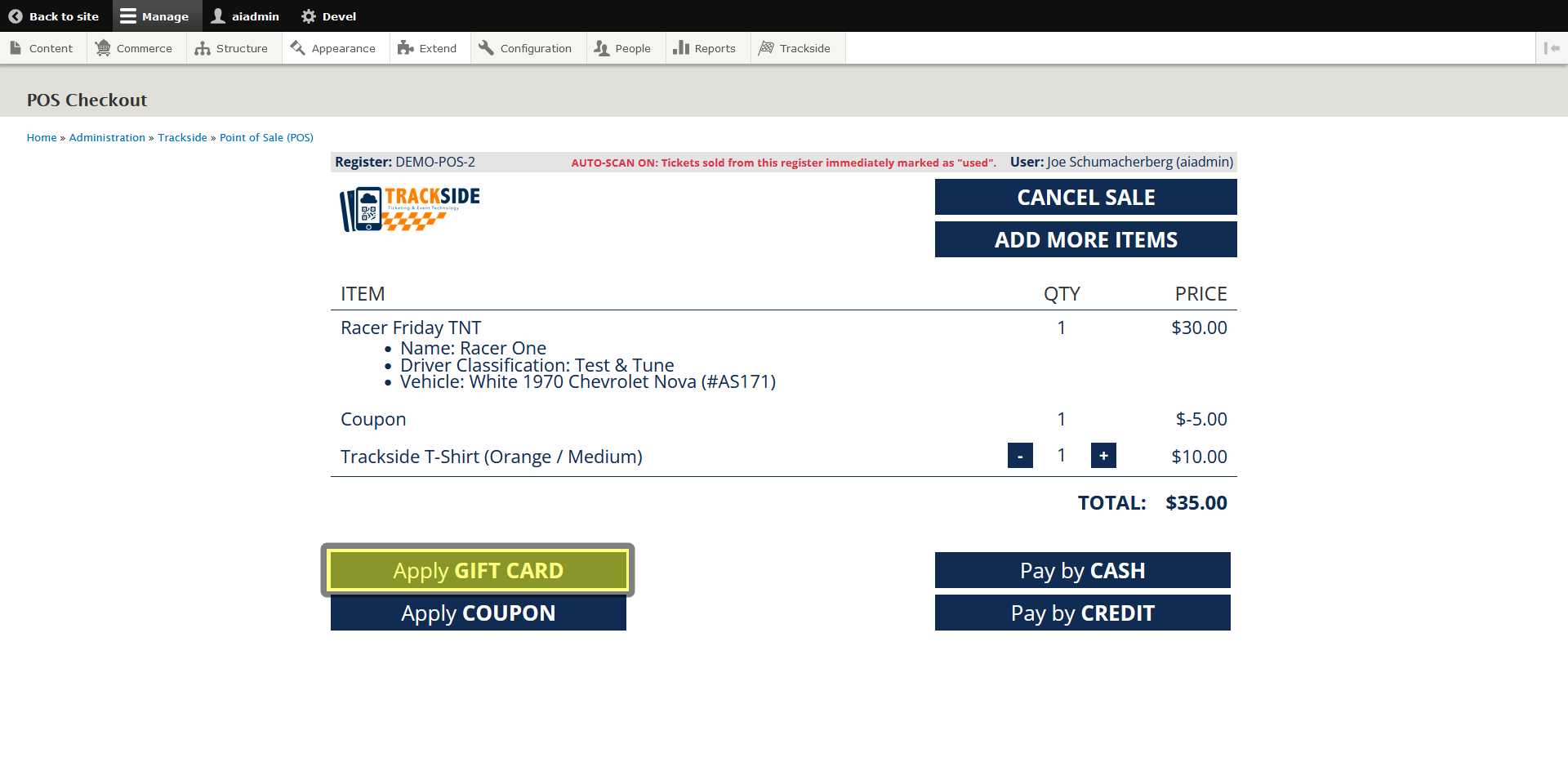Cancellation Code Redemption at the POS
Step 1 - HoverNavigate Overto TracksideStaff Cancellation Code Redemption
Hover your cursor over Trackside in the Management Menu to expand the menu. Alternatively, you can click on Trackside and it will take you to a separate page where you can also click on the next step to reach the same end result.
Step 2 - Hover Over Event Cancellation
Hover your cursor over Event Cancellation in the Trackside menu.
Step 3 - Click on Staff Cancellation Code Redemption
Click on Staff Cancellation code Redemption in the Event Cancellation menu.
Step 42 - ClickCreate inCredit Receiptfrom Cancellation Code Box
Once you make it to the next screen, place your cursor in the Receipt Cancellation Code box by clicking in it.
Step 5 - Scan the Cancellation Code
Locate the Cancellation QR code at the bottom of the ticket and scan it with a QR code scanner. Alternatively you may manually key in the code below the QR code.
Step 6 - Click Redeem Gift Card Button
Once the code appears in the Receipt Cancellation Code box, click the Redeem Gift Card button to generate a gift card from the cancelled items.
Step 7 - Copy Gift Card Code
This will generate a transaction to create the gift card, and details of the transaction will show on the screen. You will have a gift card code that you may use immediately at the Point of Sale, or may provide the customer with the gift card code and amount displayed. If using the gift card immediately, you will copy the code by clicking the icon next to the code.
Step 83 - ClickUse ApplyCredit GiftToward CardNew Purchase
Once you are back in your point of sale and have your ticket for the new purchase together, click Checkout, and from there, click Apply Gift Card.
Step 9 - Paste Gift Card Code
Paste the copied Gift Card Code into the Gift Card text box. Ctrl-V is the keyboard shortcut if you need it.
Step 10 - Click Apply & Finish Transaction
Click the Apply button below the Gift Card text box to apply the credit from the cancelled event. From this point you will complete your transaction as normal as detailed in the Using the Point of Sale chapter.