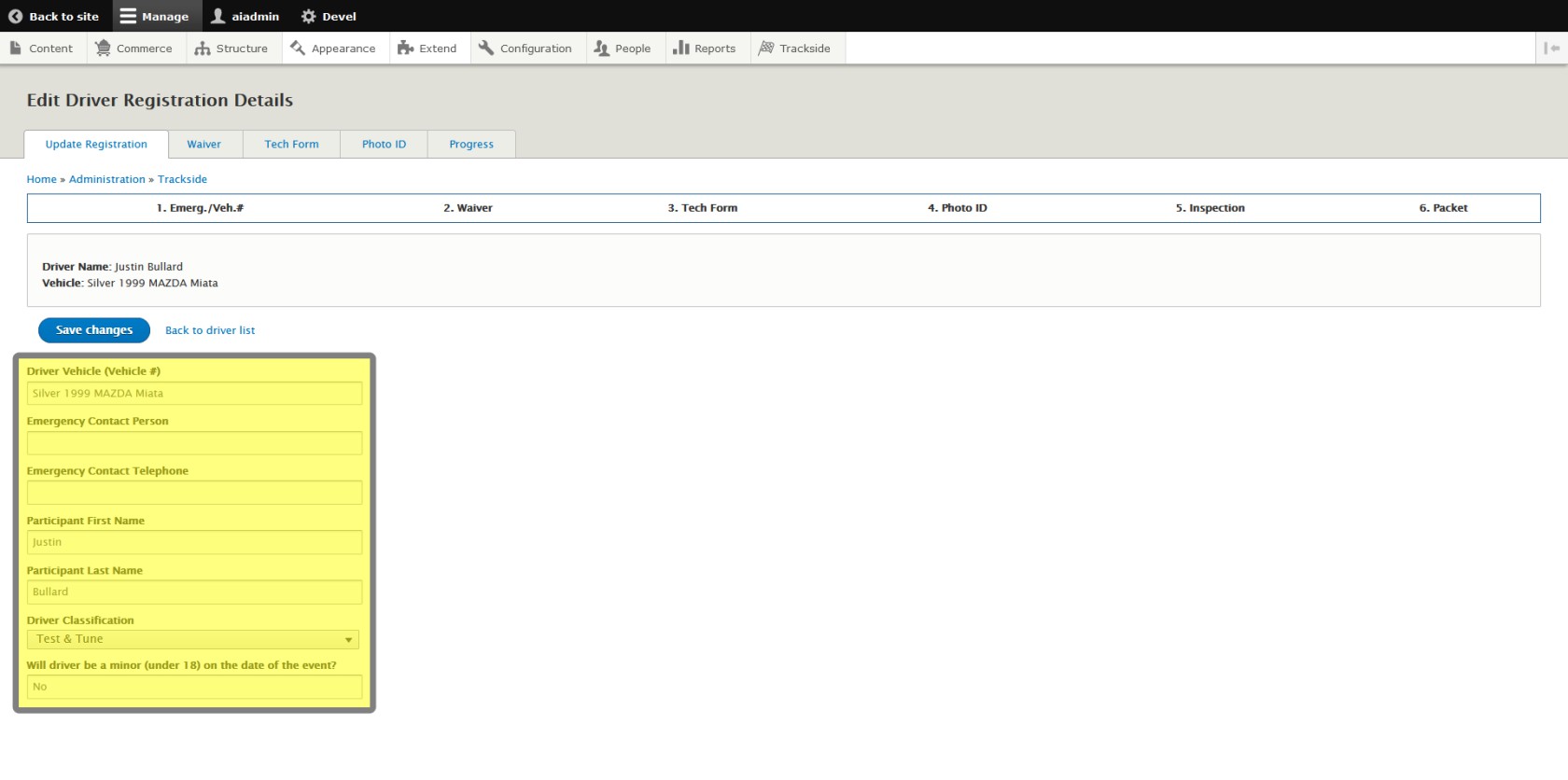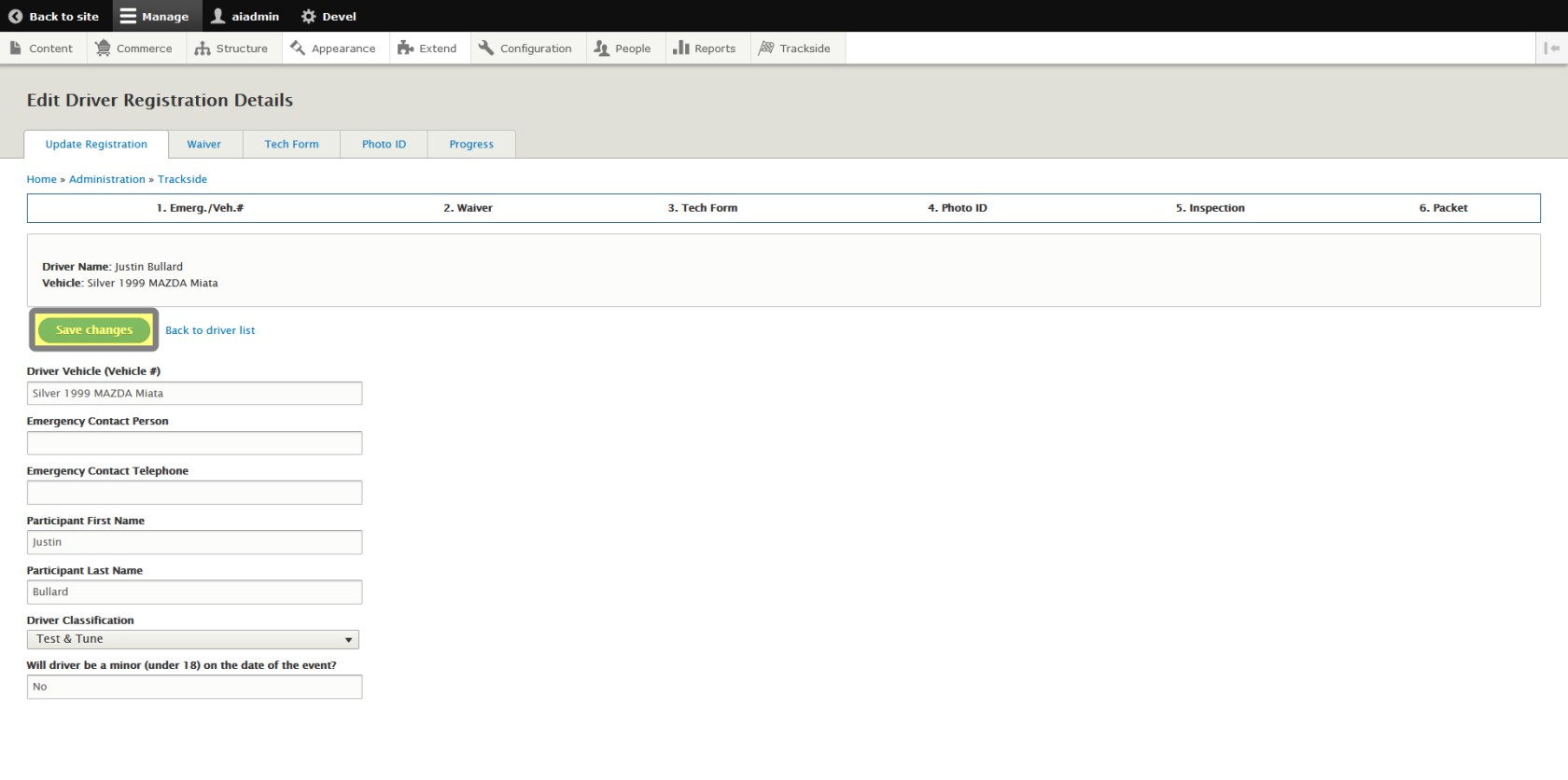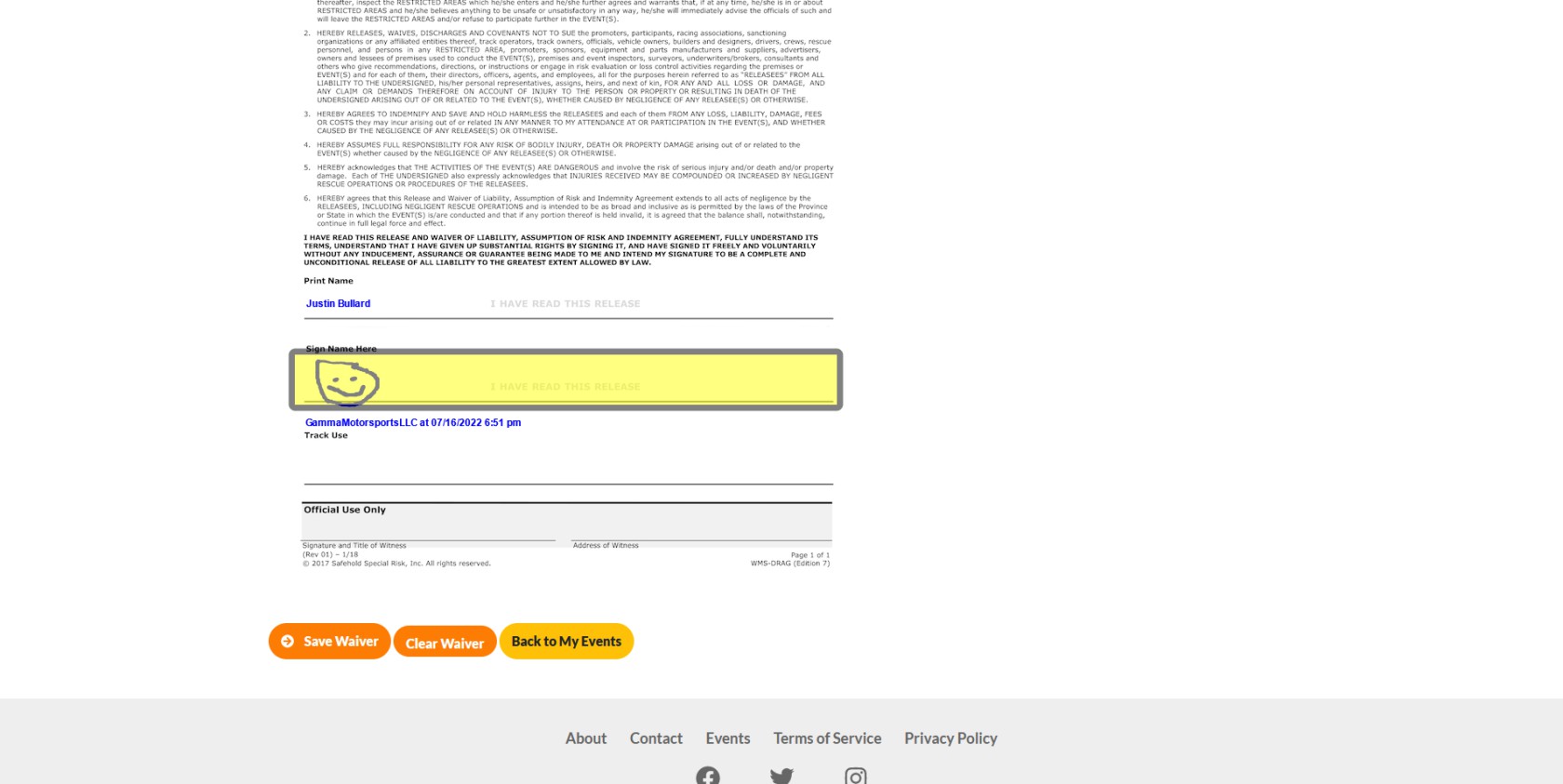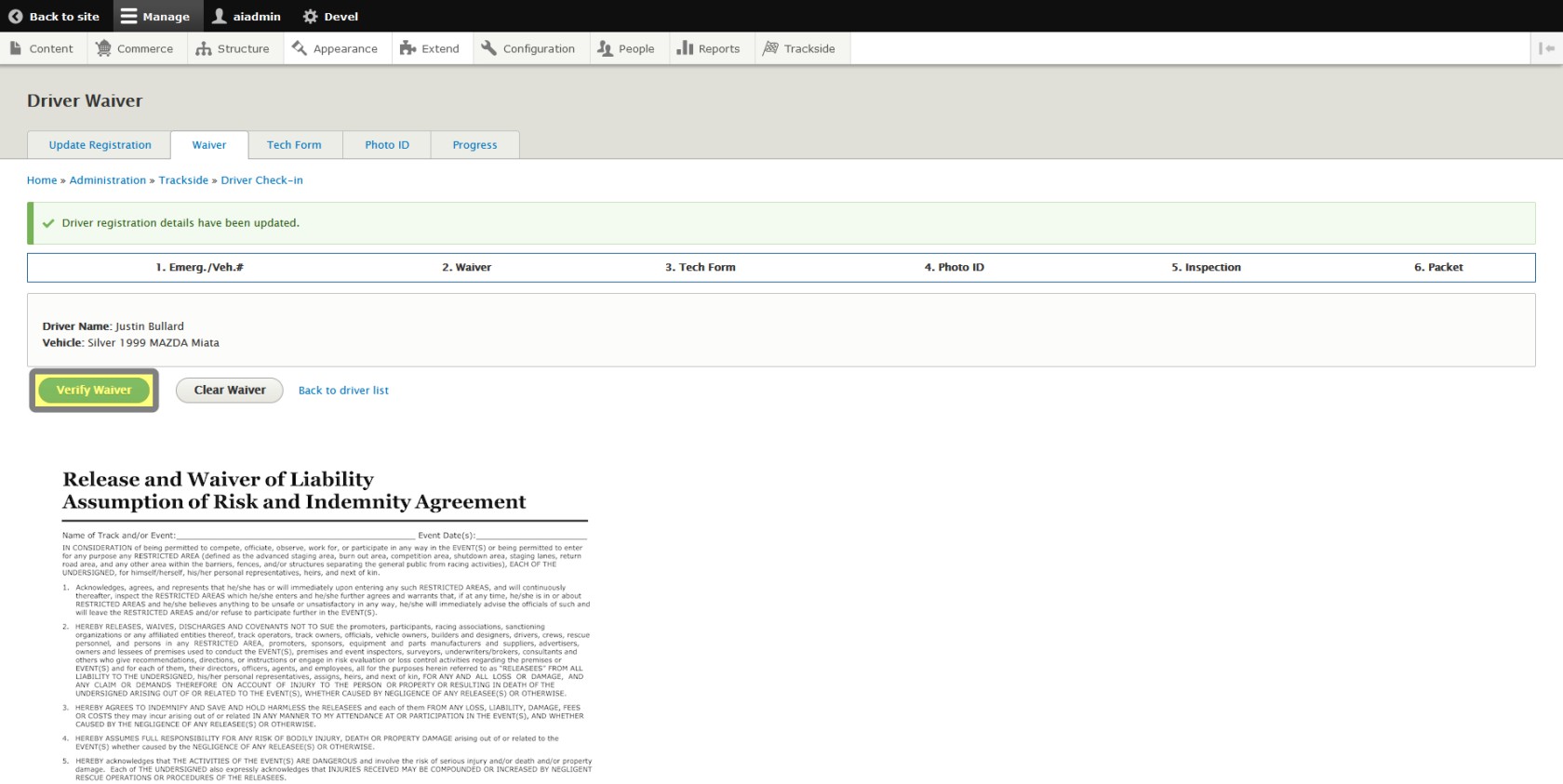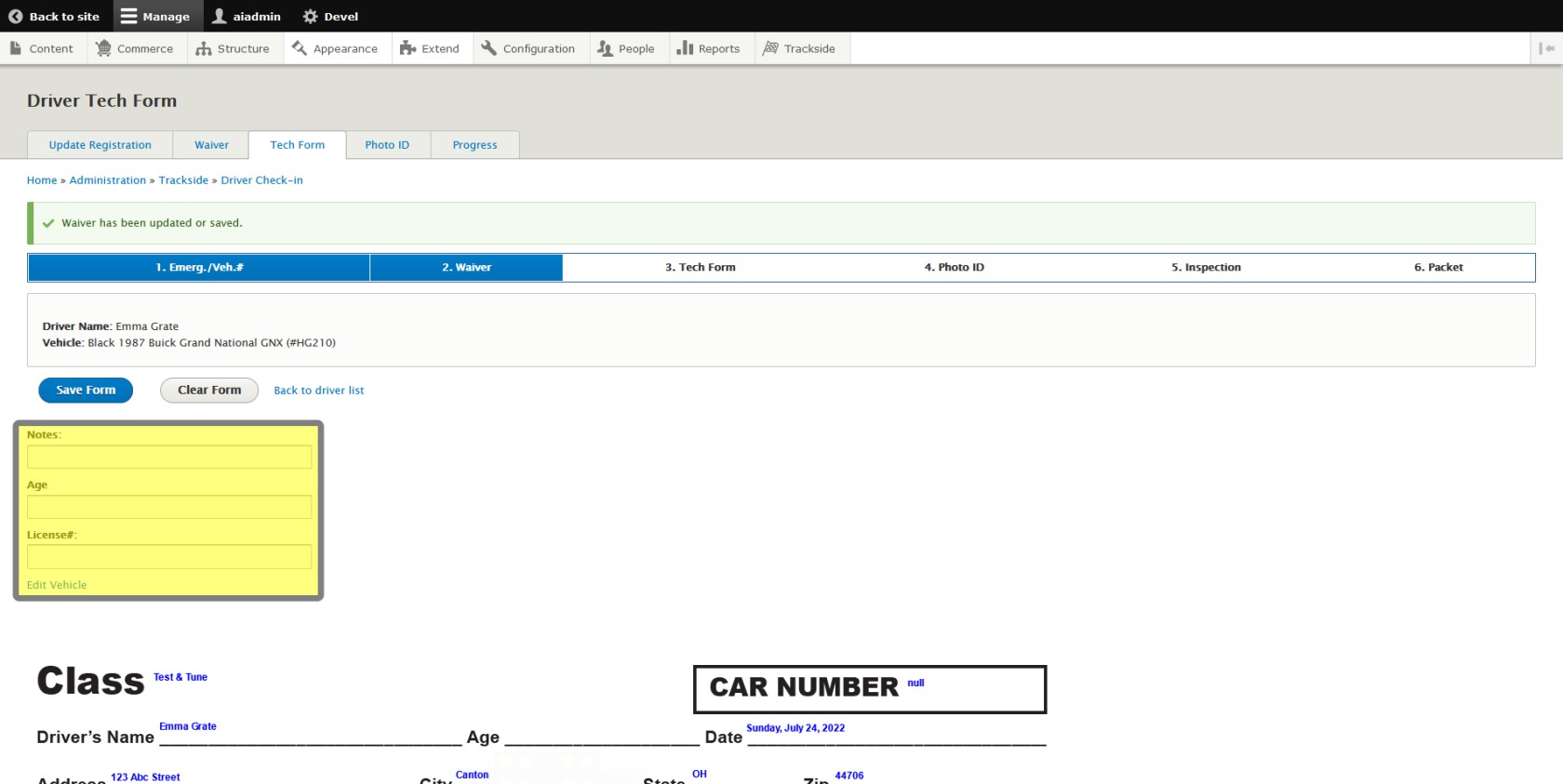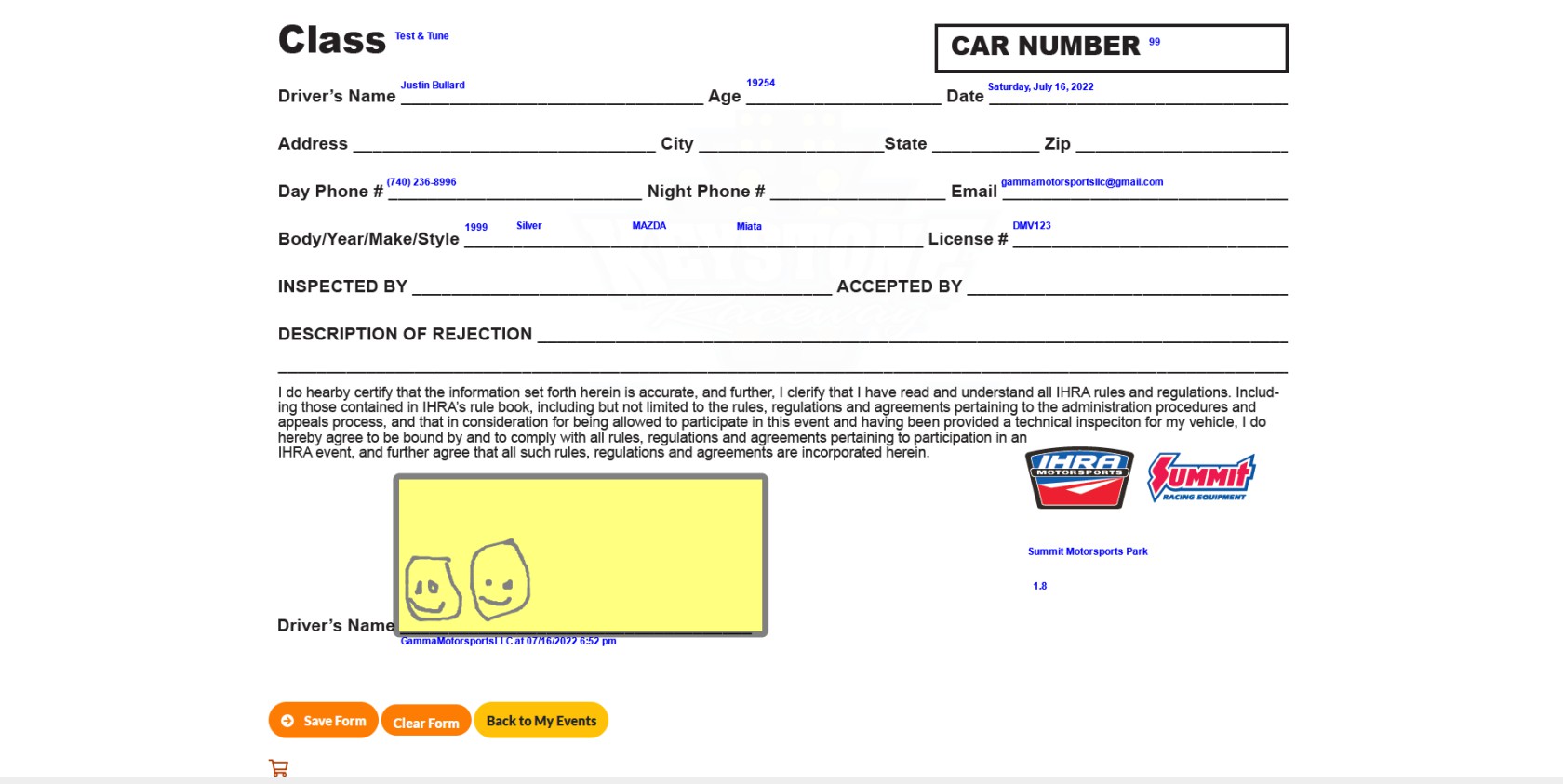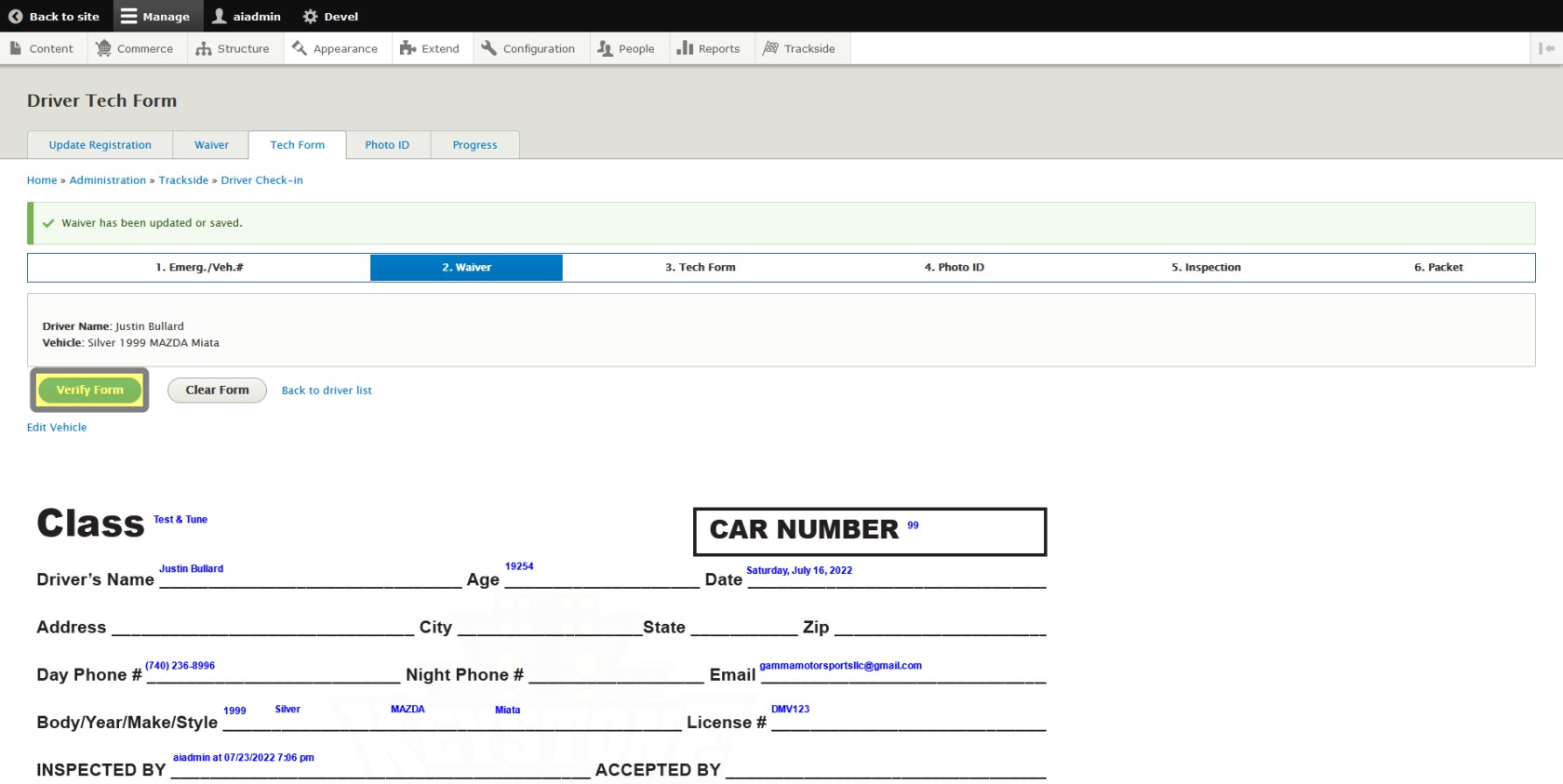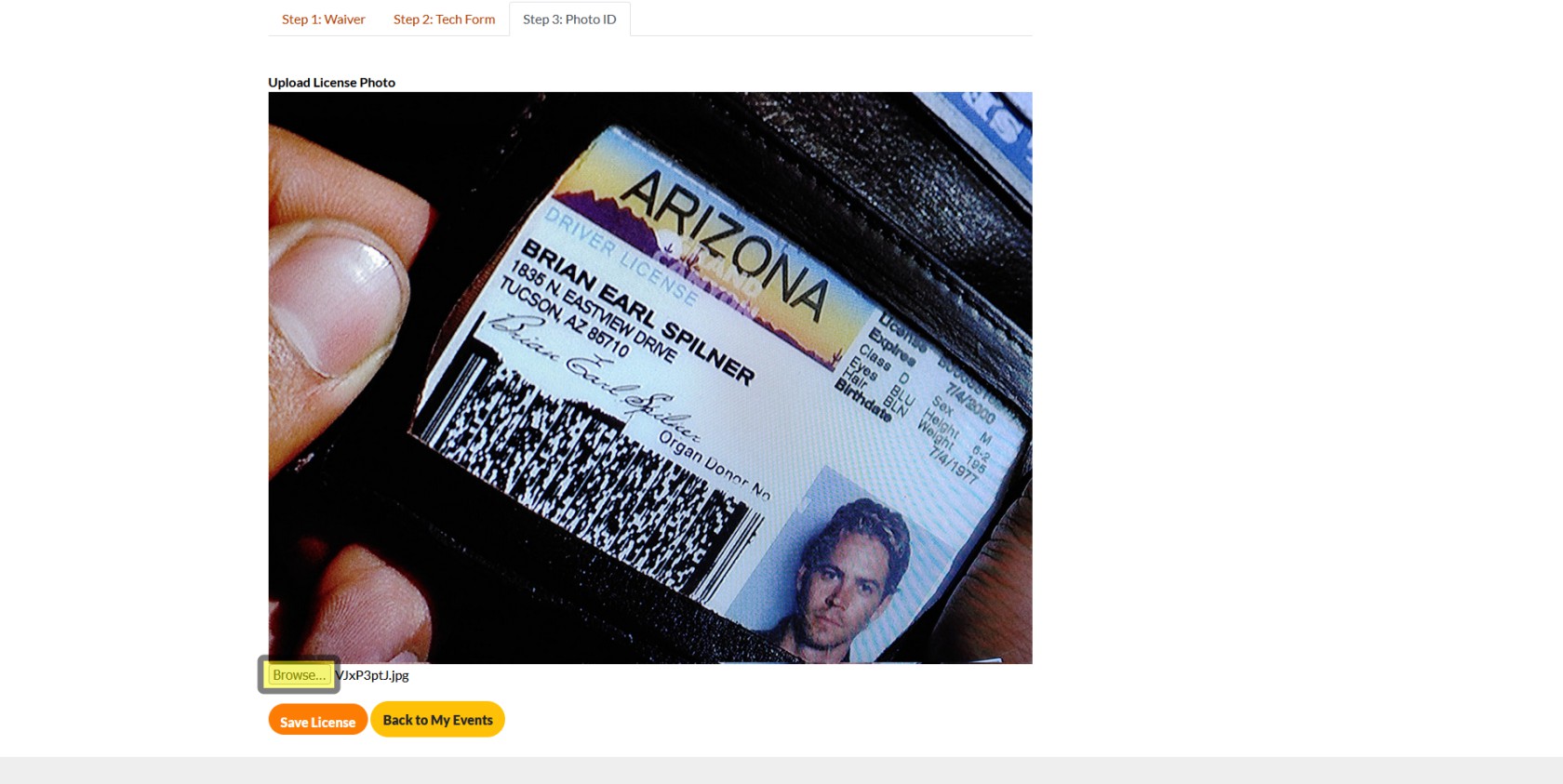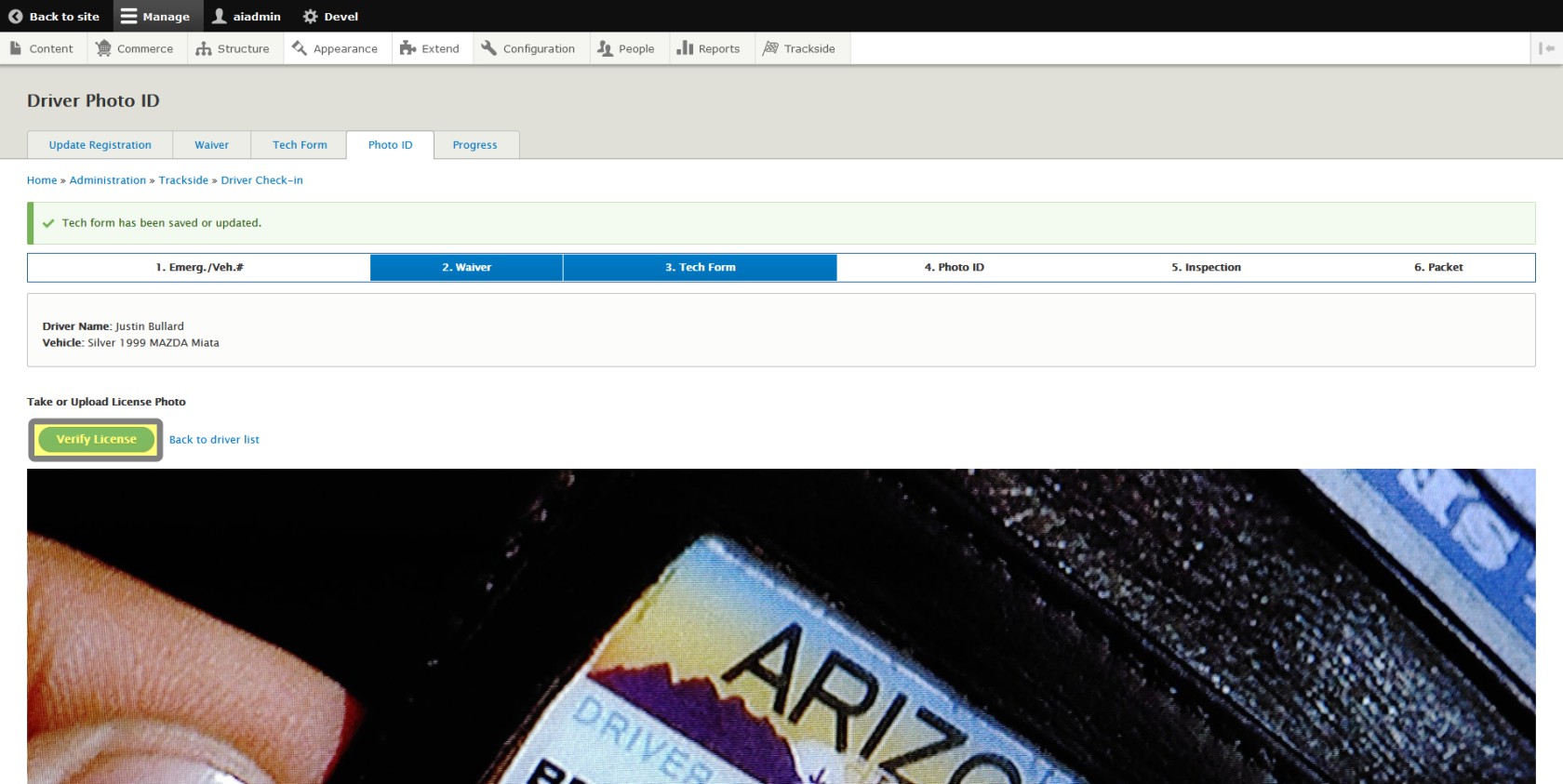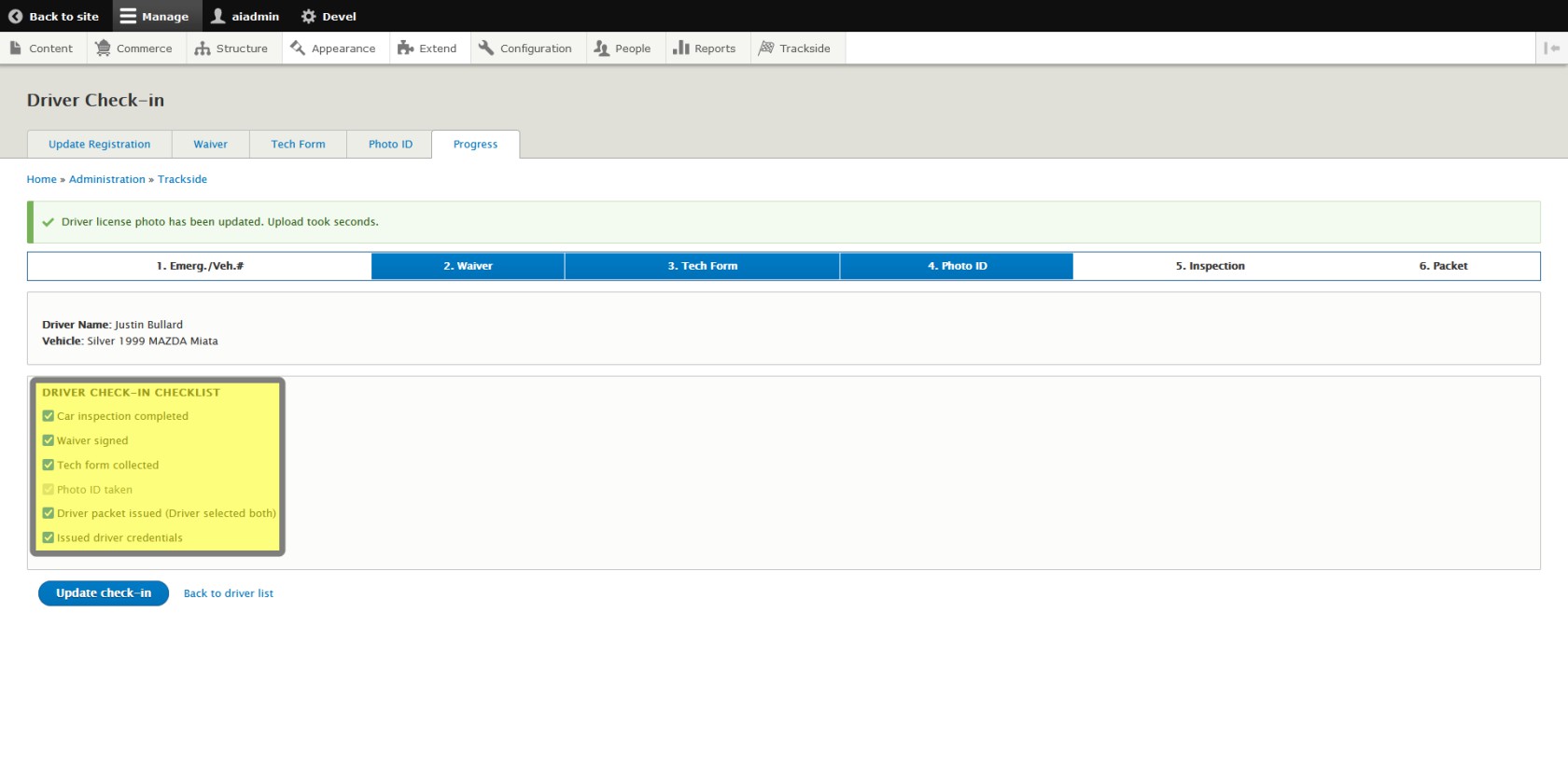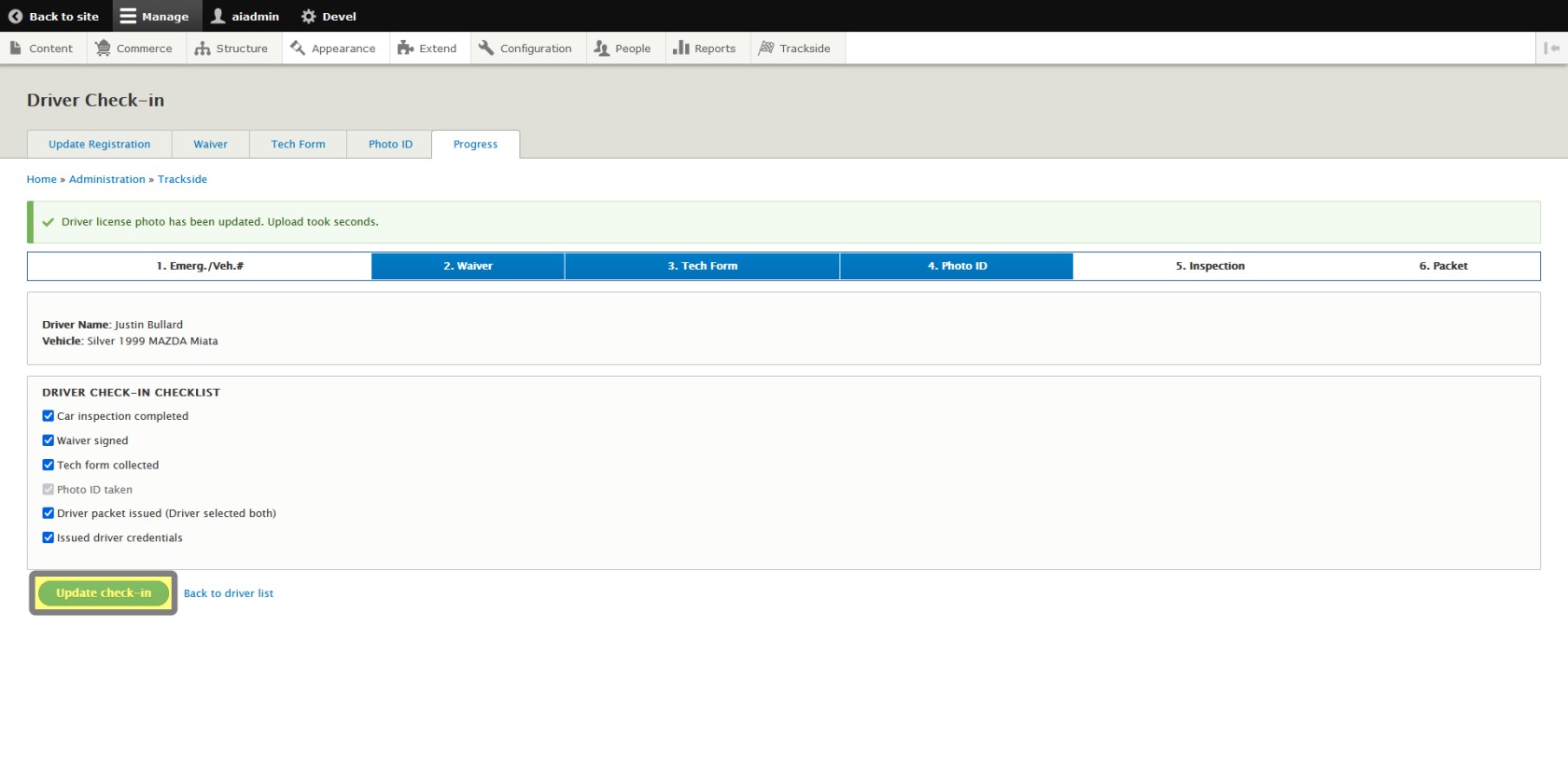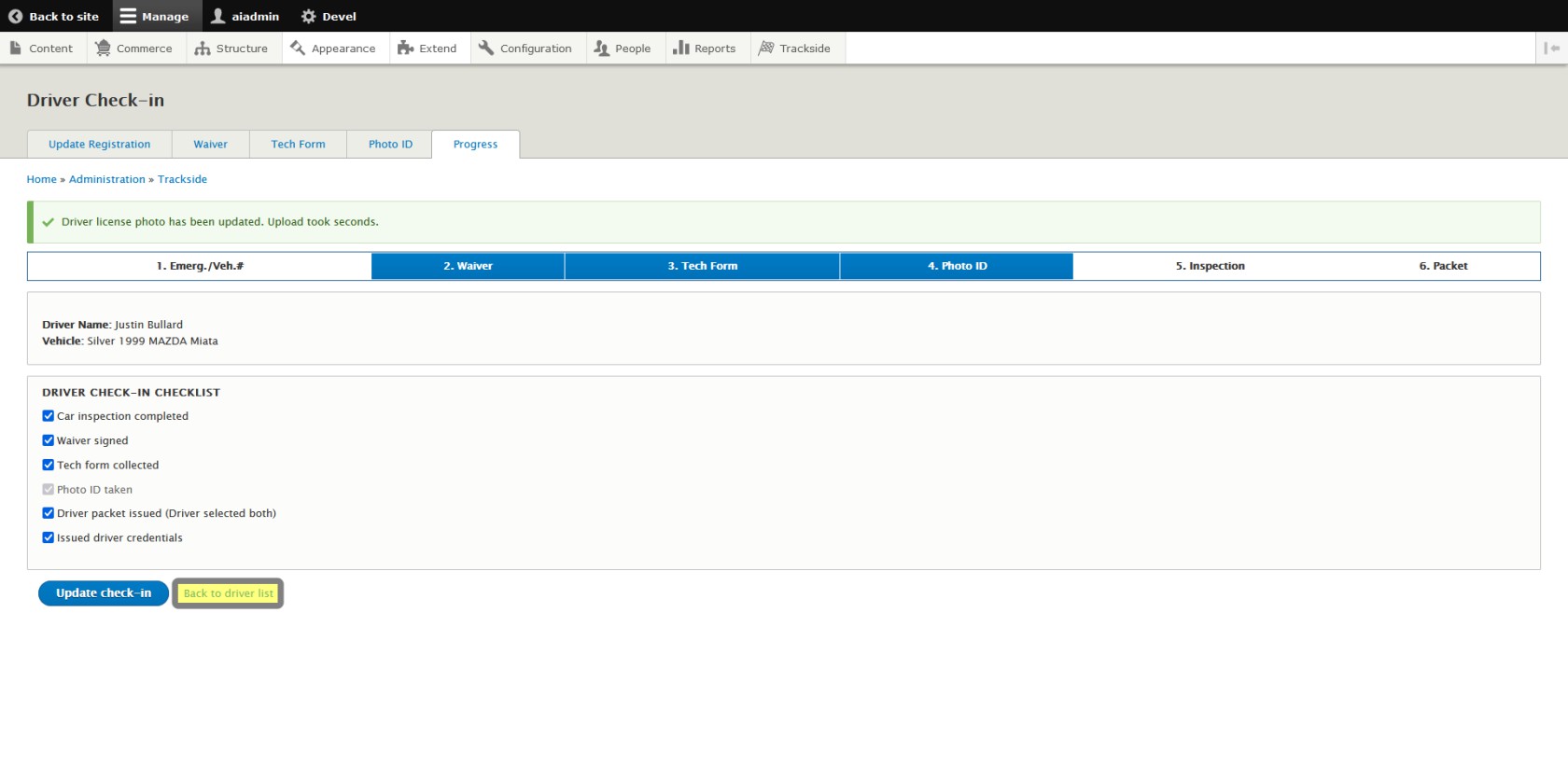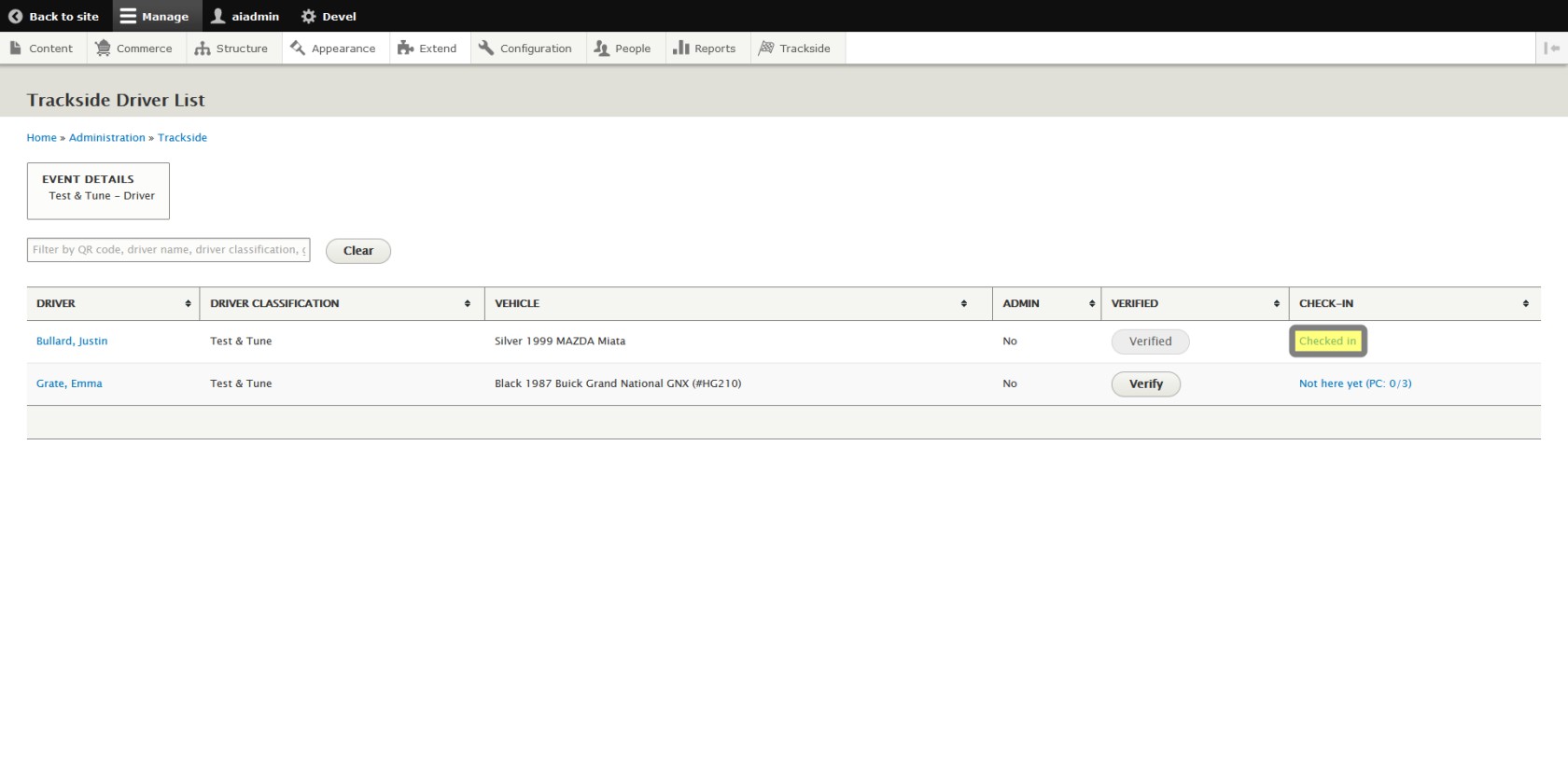Participant Check-in with Incomplete or Incorrect Pre-Check-ins (Modified Plan Feature)
Note: This is a Modified Plan feature. If you are on a lower level plan, use of this feature may change your per-ticket usage rate to the associated higher rate.
This article will cover how track staff will check in participants in a guided manner when changes are needed to the Participant's Pre-Check-ins. As a reminder, you do have the option of doing these same operations by clicking Verify, this method just keeps you on the rails and guides you through the process step by step. The method through the Verify button will blend this article and Participant Check-in with Complete & Correct Pre-Check-ins (Modified Plan Feature) for users with a strong understanding of both processes.
By this point, if you're following from Navigating to Participant Check-in (Modified Plan Feature) , you should have already clicked on the Participant's check-in status and be looking at their pre-check-ins.
Step 1 -Verify Registration Details
We'll start by verifying and updating their details as needed.
Once you're satisfied with the information that's been entered, clicking the Save Changes button will save any edits and move you to the next step in the process.
Step 2 - Verify Waiver Signature/Sign Waiver
You will then move on to the waiver. You can verify that it's been completed if they've done their check-ins, and if not, the participant may sign their waiver at this time. Note: your waiver will likely differ in appearance from what is shown here.
Once the waiver is either signed or verified, you will click on either the Save Waiver or Verify Waiver button. This will auto update depending on whether the participant has done Pre-Check-ins.
Step 3 - Verify/Complete Tech Card
This will take us to the Tech Card. If Pre-Check-ins have not been completed, you will see the option to fill in the custom fields set up when the card was uploaded. If Pre-Check-ins have been completed and you need to edit the custom fields, click Clear Form, make your edits, and the Participant will have to sign the card again in the next step, otherwise, continue to the next step. Again, your Tech Card will likely vary from the one shown in the following steps.
Next we will either verify the Participant has signed the tech card if they completed Pre-Check-ins, or have them sign it if the tech card is unsigned.
Lastly for the tech card, once we are satisfied with completion of the card, we will click either Save Form or Verify Form dependent on the completion of Pre-Check-ins. This will also move us on to the next step.
Step 4 - Take Picture of Participant's ID
From here, if incomplete, you will likely be taking a picture of the Participant's Photo ID. You also have the option to browse your device for an image if needed.
Once you have a photo of the Participant's ID, click either Save License or Verify License. This will also move us to the next step.
Step 5 - Complete Pre-Check-In
The next page will ask you to verify your Check-in Checklist is complete. Some steps may not apply to your organization. Check all boxes once all steps are complete.
Clicking Update Check-in will update the status of the steps shown in the check boxes and complete our Check-in process.
You will then have to click the Back to Driver List link once you're ready to return to the list and begin checking in the next driver.
You can then see that the Participant's Check-in Status will be updated to Checked In.