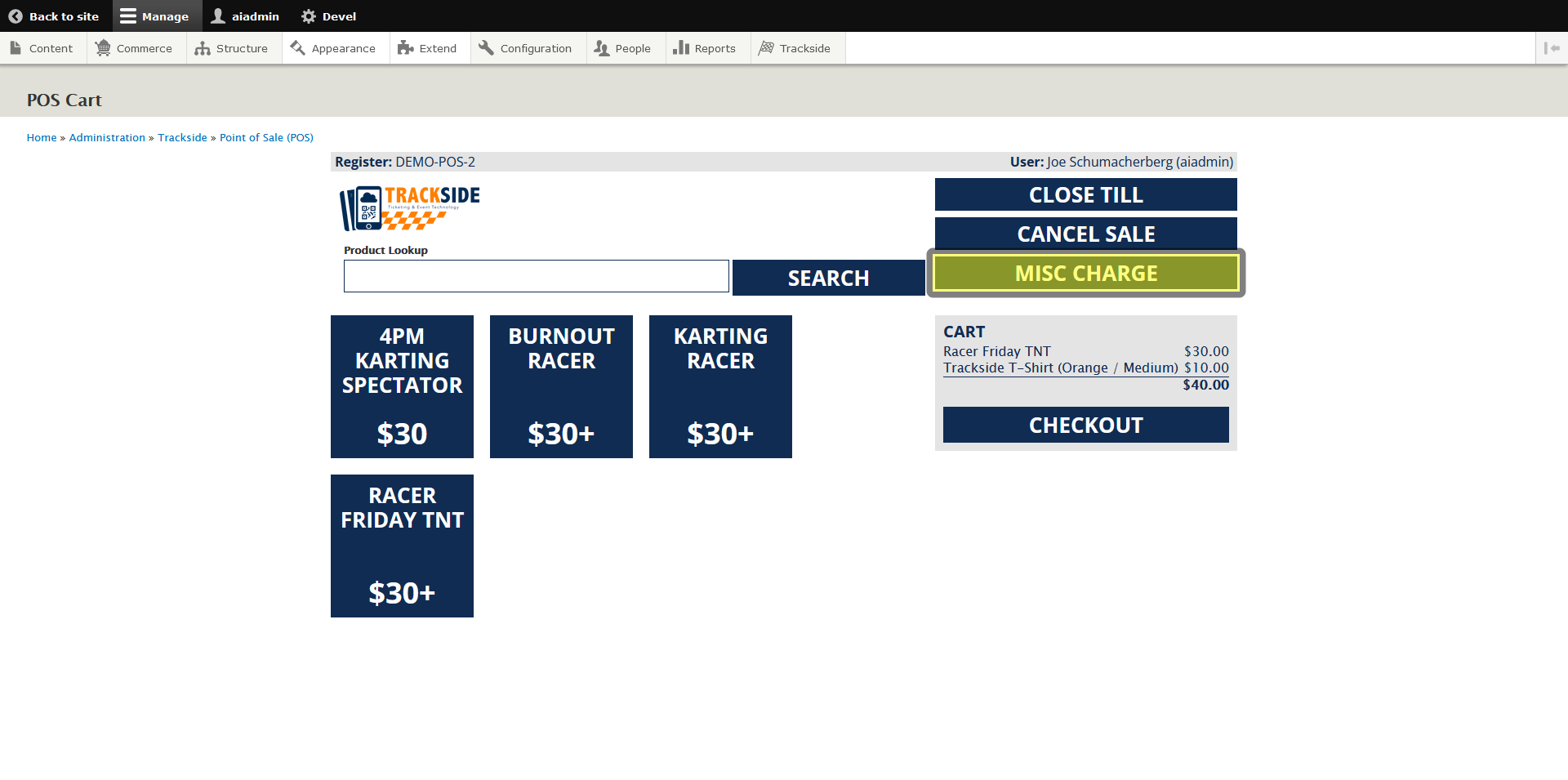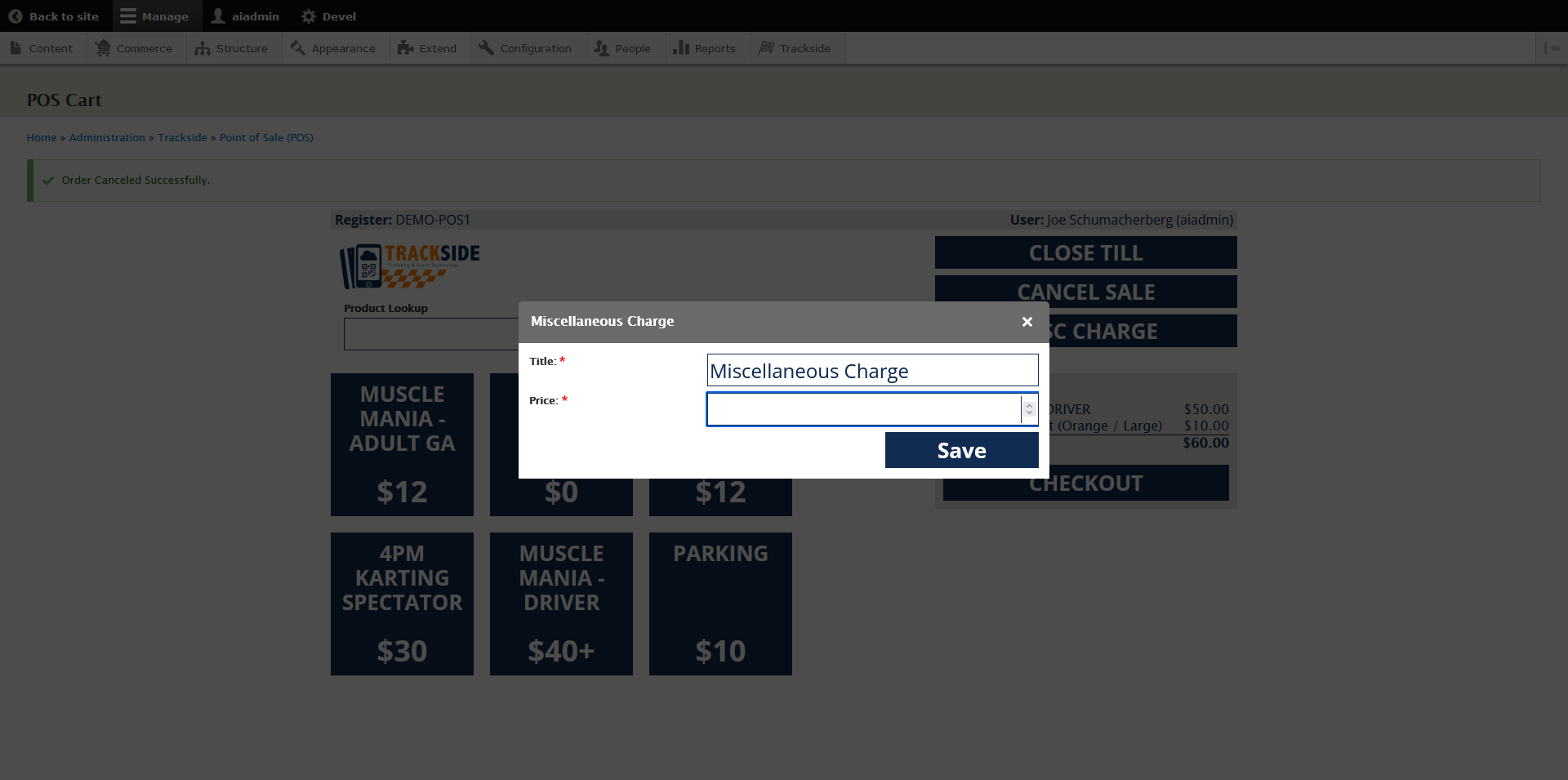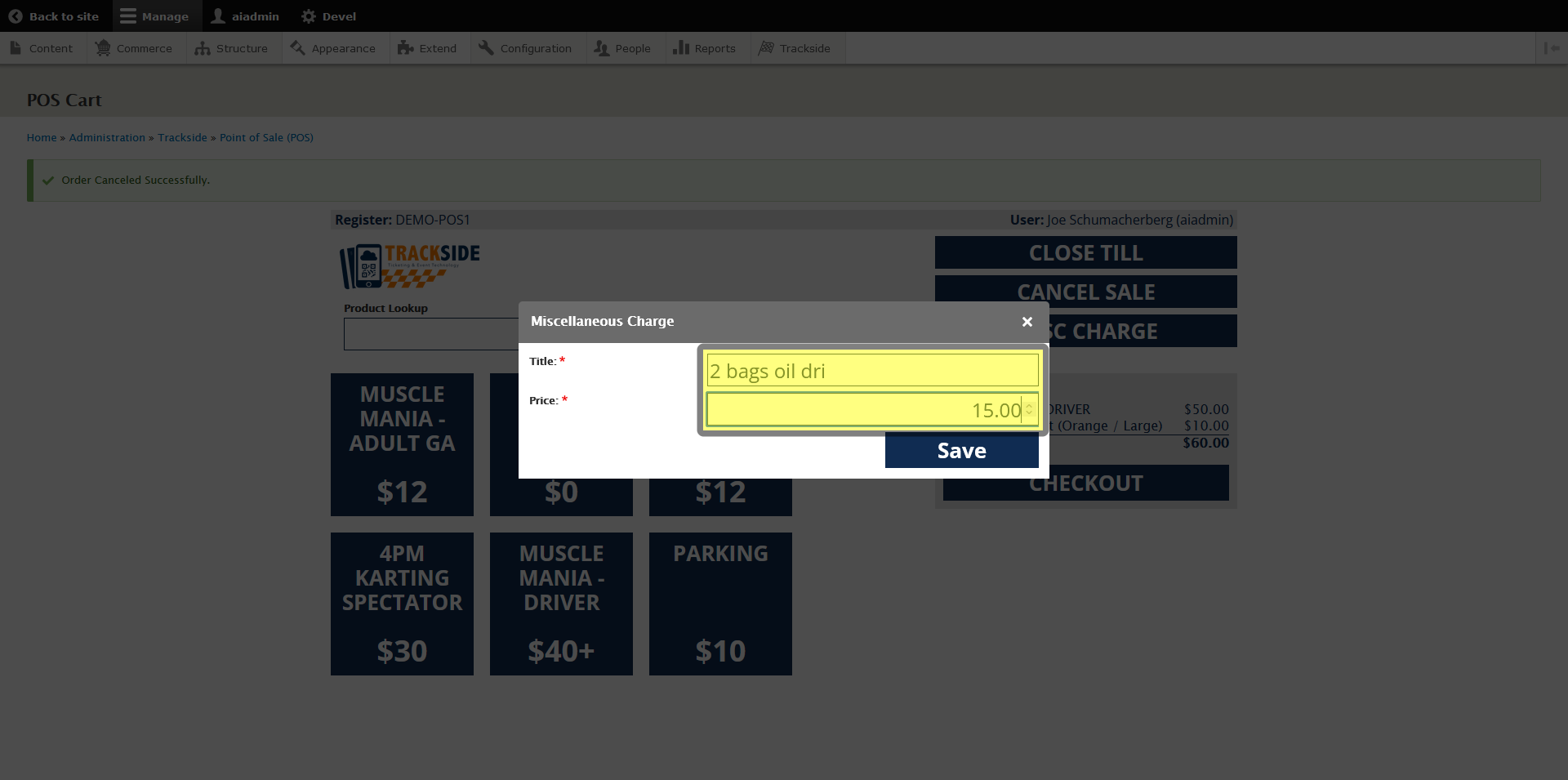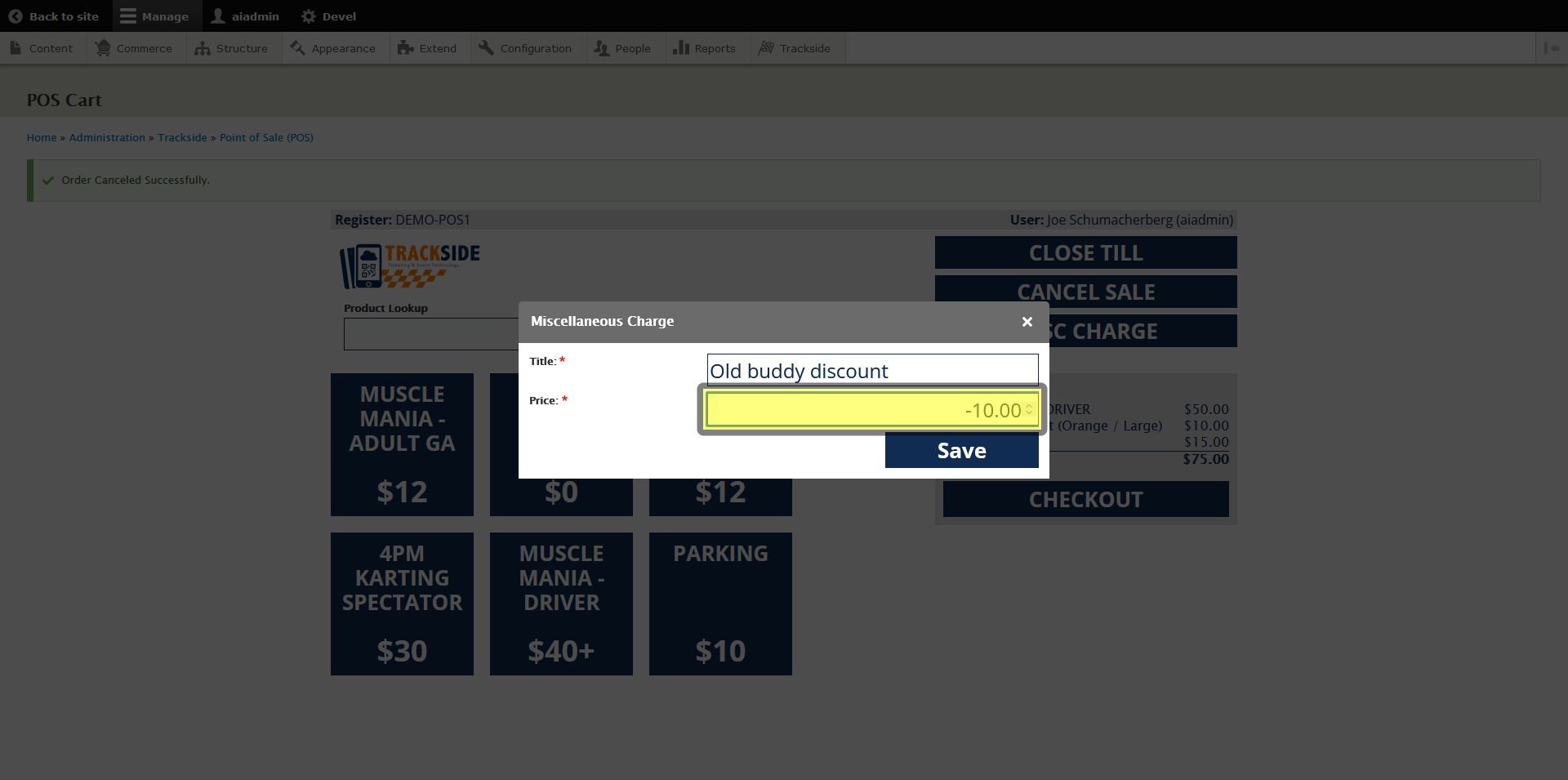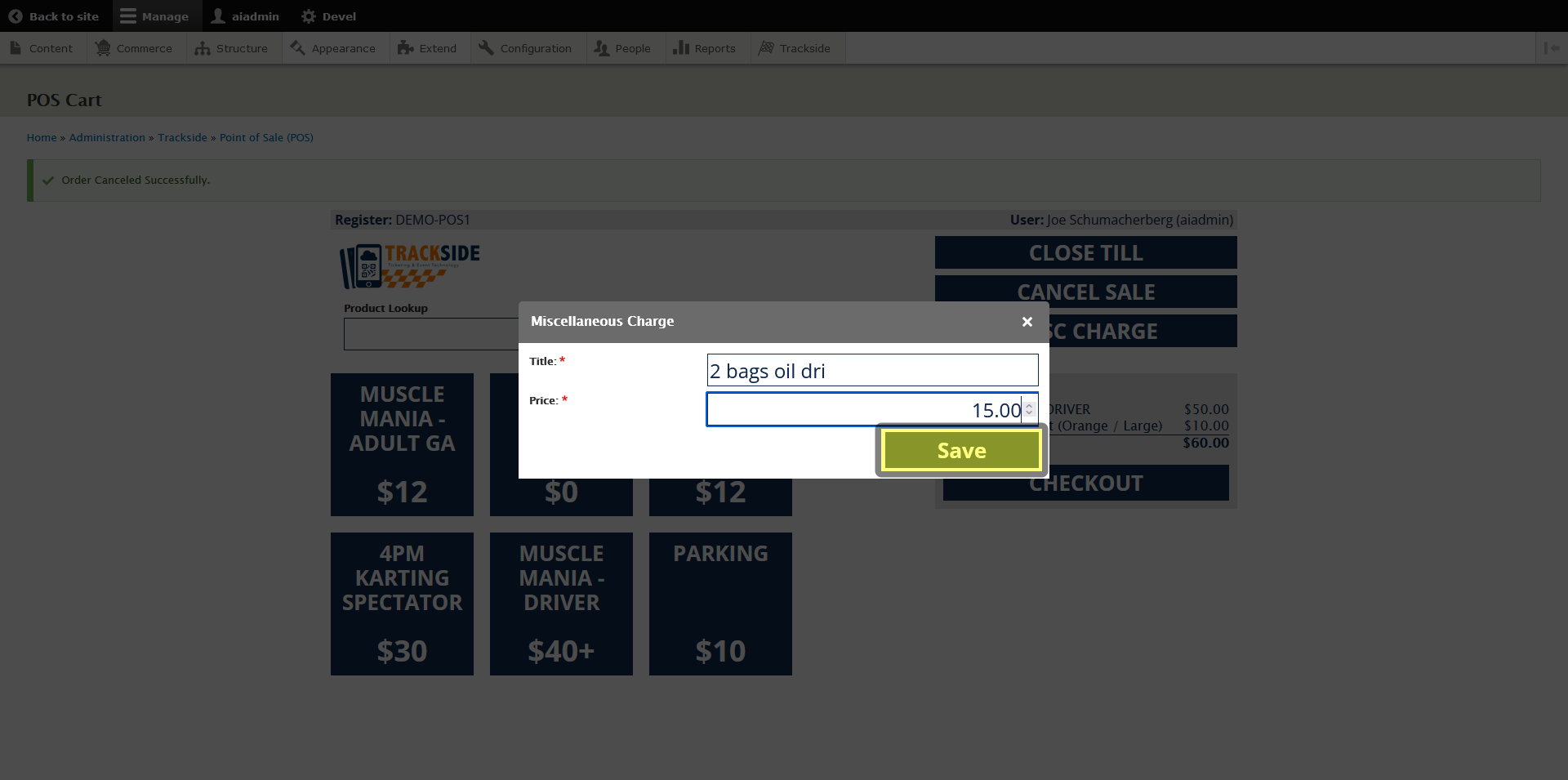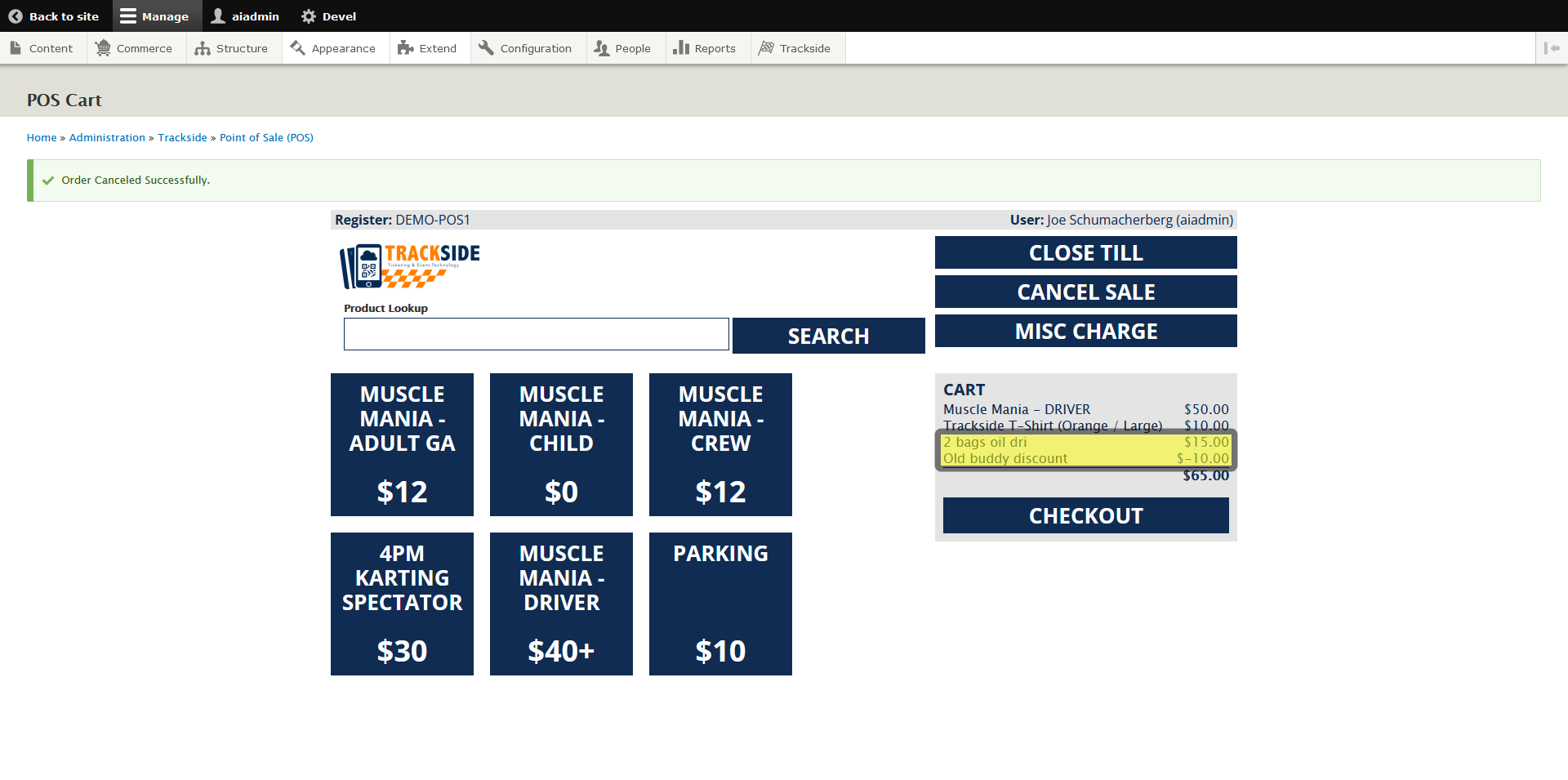Add Miscellaneous Charge or Discount
Step 1 - Click Misc Charge
To add a miscellaneous charge to the transaction for anything you haven't created a productProduct for, while on the PointPoint-Of-Sale of SaleCart screen, click the Misc Charge button.
This will create a pop-up for the Miscellaneous Charge.
Step 2 - Input Title & Price
From here you may input a title for the charge, or if desired, you can leave it as Miscellaneous Charge. The title is what will show up on the transaction and receipt. You will also input the Price at this point.
Note - Miscellaneous Discounts
Note that you may create a Miscellaneous Discount also by making the amount negative.
Step 3 - Click Save
Once you have entered the details of your Miscellaneous Charge, click Save to add the Charge to the Cart.
You will then see your Miscellaneous Charge in the Cart.