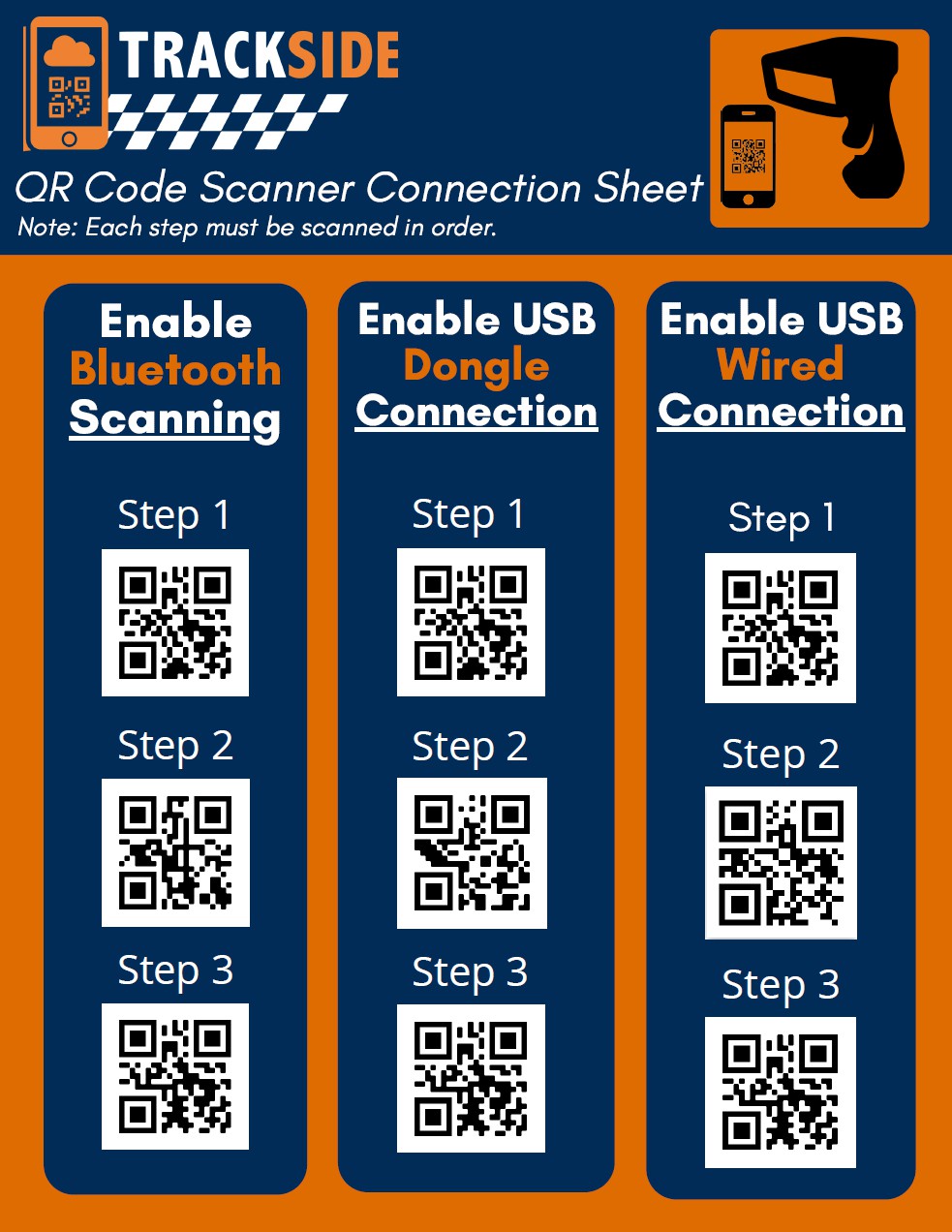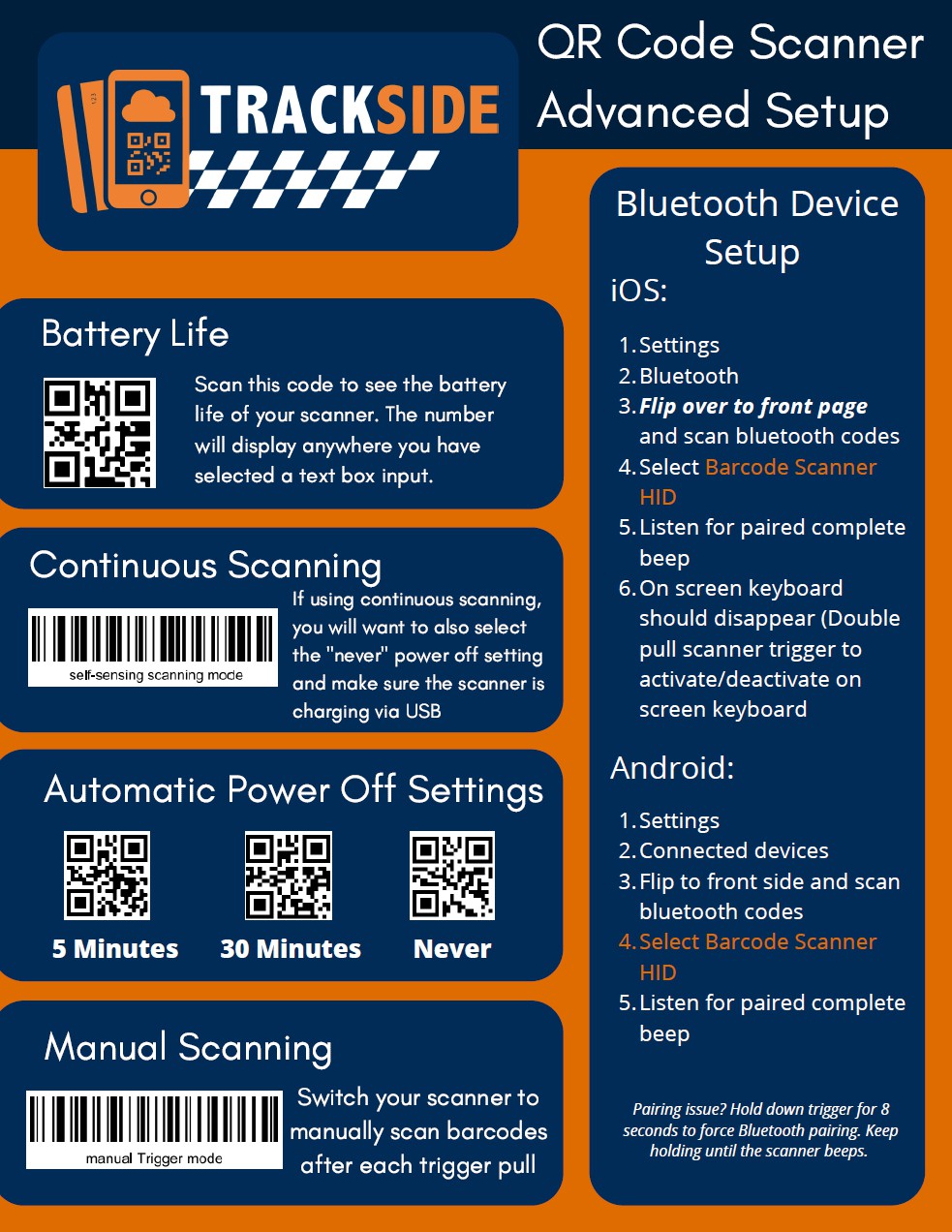Via USB Dongle
This article will show you how to wirelessly connect your Trackside Bluetooth QR Scanner to the Trackside Point of Sale using the included dongles.
These are factory paired with the scanners, so if a dongle is lost, this method will no longer work for that scanner.
Bear in mind that the scanner has an internal battery and will need to be charged to operate in this mode. If the scanner fails to operate, try charging the scanner.
These dongles will allow you to operate wirelessly for a small radius. If you need a longer range, see Via Bluetooth .
Step 1 - Insert Matching Dongles Into Scanner & Point of Sale
There is a port in the bottom of the scanner for the dongle. You can use any available USB ports on the back of the Point of Sale. These are usually preinstalled when they're shipped to you. Just verify the numbers are matching. The ones in the pictures below do not and the scanner would fail to operate in that situation.
Step 2 - Enable USB Dongle Connection
With your QR Code Scanner Connection Sheet, scan steps 1-3 under Enable USB Dongle Connection. If you don't have a sheet handy, you can try scanning the codes from the images on the sheet provided above. This should enable the wireless dongle connection. You may try a test scan to ensure the connection was successful.