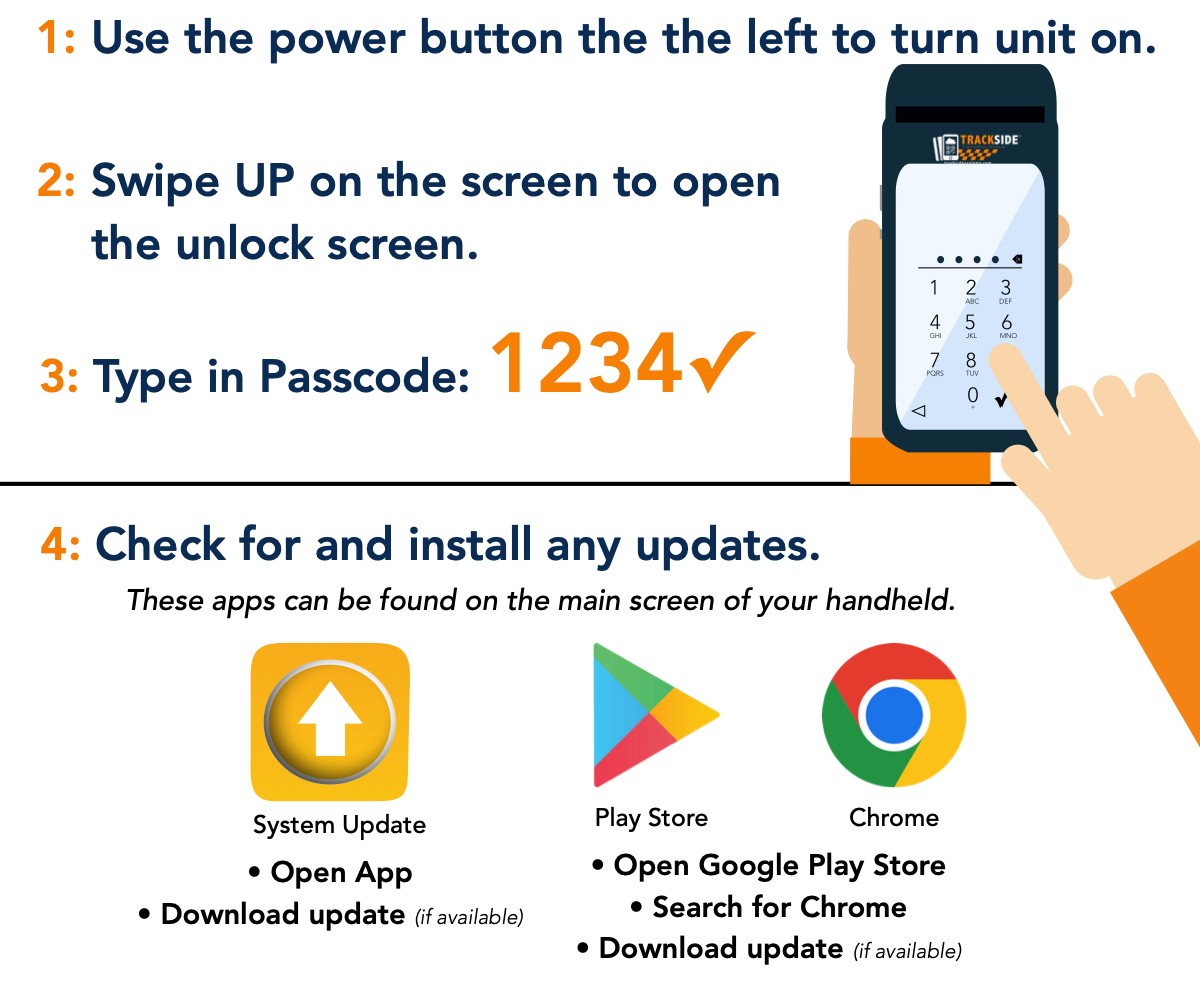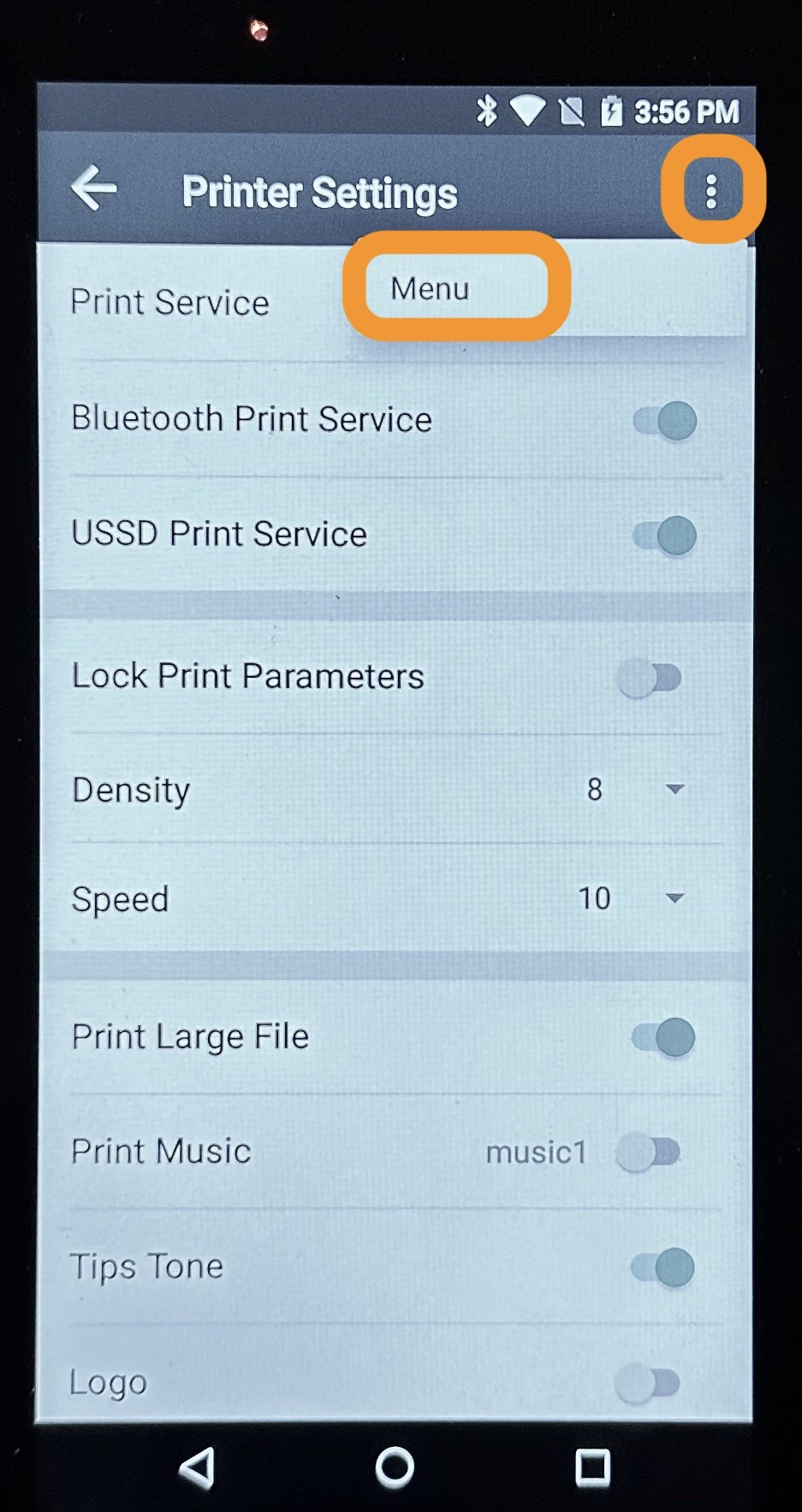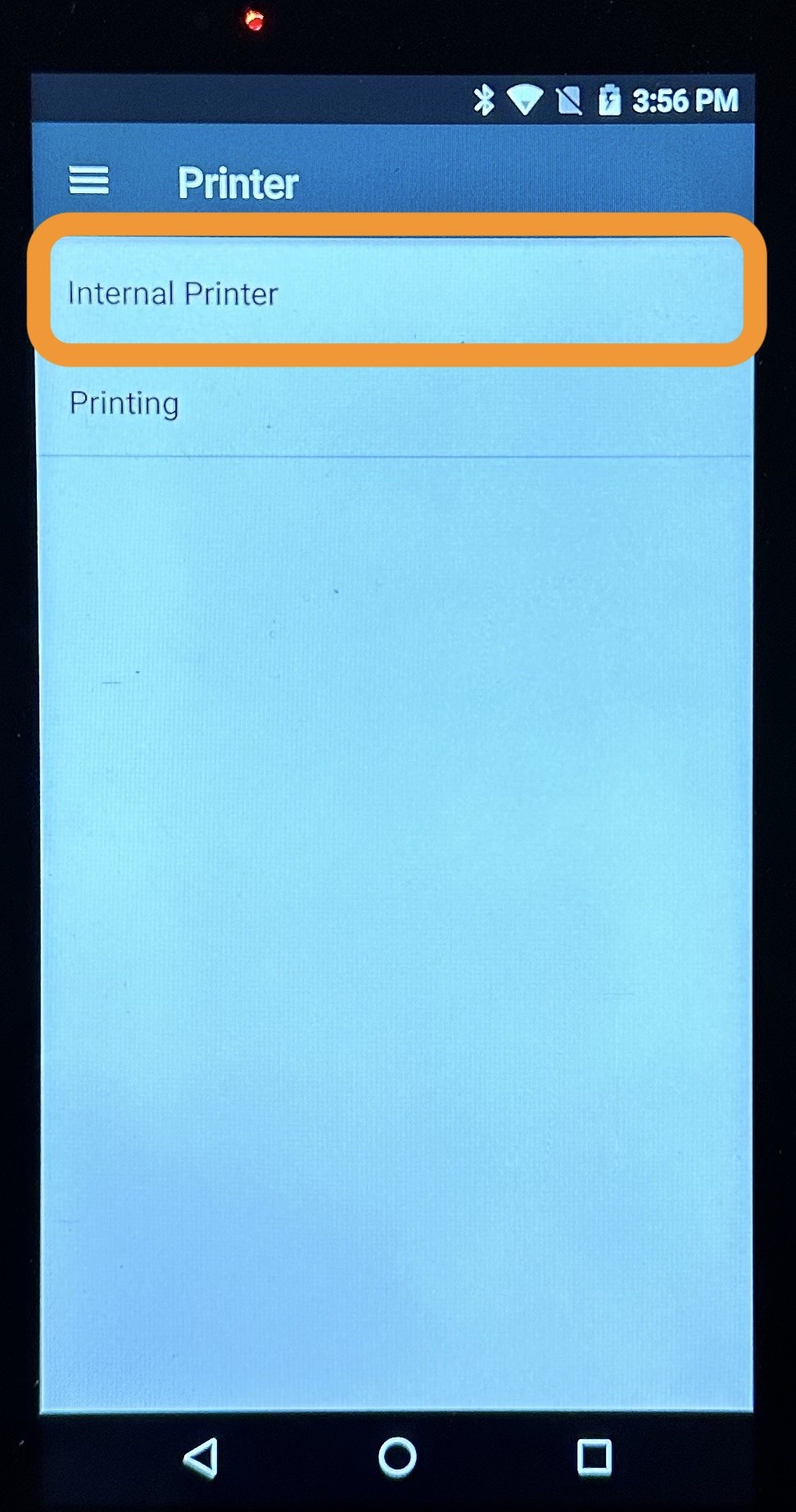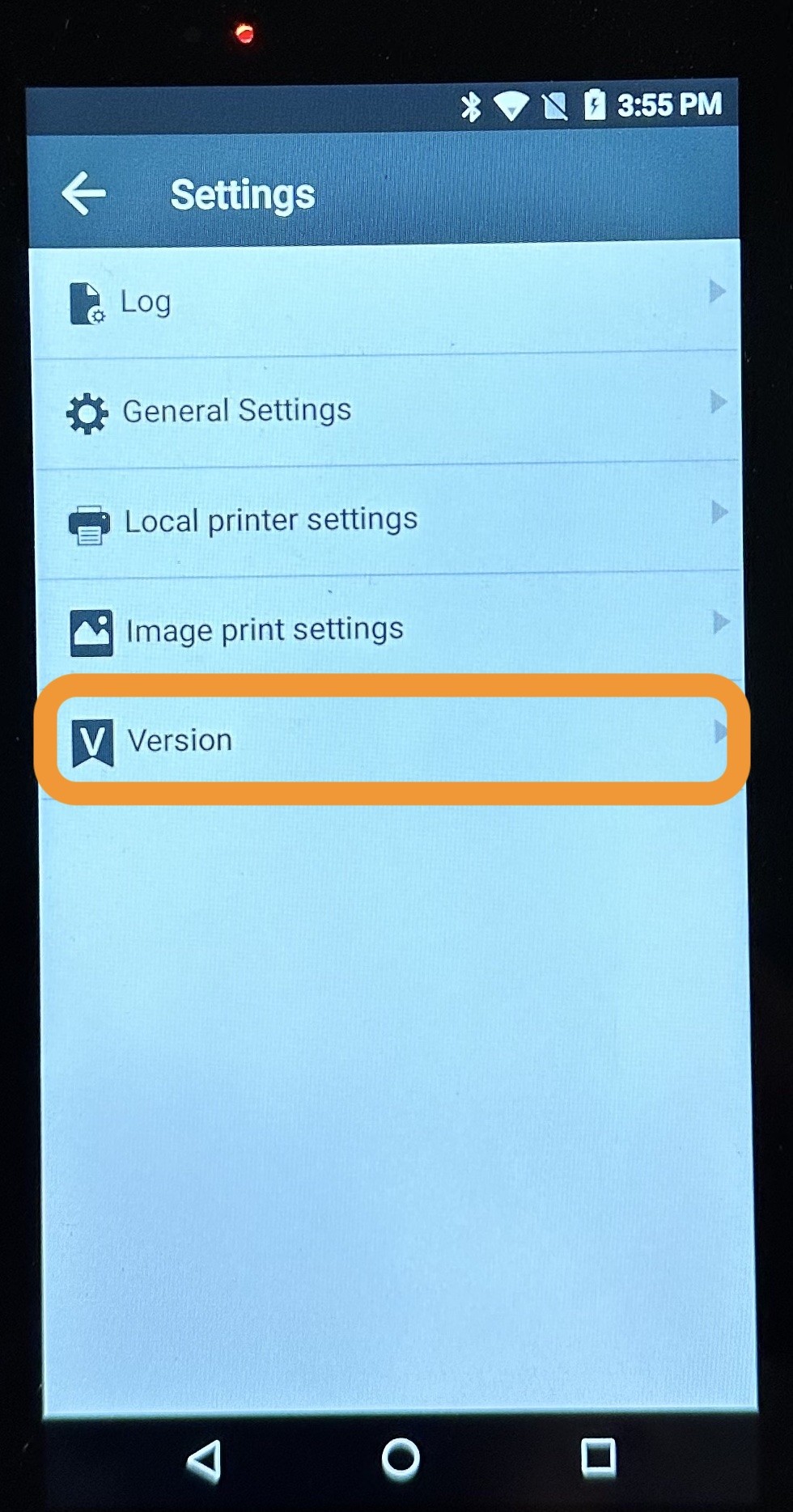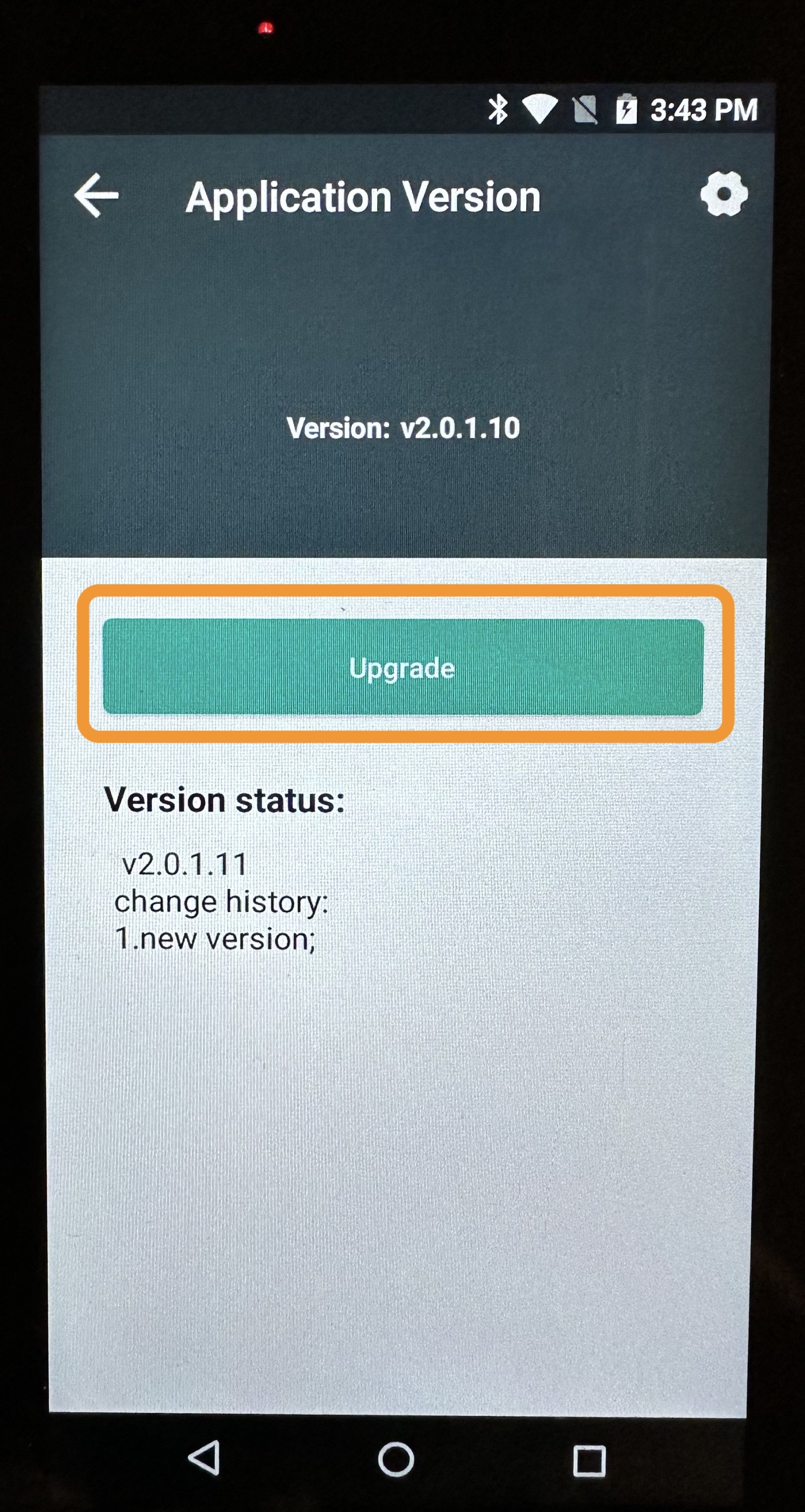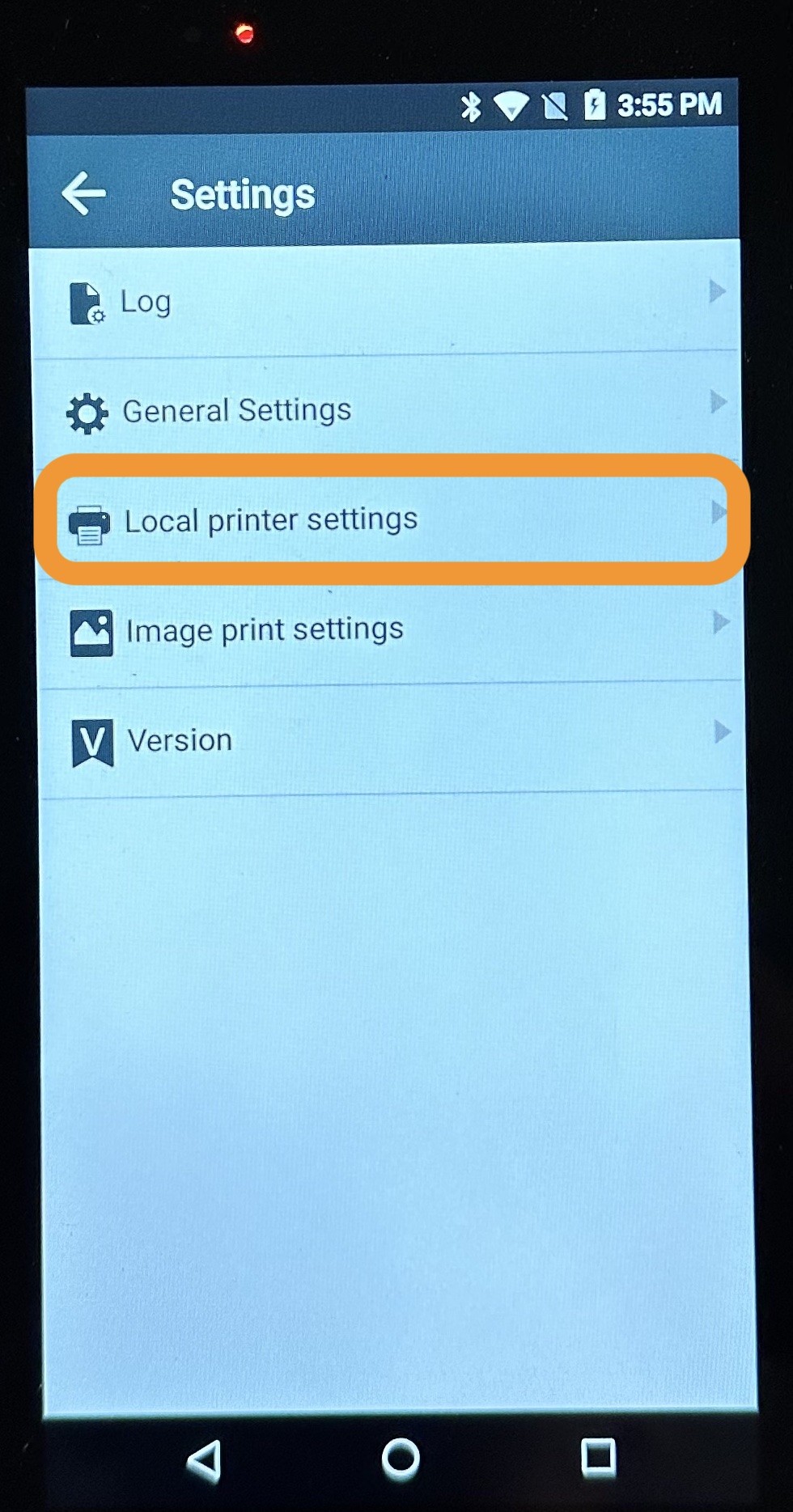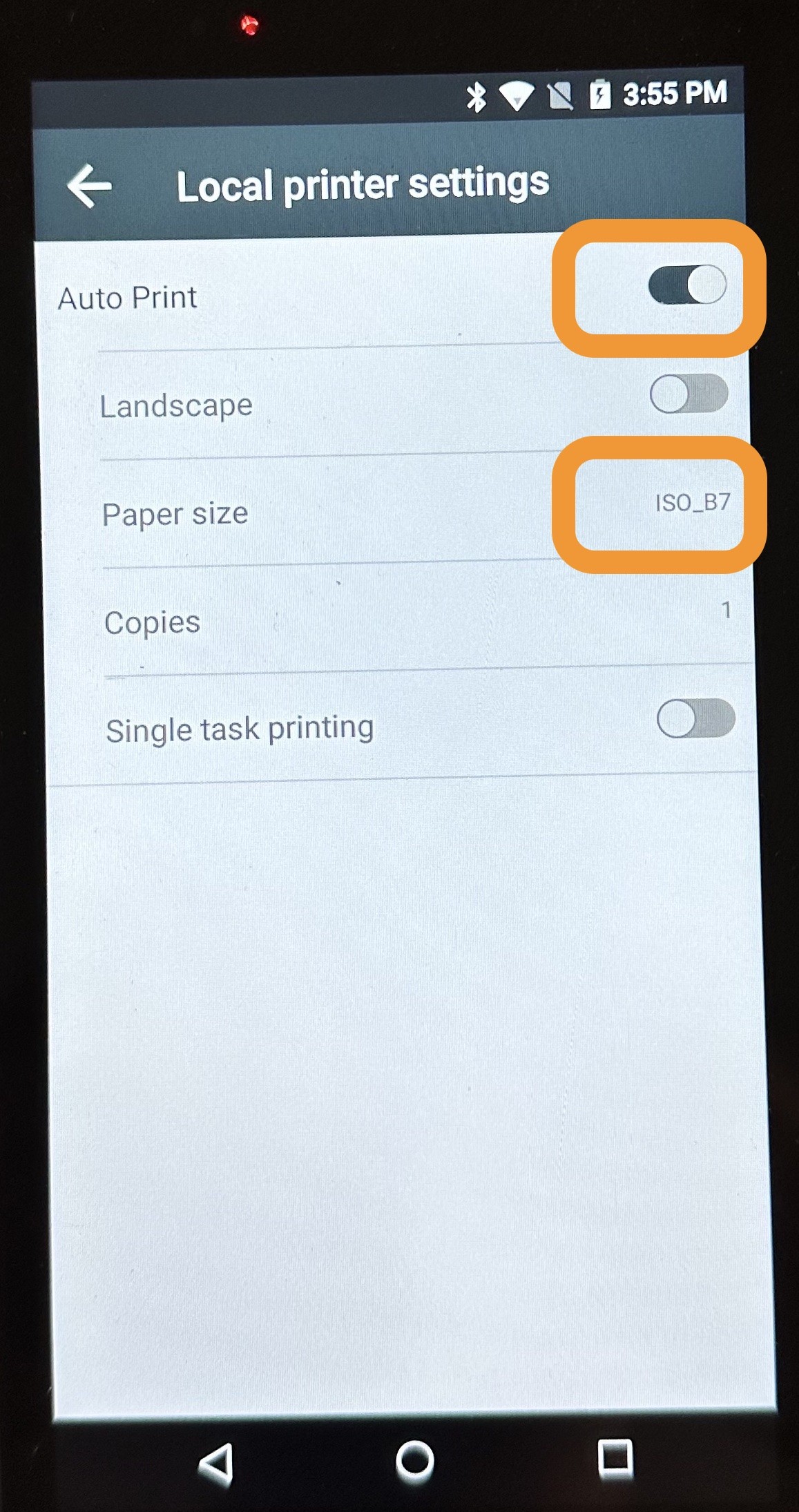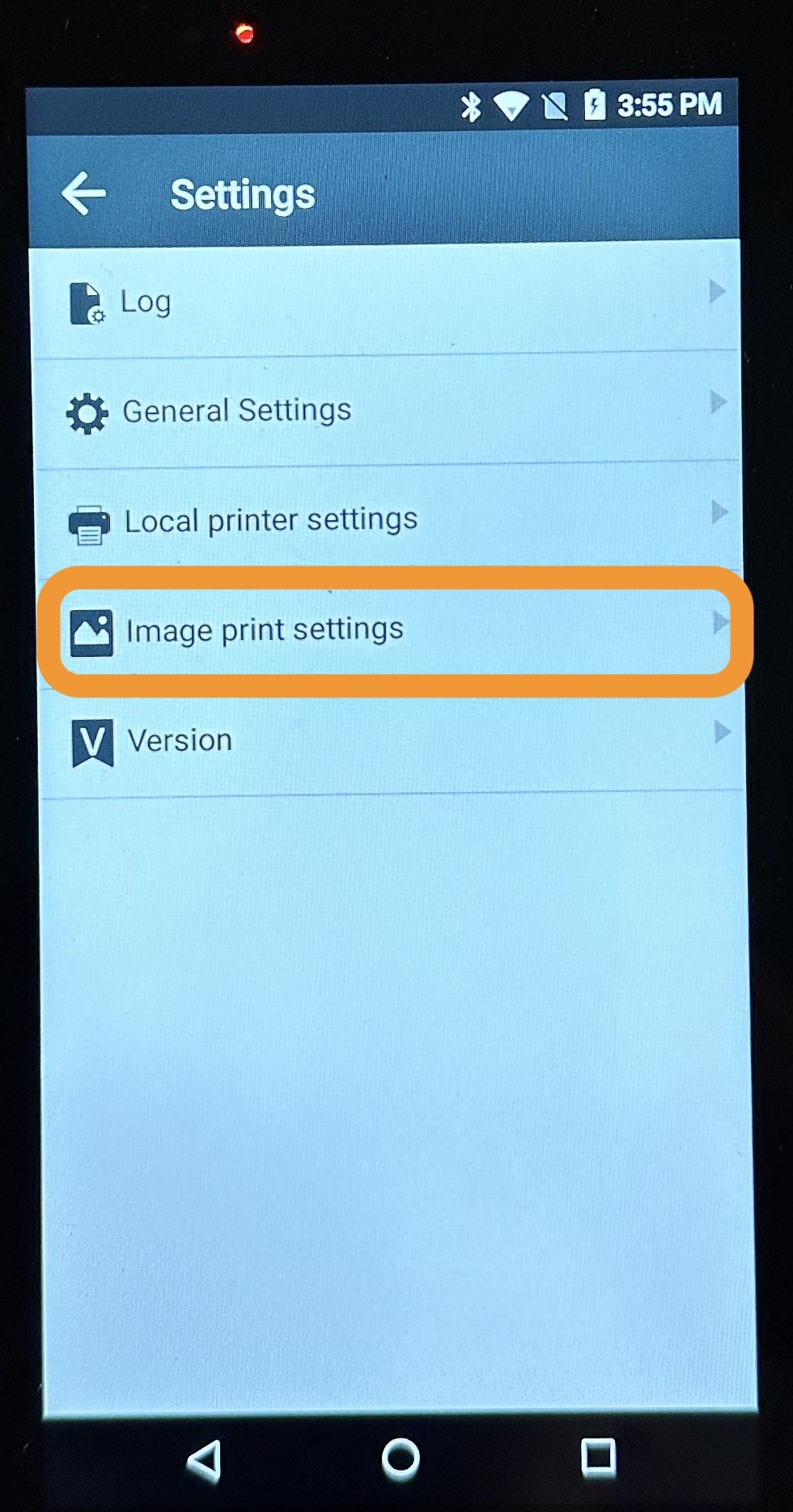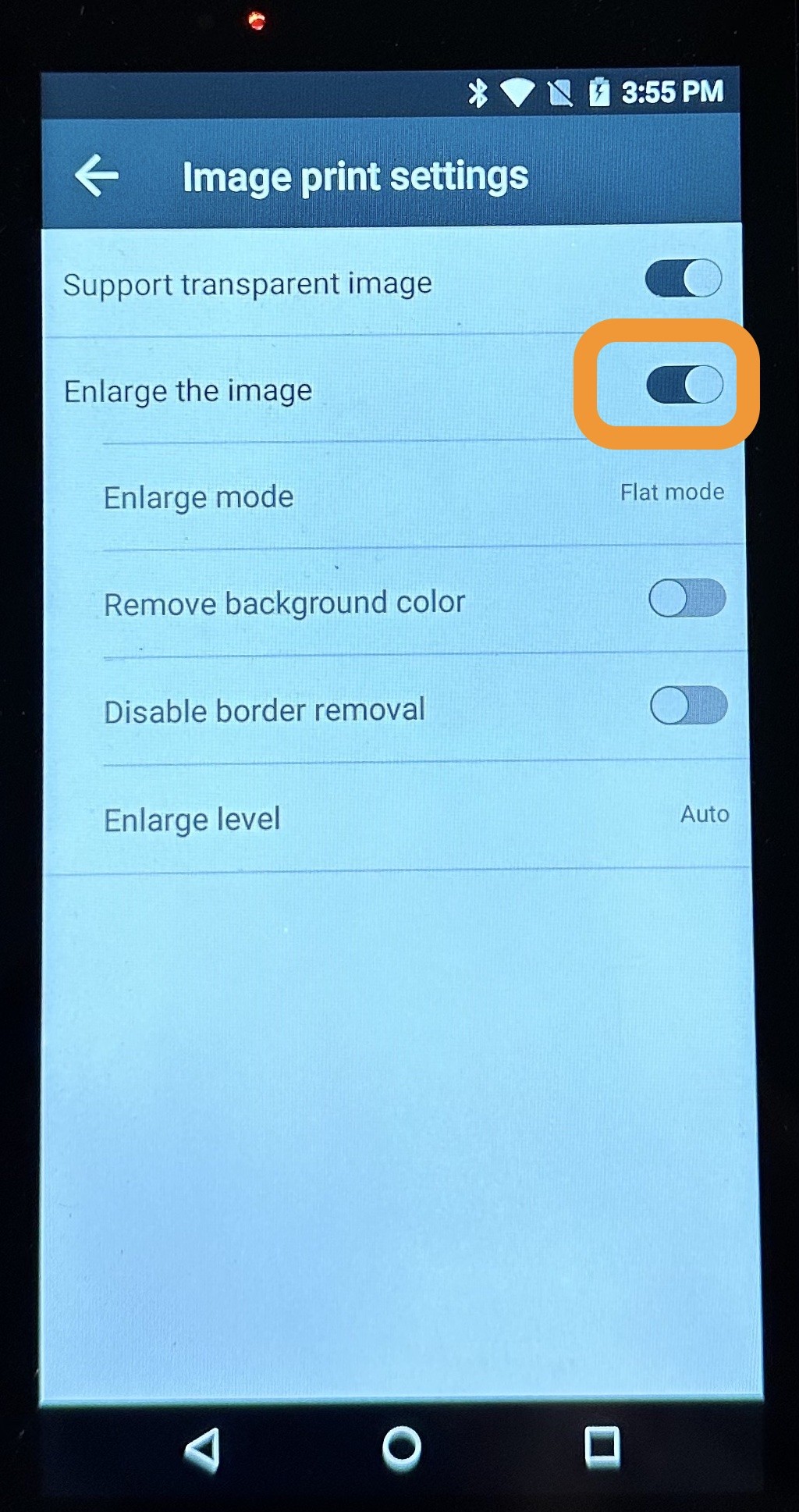June 21, 2023 - Handheld Update with Printer Setting Changes
Please follow the steps below to make sure your handheld units print Trackside receipts correctly! This update will also enable automatic receipt printing!
A recent software update on the handheld point of sale devices affect how Trackside receipts are printed. This software update included additional internal printer settings, some of which need to be manually changed.
If you have these handheld point of sale units, please follow the instructions below to update the software and change the settings.
STEP 1 - Check for software updates
- Once the update(s) download, the unit will restart.
- IMPORTANT: check AGAIN for updates! Make sure you keep updating until are on the most current version.
- While you're at it, go ahead and update Google Chrome to the latest version as well.
STEP 2 - Settings Menu for Internal Printer
- Go to "Settings" (not shown)
- Click on "Printer Settings" (not shown)
- Click on the 3 dots in the top right
- Click on "Menu"
- Click on "Internal Printer"
STEP 3 - Update Printer Version
- Click on "Version"
- Then click on "Upgrade"
- Wait for download/upgrade to complete
STEP 4 - Update Local Printer Settings
- Click on "Local printer settings"
- Turn the "Auto Print" toggle to ON
- Change the paper size to "ISO_B7"
STEP 5 - Update Image Print Settings
- Click on "Image print settings"
- Turn the toggle for "Enlarge the image" to ON