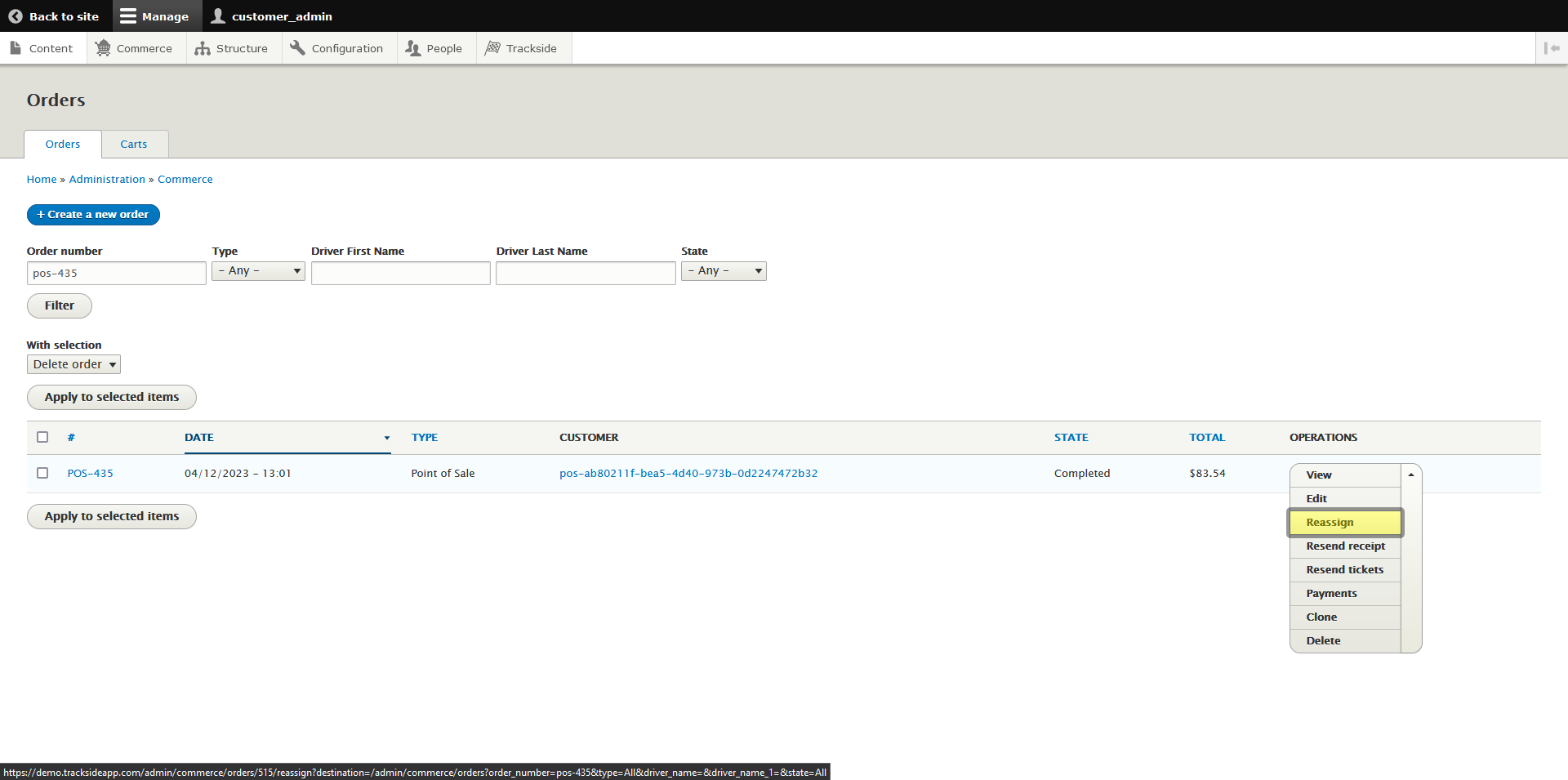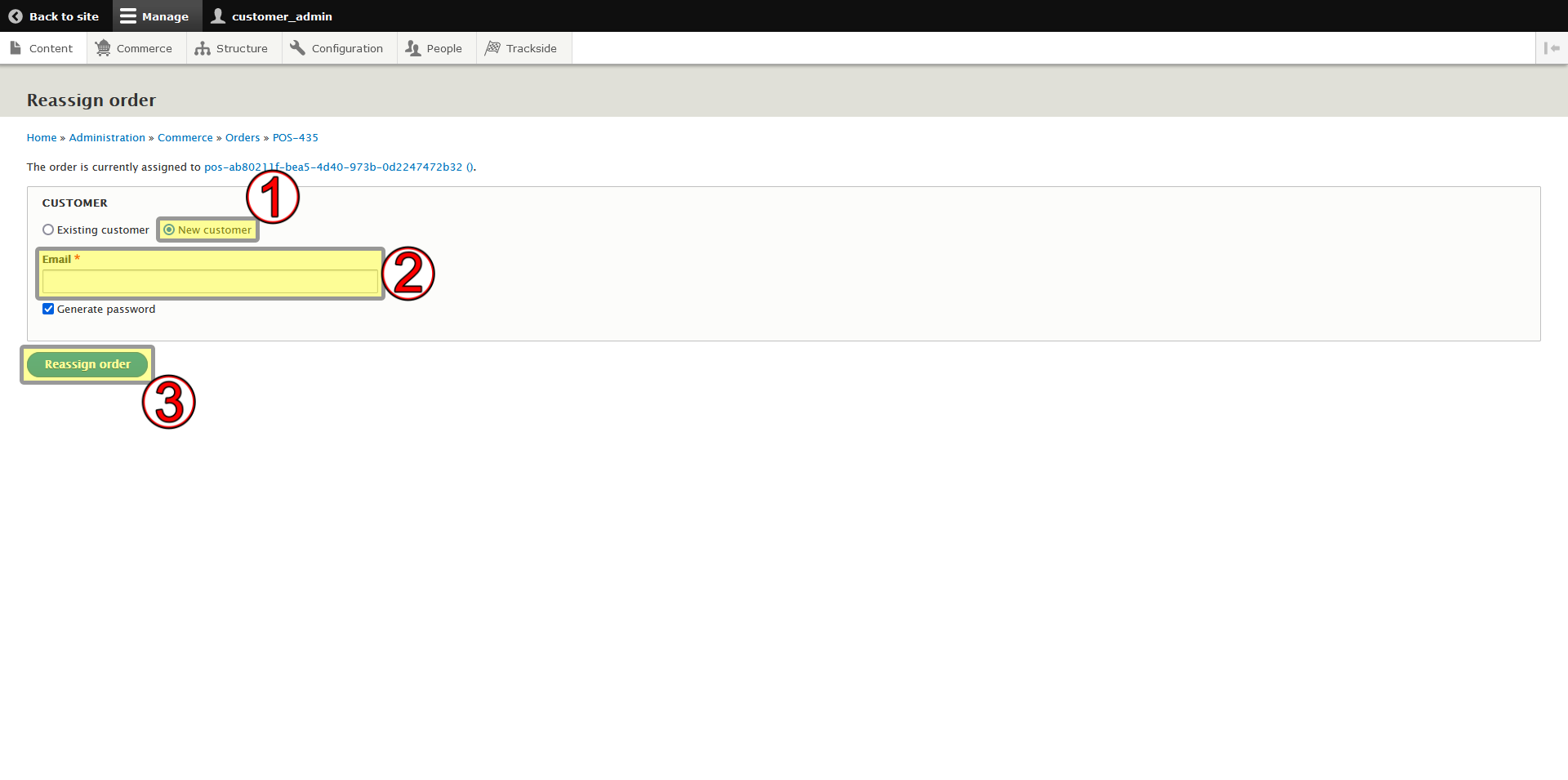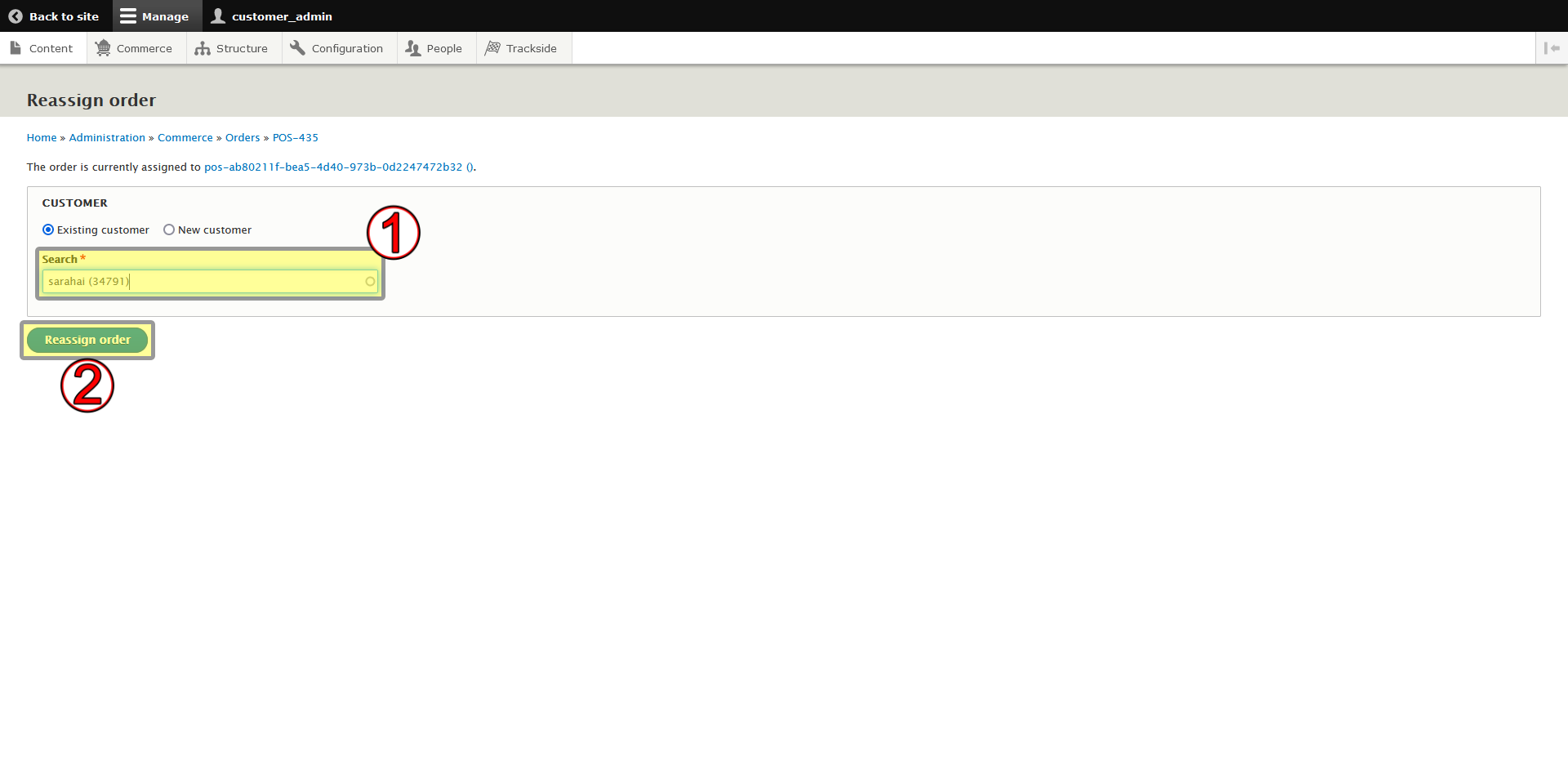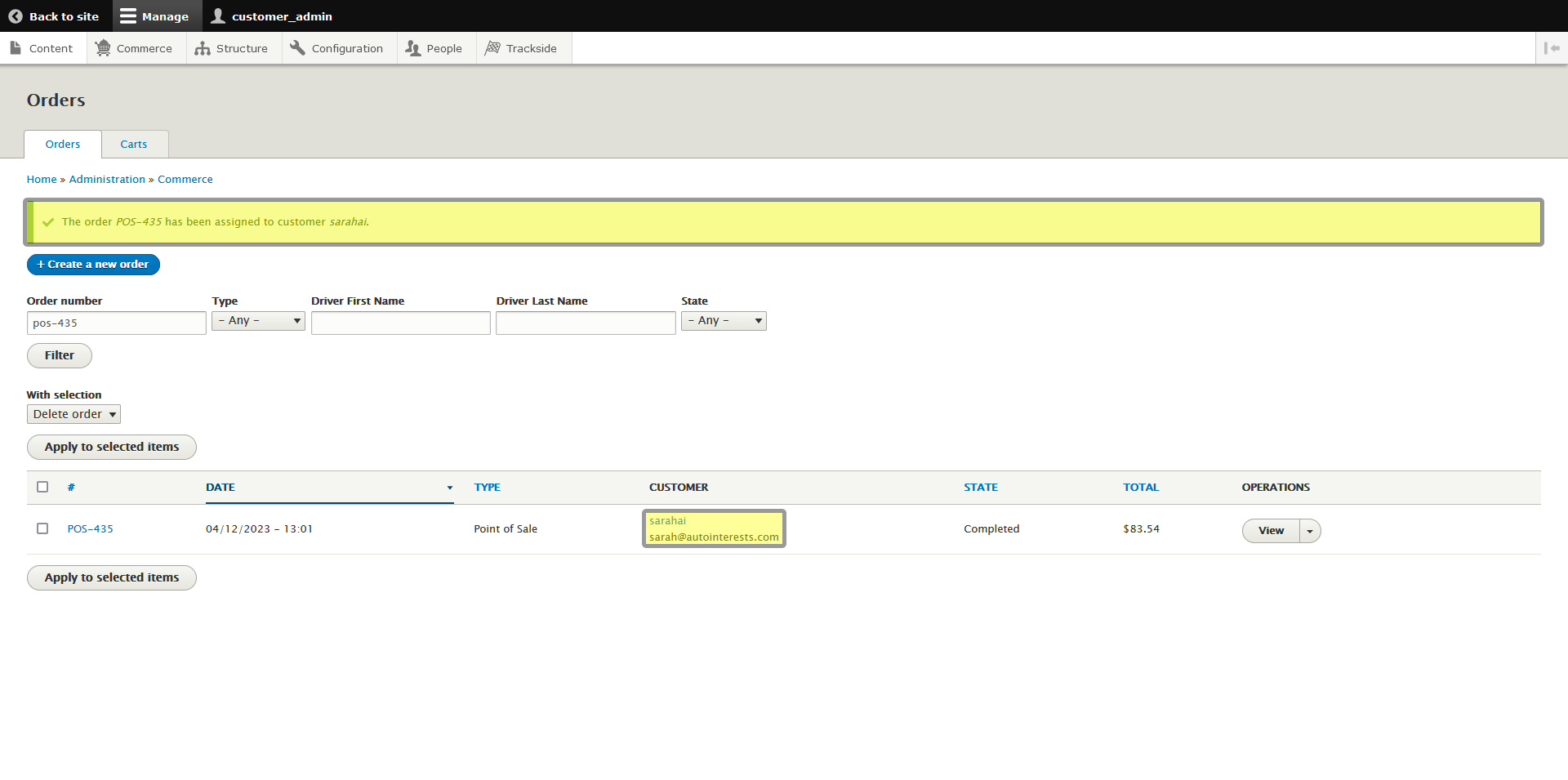Reassign an Entire Order
This article will show you how to reassign an entire order from one customer account to another.
Step 1 - Navigate to Orders
To reassign an order, we'll be heading back into the Orders screen. First log in, then hover over Commerce in the Management Menu.
Step 2 - Reassign Order
Once we get to the Orders screen, use the filters to find the order you're looking for as we went over in Find a Customer Order. Once you've found the order, click View on the right if you need to verify you're looking at the right order. If you do, just click your browser's back button when you're done to go back to the Orders screen. You can find more about the information you'll find on that screen in View Order Details. Once you know you have the correct order, click the down arrow next to View, and click Reassign.
When you get to the next screen, you'll be able to choose whether the order is being assigned to a new customer or one that already has an account on your Trackside site. If the order is being assigned to a new customer, you'll have to click the button for New customer, and then enter the email they want associated with their account. Leave Generate password checked, and click Reassign order.
If you're reassigning the order to an existing customer, the existing customer button is selected by default. You will begin inputting their username or email address in the Search box, and Trackside will bring up a list of users that match your search. Select the appropriate one, then click Reassign order. This order had a Participant Registration Product in it that was assigned to a user, and the Point of Sale order was actually that user, so we will be assigning this order to an existing user.
Once complete, you'll find yourself back on the Orders screen, and you will be able to verify the process worked both with a confirmation toward the top of the screen, as well as the user the order was reassigned to should be showing under the Customer column.