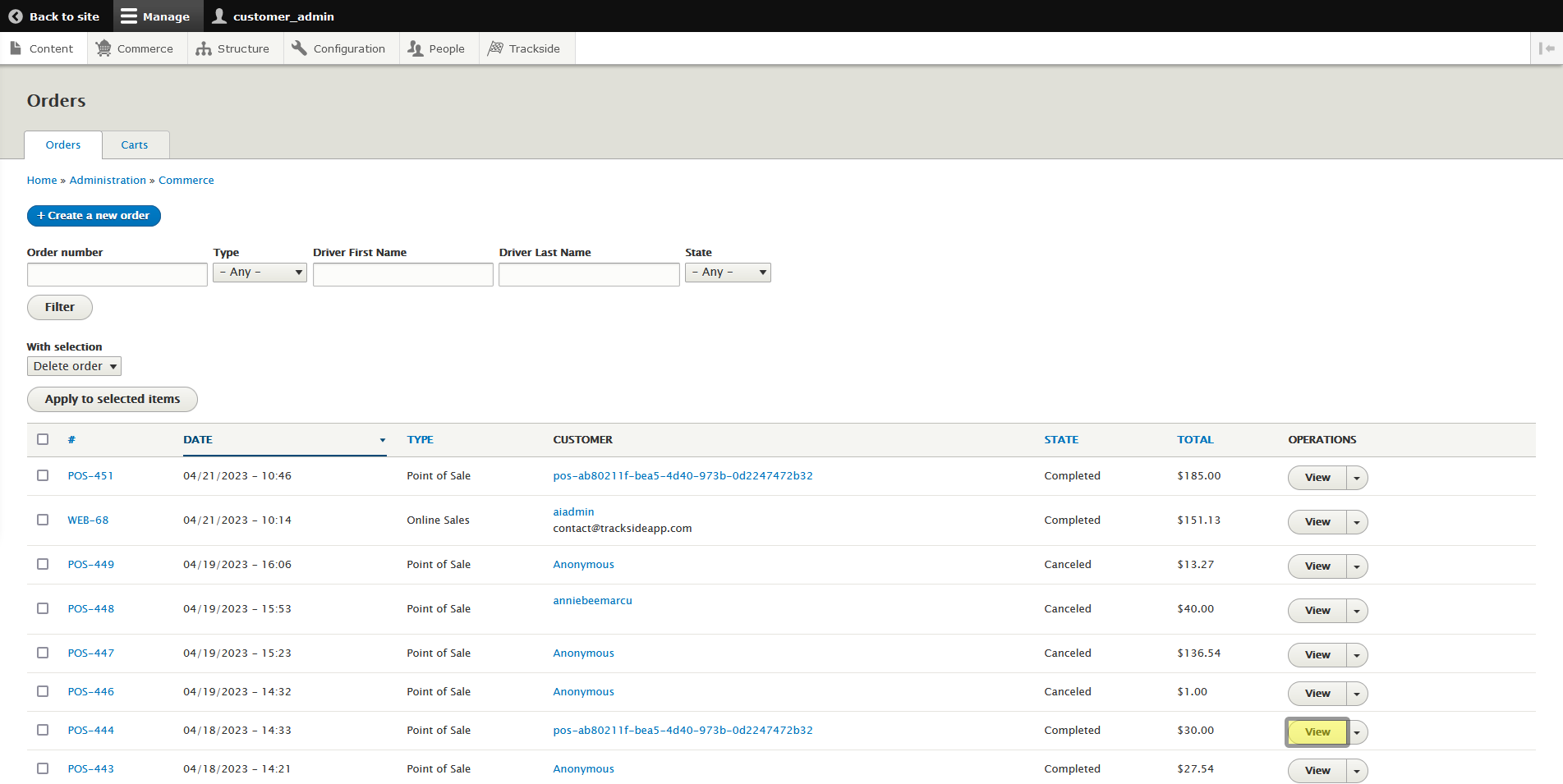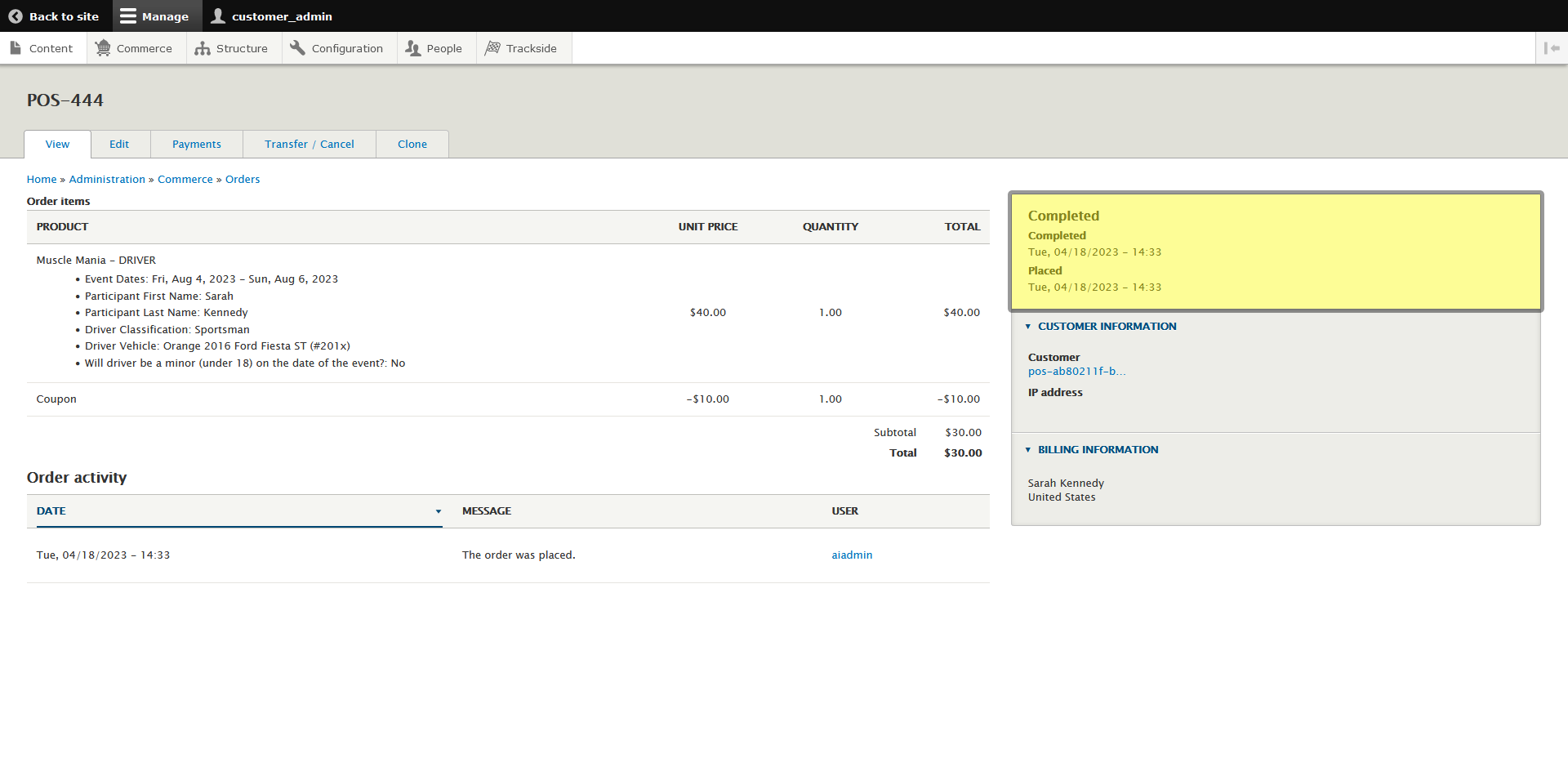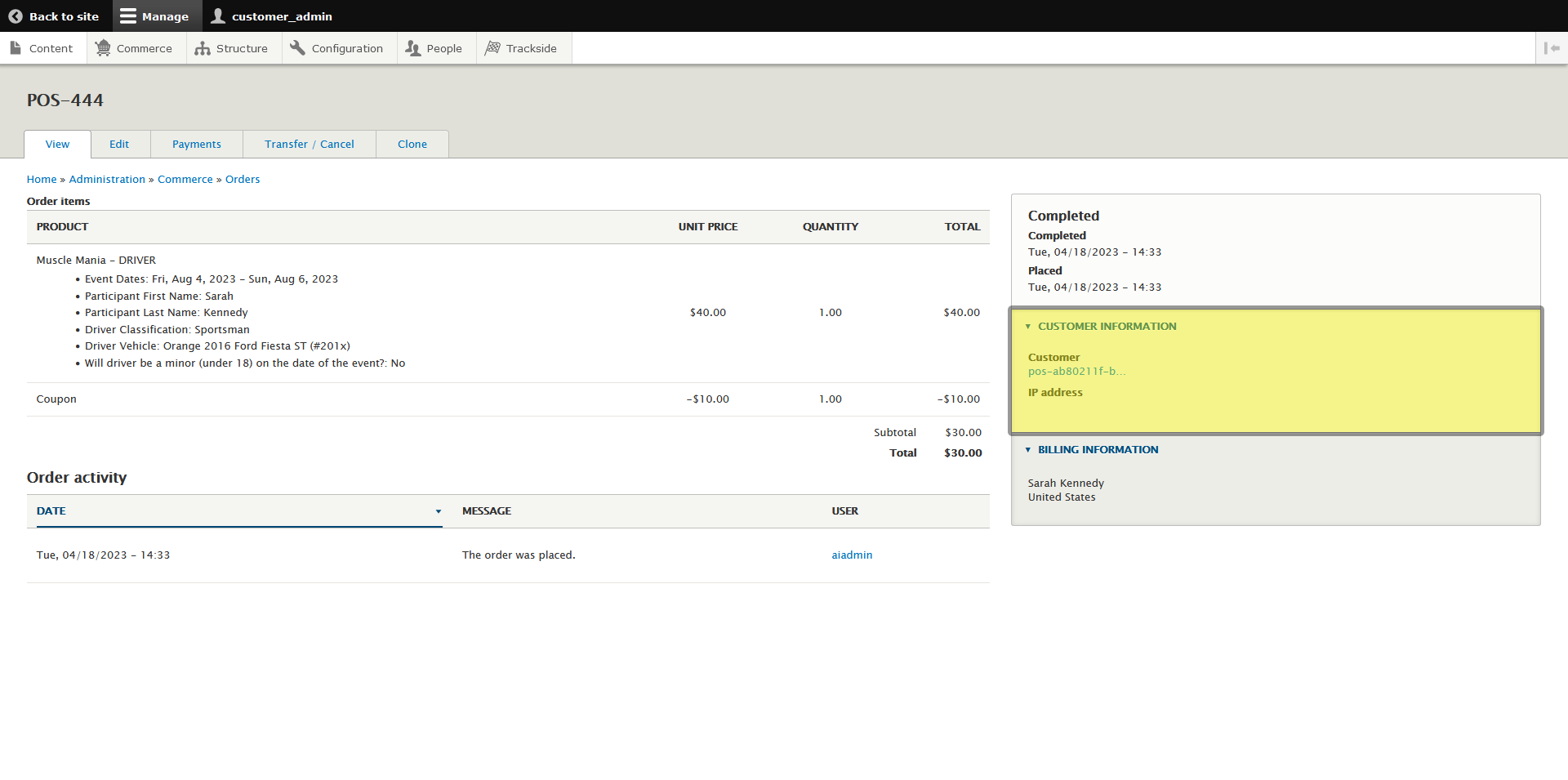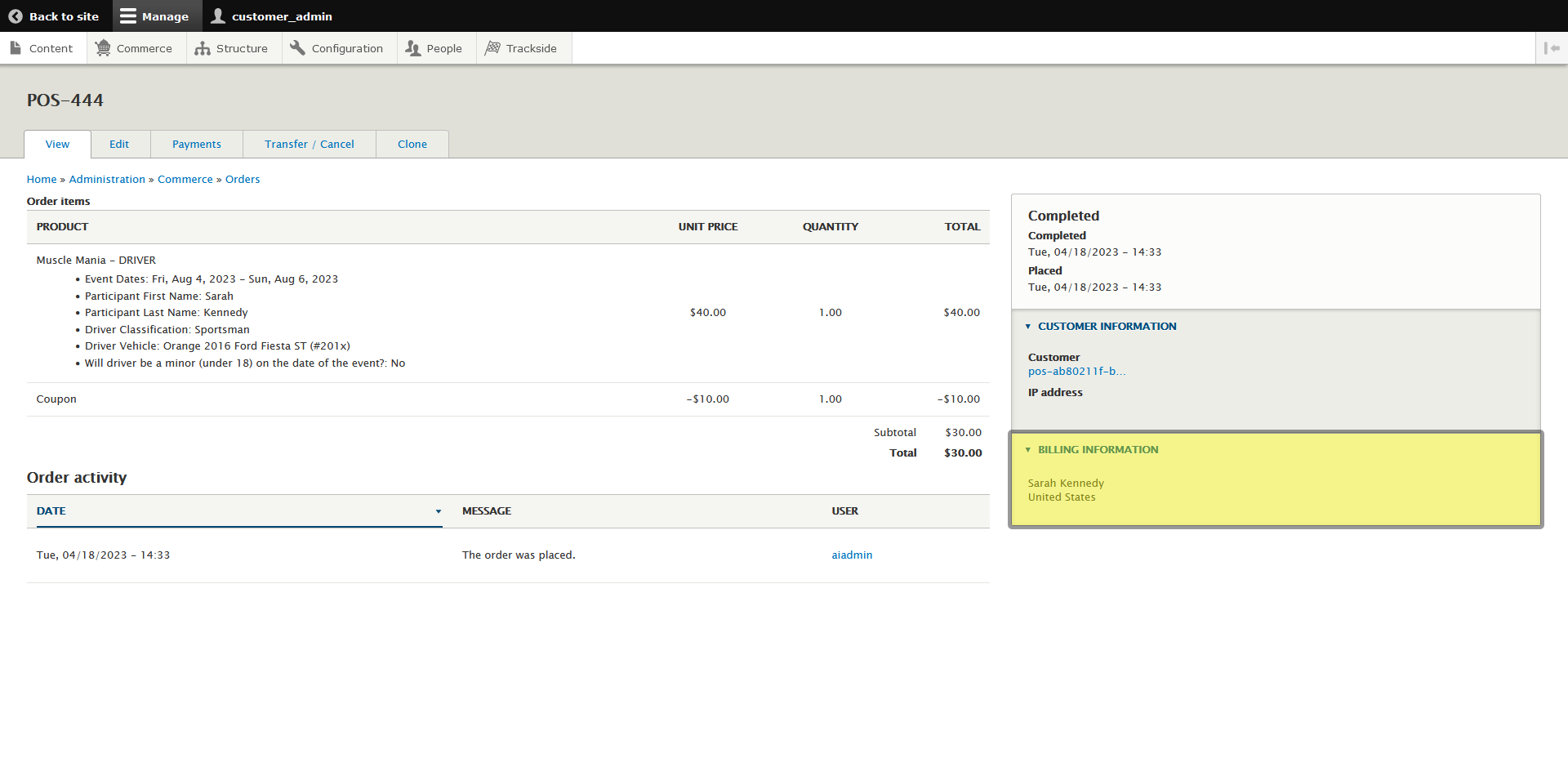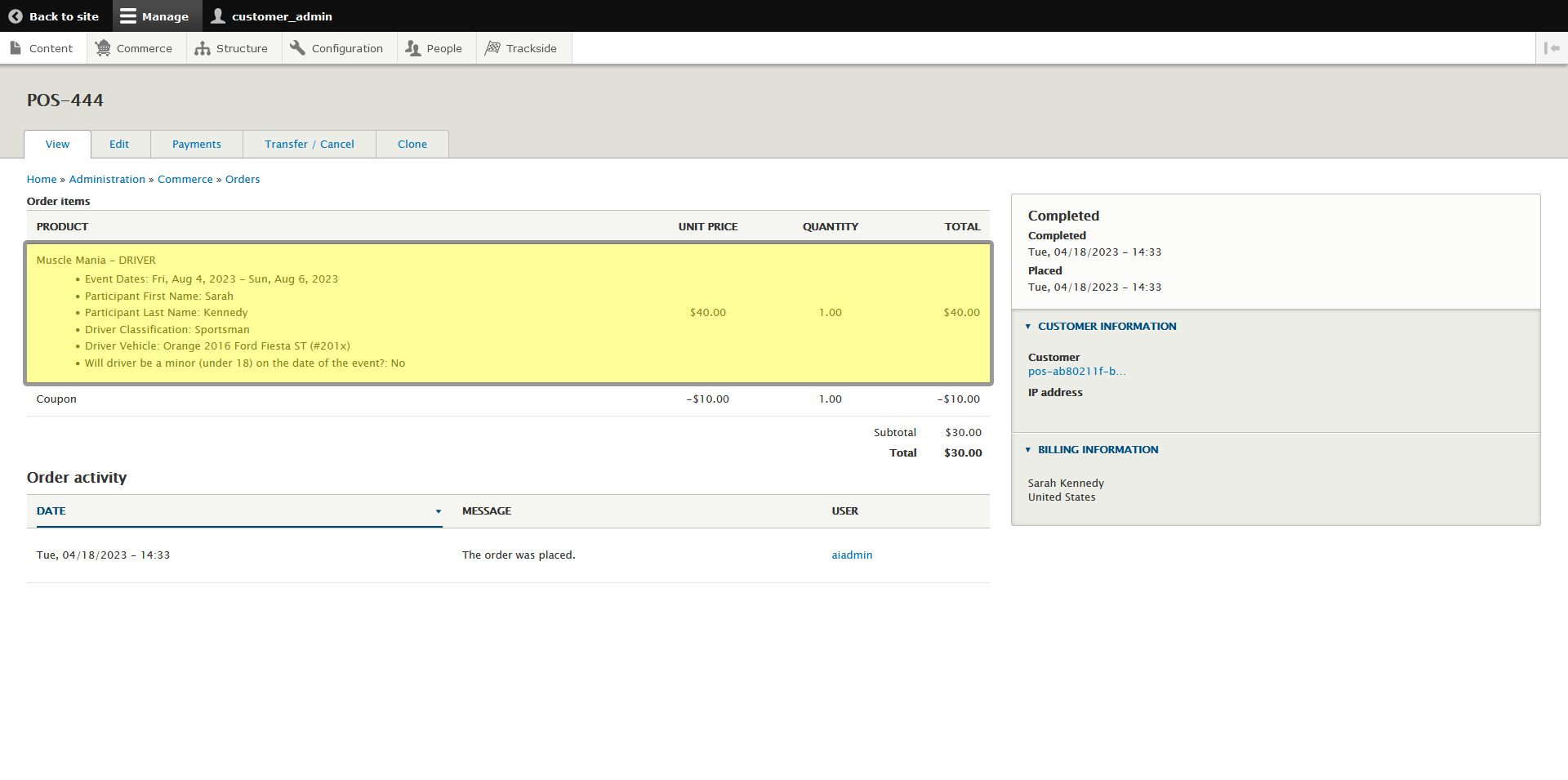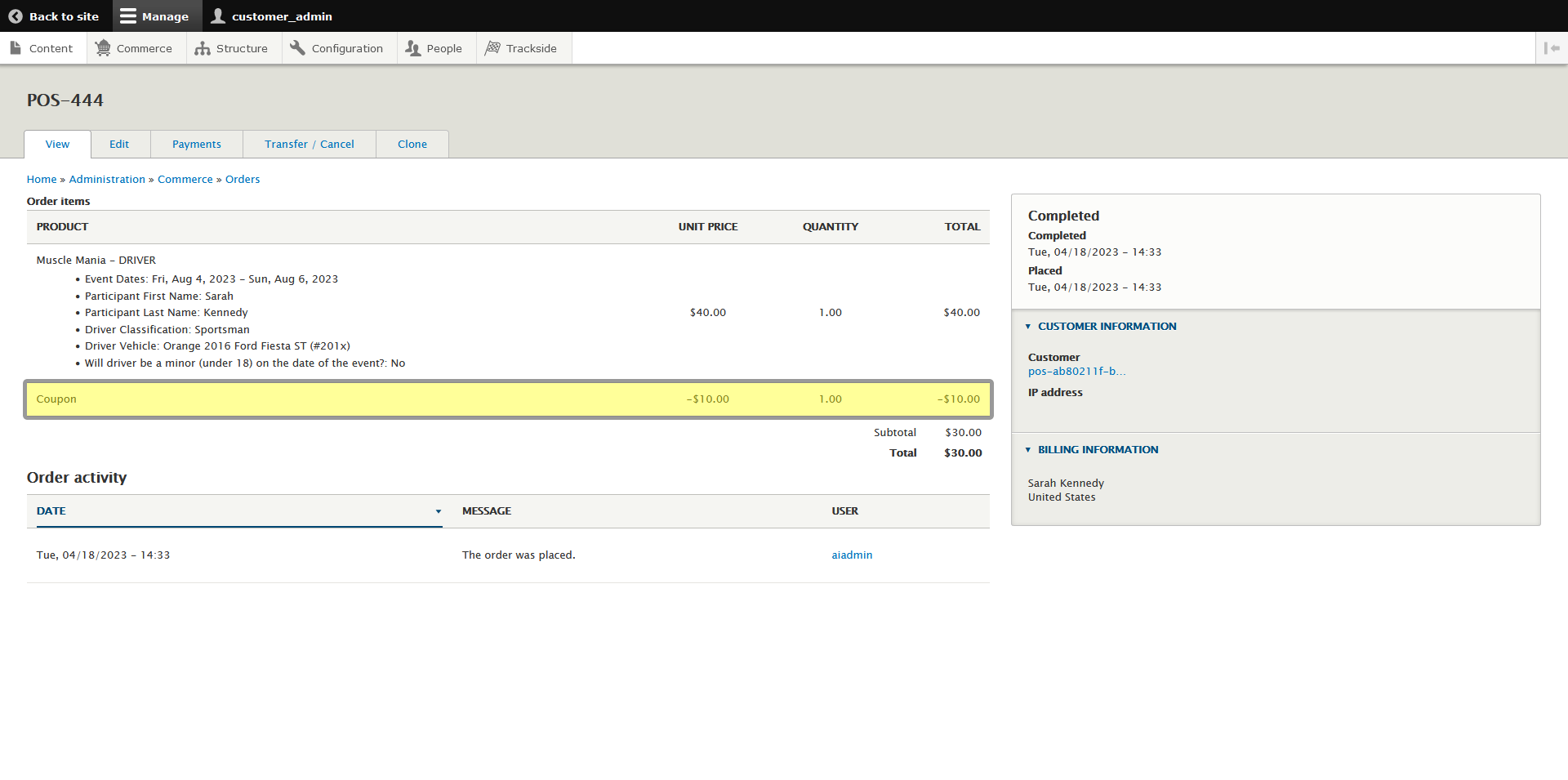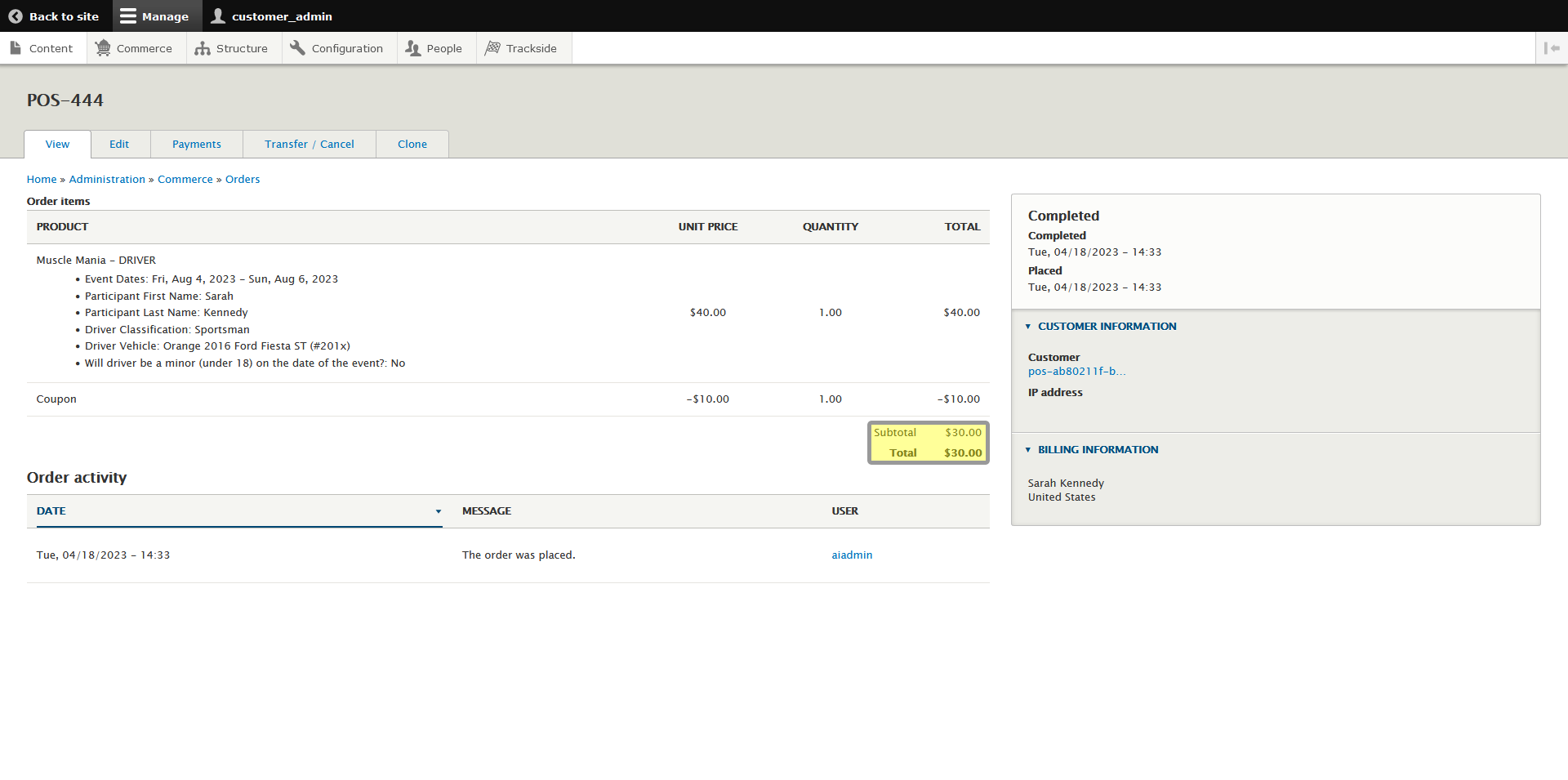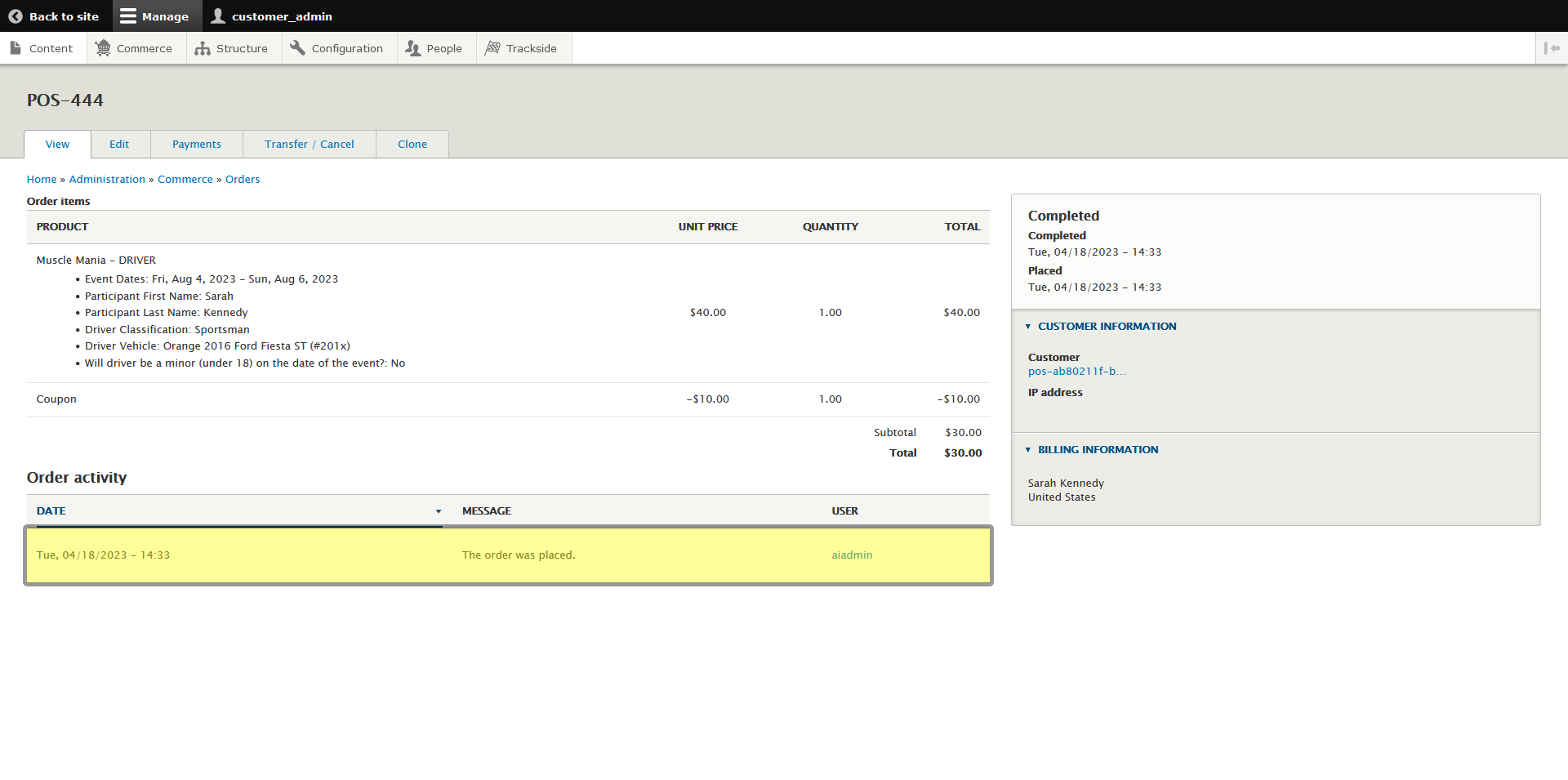View Order Details
This article will pick up from View Completed Orders and Find a Customer Order and show you how to view order details in Orders
Step 1 - Navigate to Orders
To look at order details in the Orders screen, first we must get to the Orders screen. First log in, then hover over Commerce in the Management Menu.
Step 2 - View Details
It's at this point you'll use your prior gained knowledge to filter to an order you need to look more closely at. Once you've found your order, click View on the right side of the order, and we'll look at some of the details available to you.
Under the drop down menu on the right, there's a Clone button...
See the Clone tab? We don't talk about the Clone tab. We don't touch the Clone tab. DON'T USE THE CLONE TAB!
First, on the top right, you will find the order state, as well as some times for major activities. Most completed orders will have the same time for placed and completed, but you'll find that's not always the case in Manually Create an Order for a Customer.
Below that, you'll have some very basic customer information. You will actually have the customer's public IP showing, but it's been blocked here.
At the bottom right, you'll have billing information. This will likely be more filled in for online orders and Point of Sale orders that are connected to a customer account.
On the left, you can see the items on the ticket, including driver info for any participant registrations.
You'll also see entries here for coupons and gift cards.
Totals will show just below the products on the order.
At the bottom left you'll have Order activity. This will show steps taken to create the order and can be very helpful in tracing steps that may lead to any problems. At the end you'll find the user who was logged in when the action was performed.