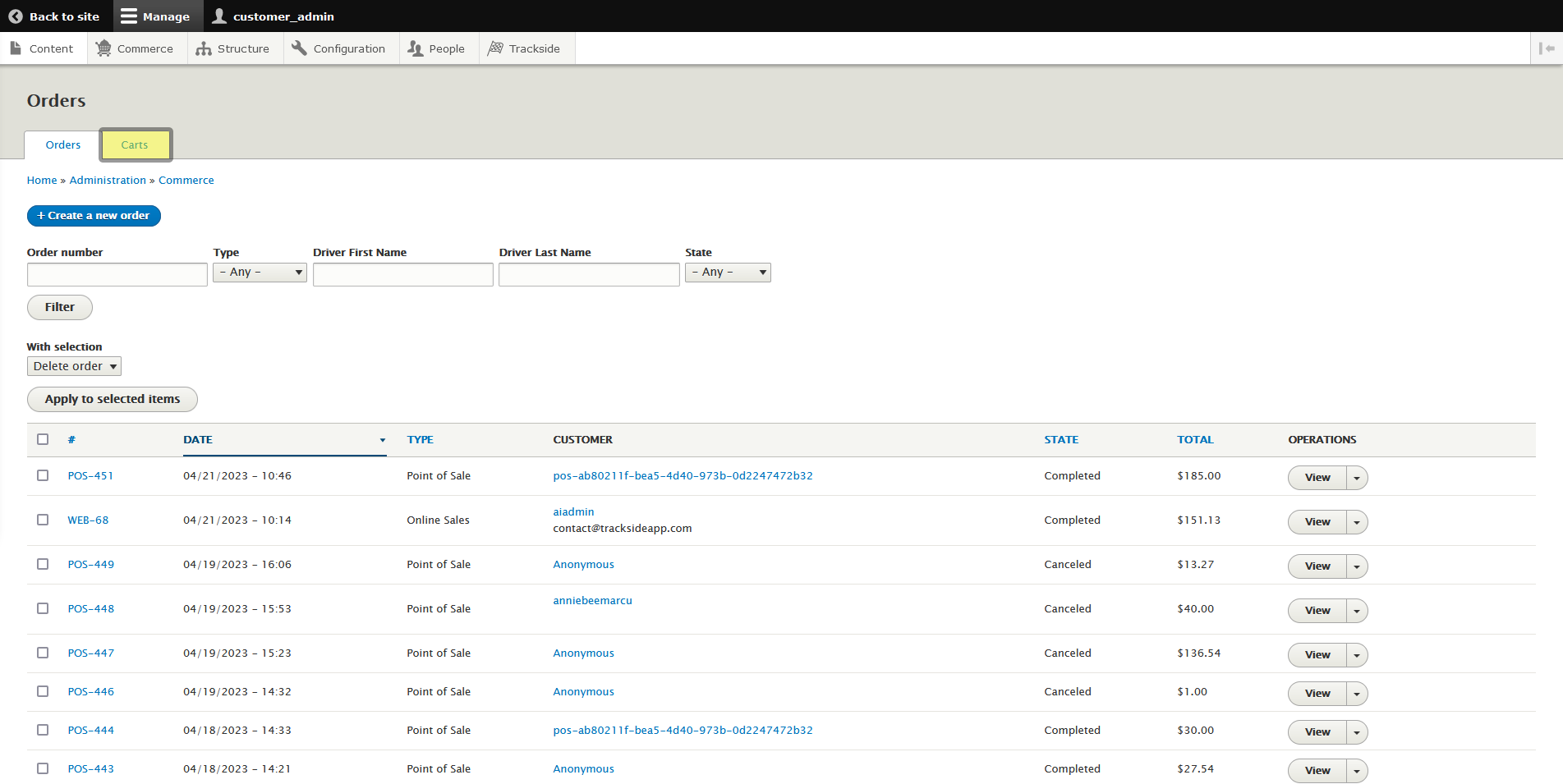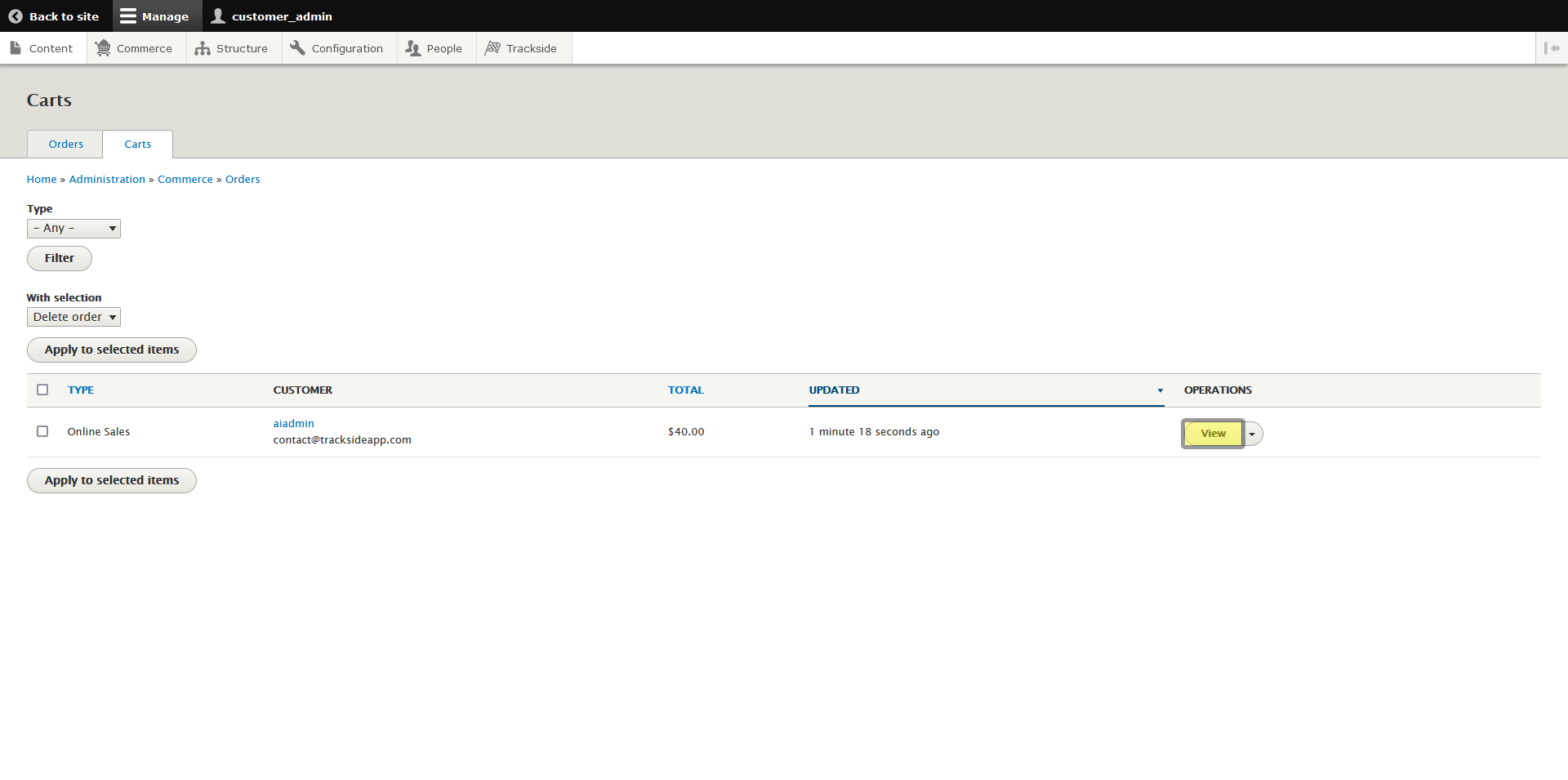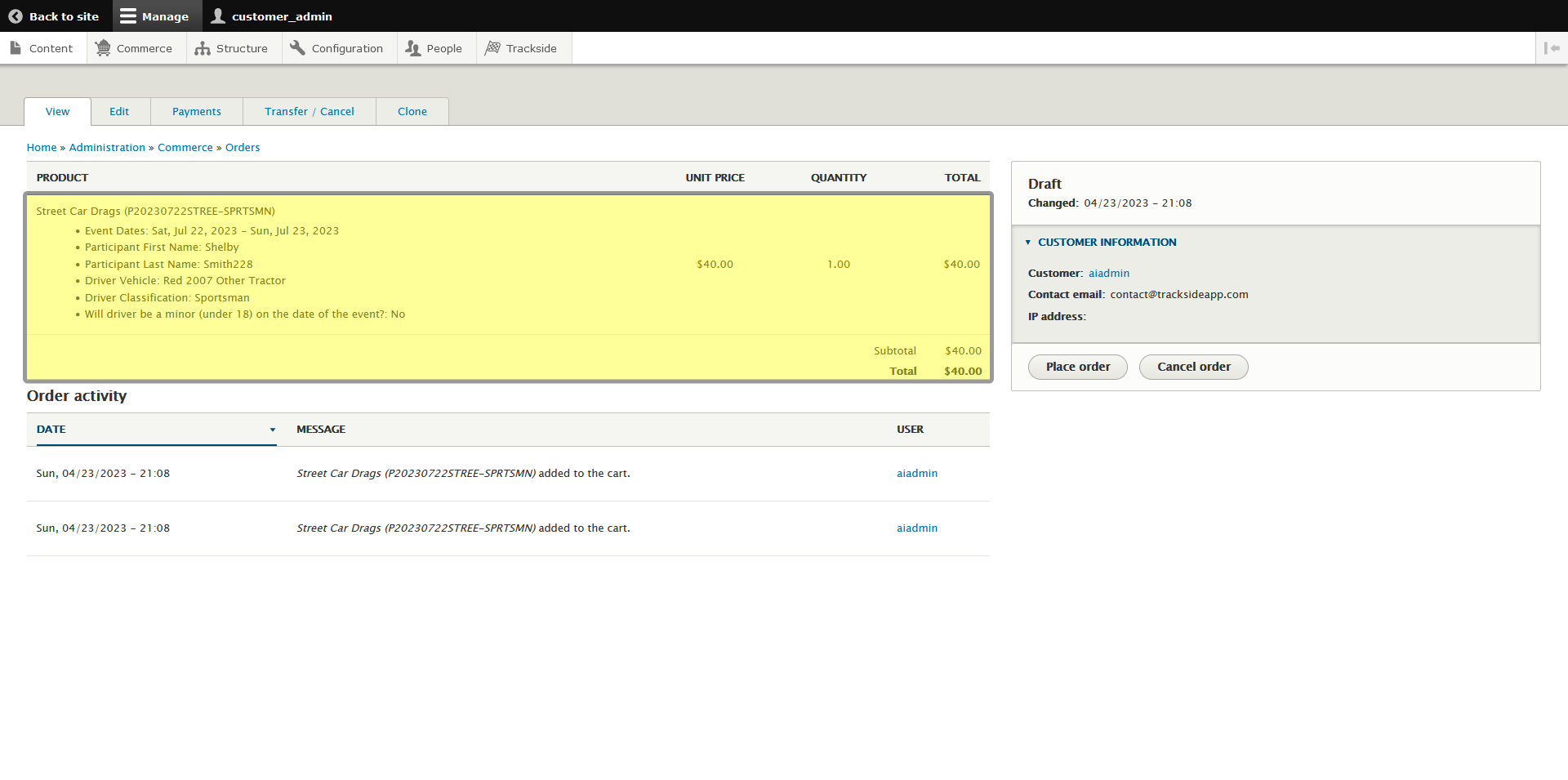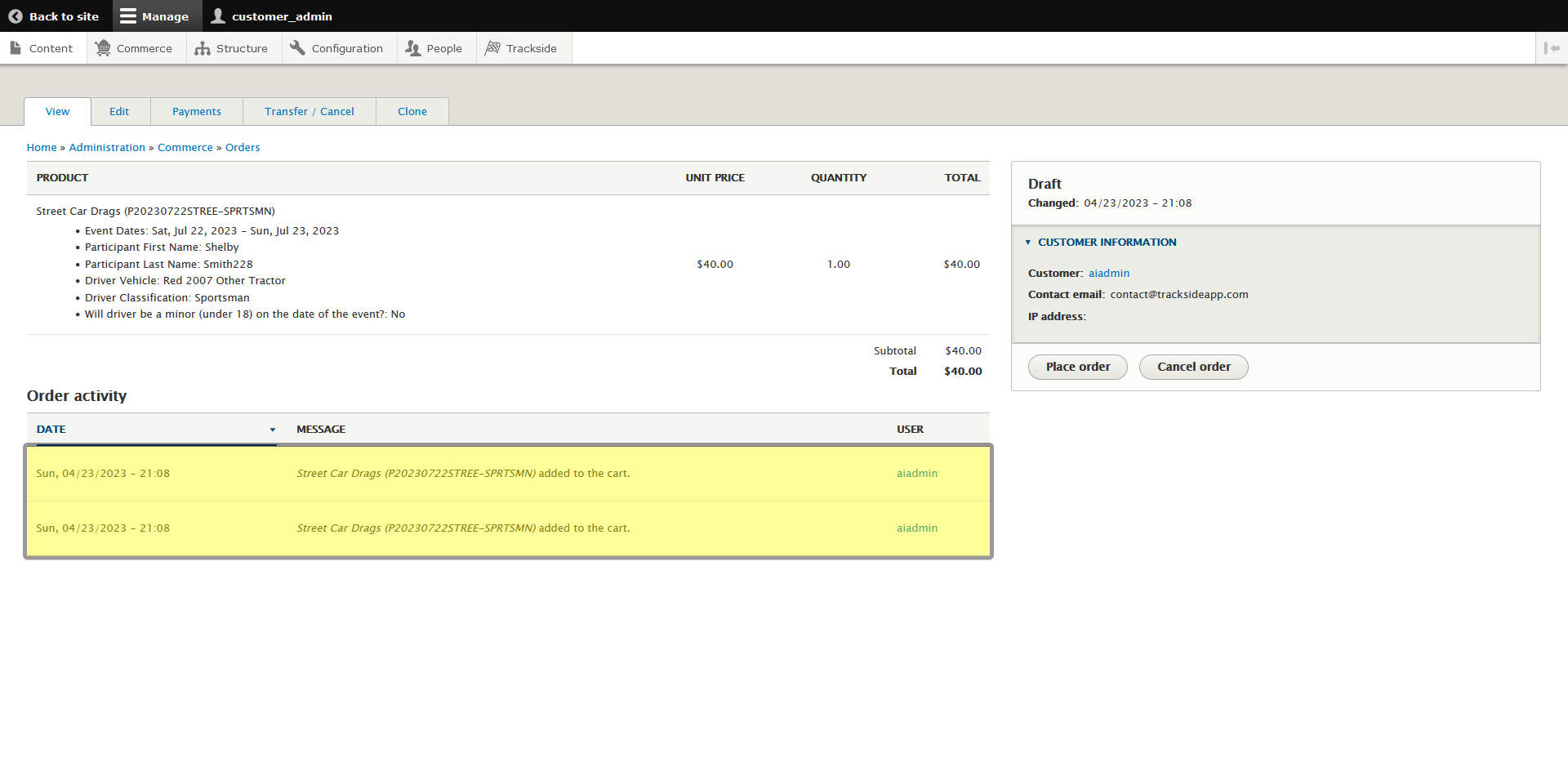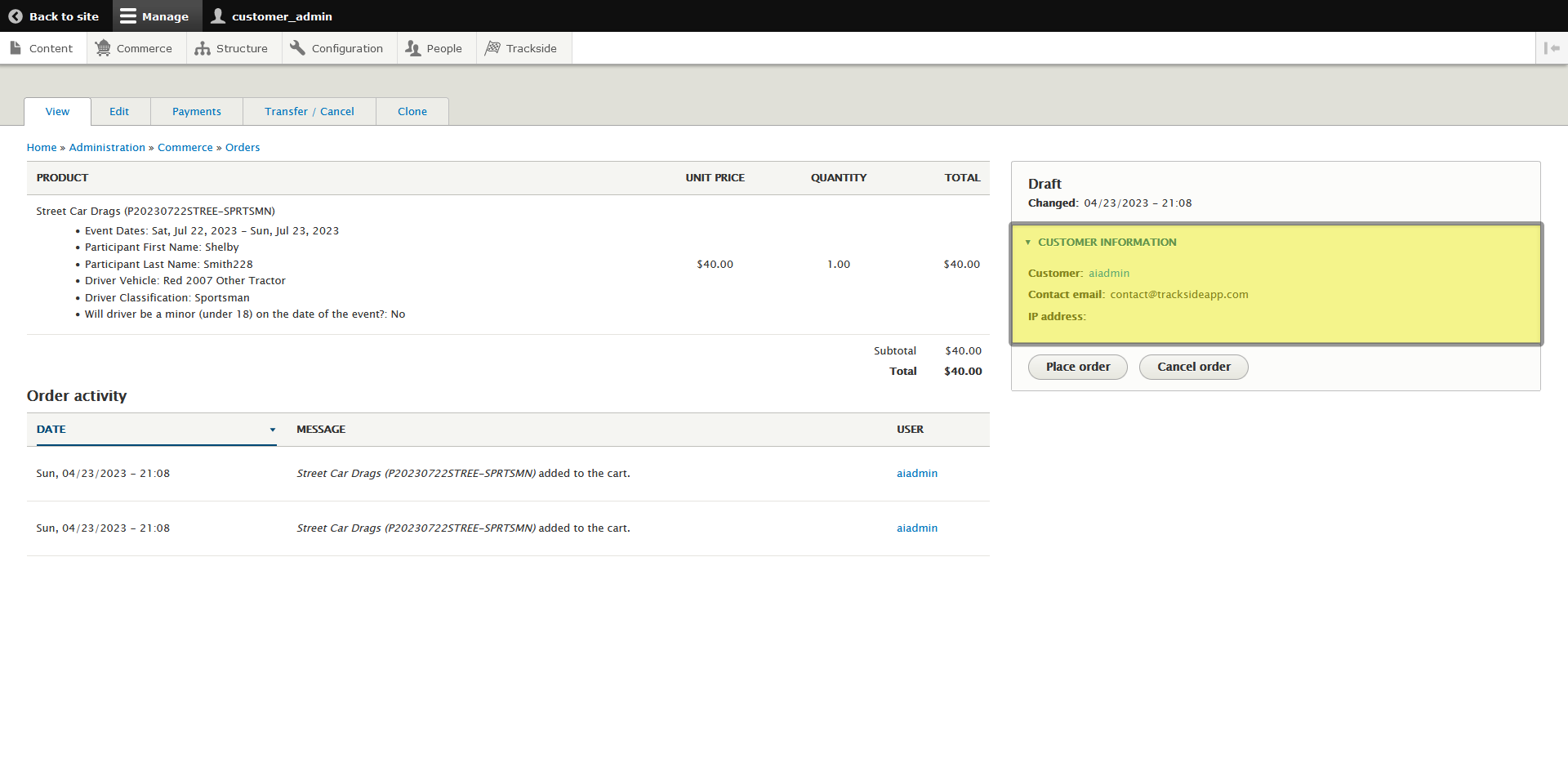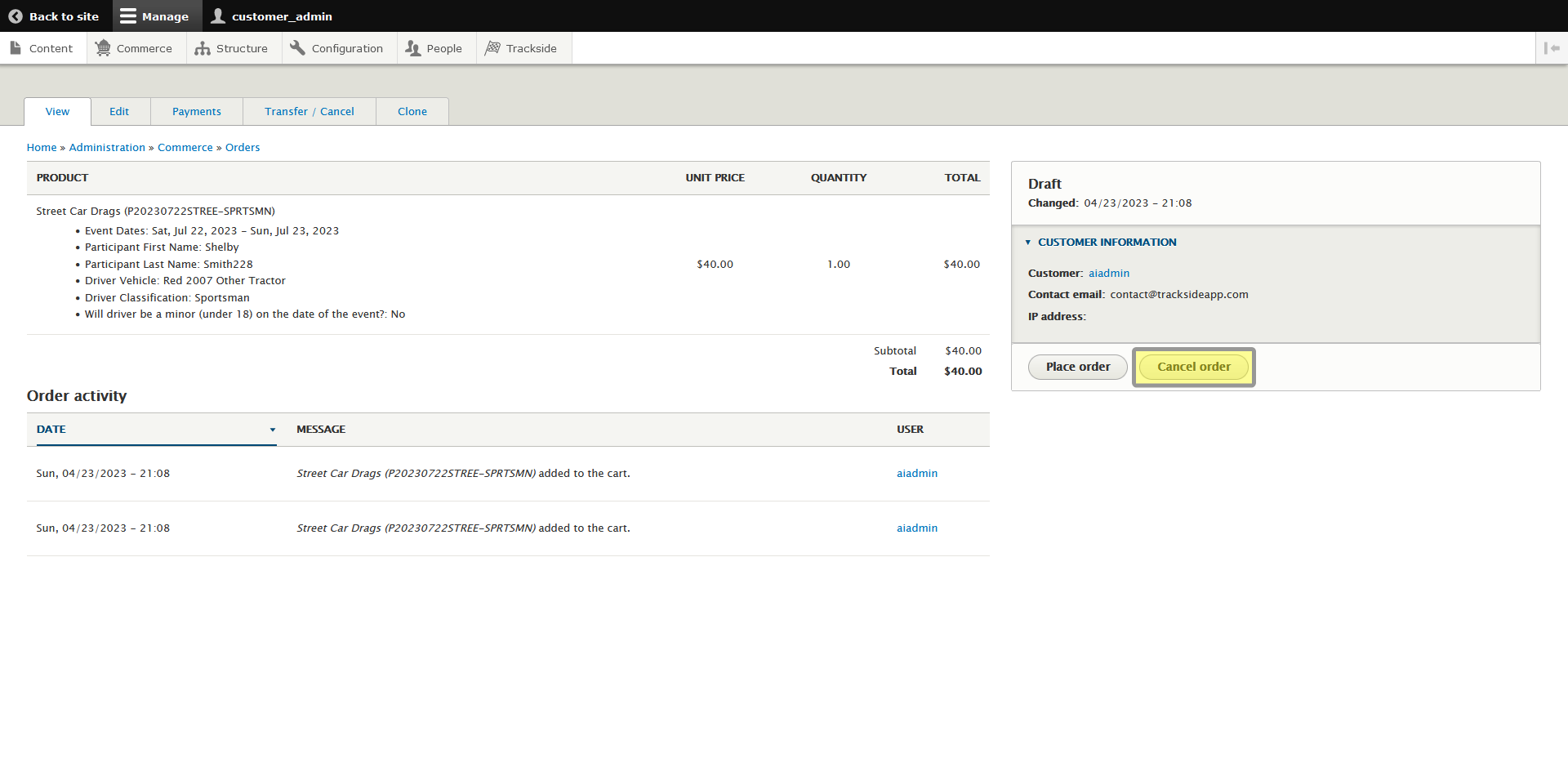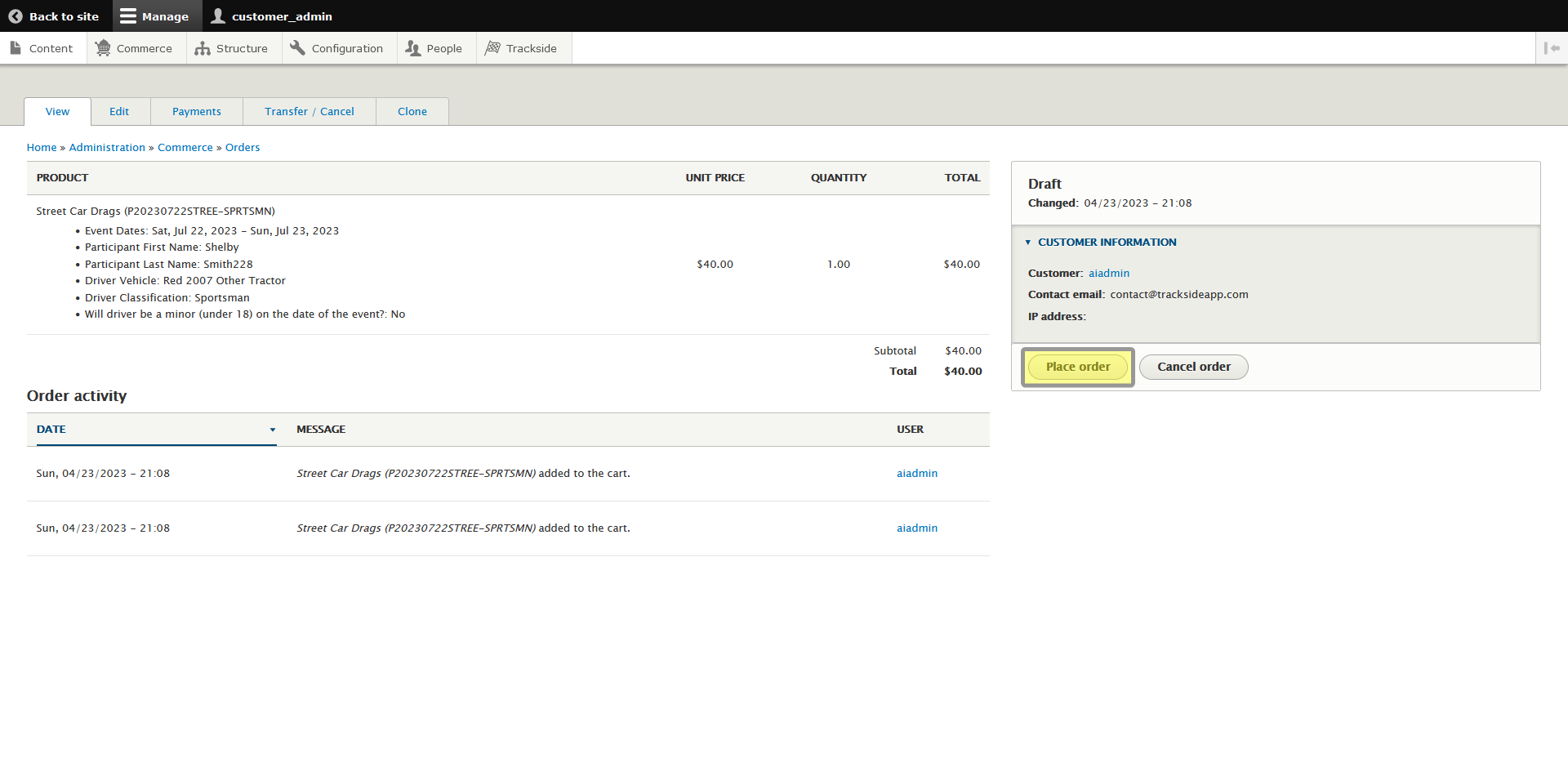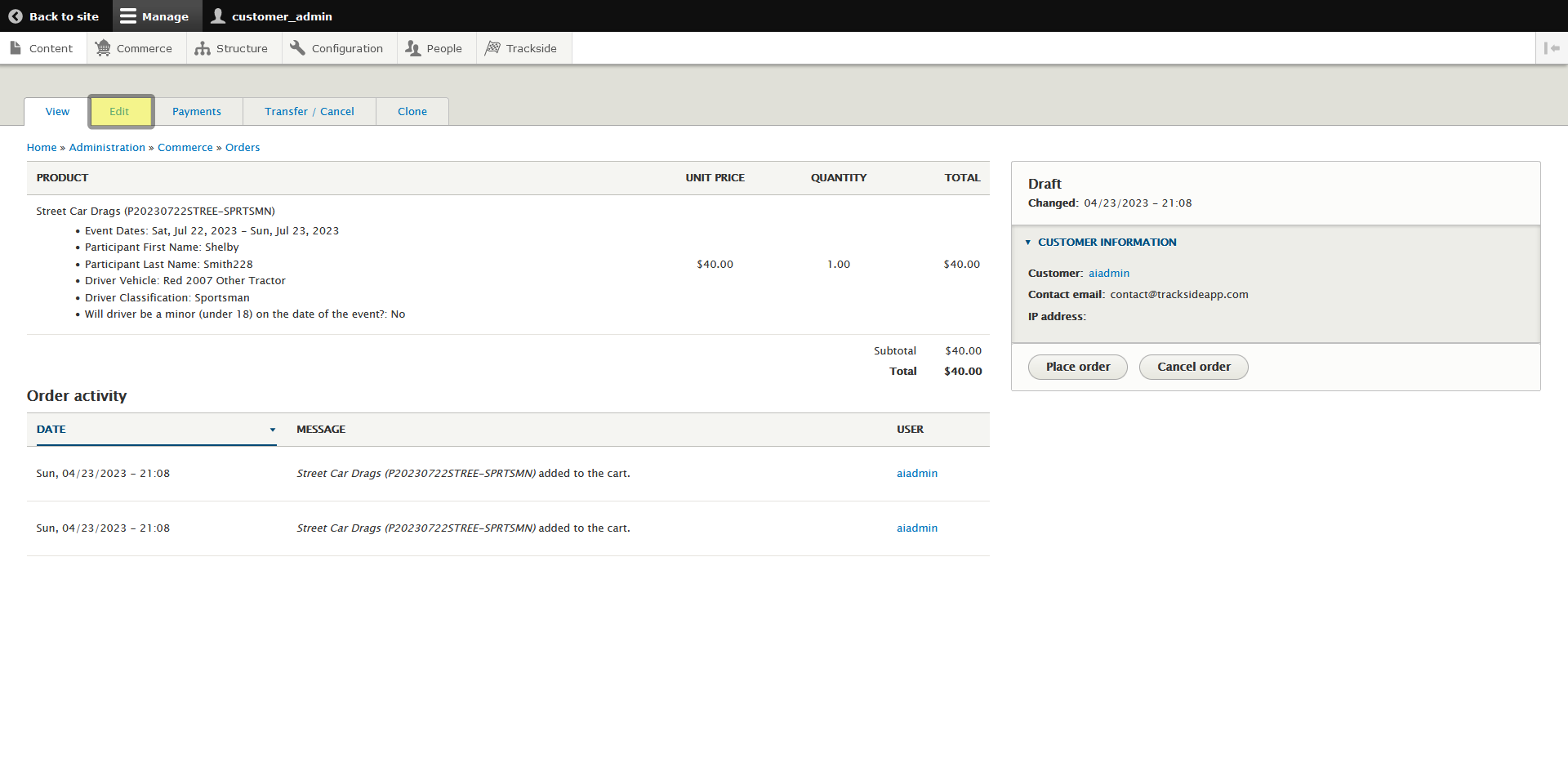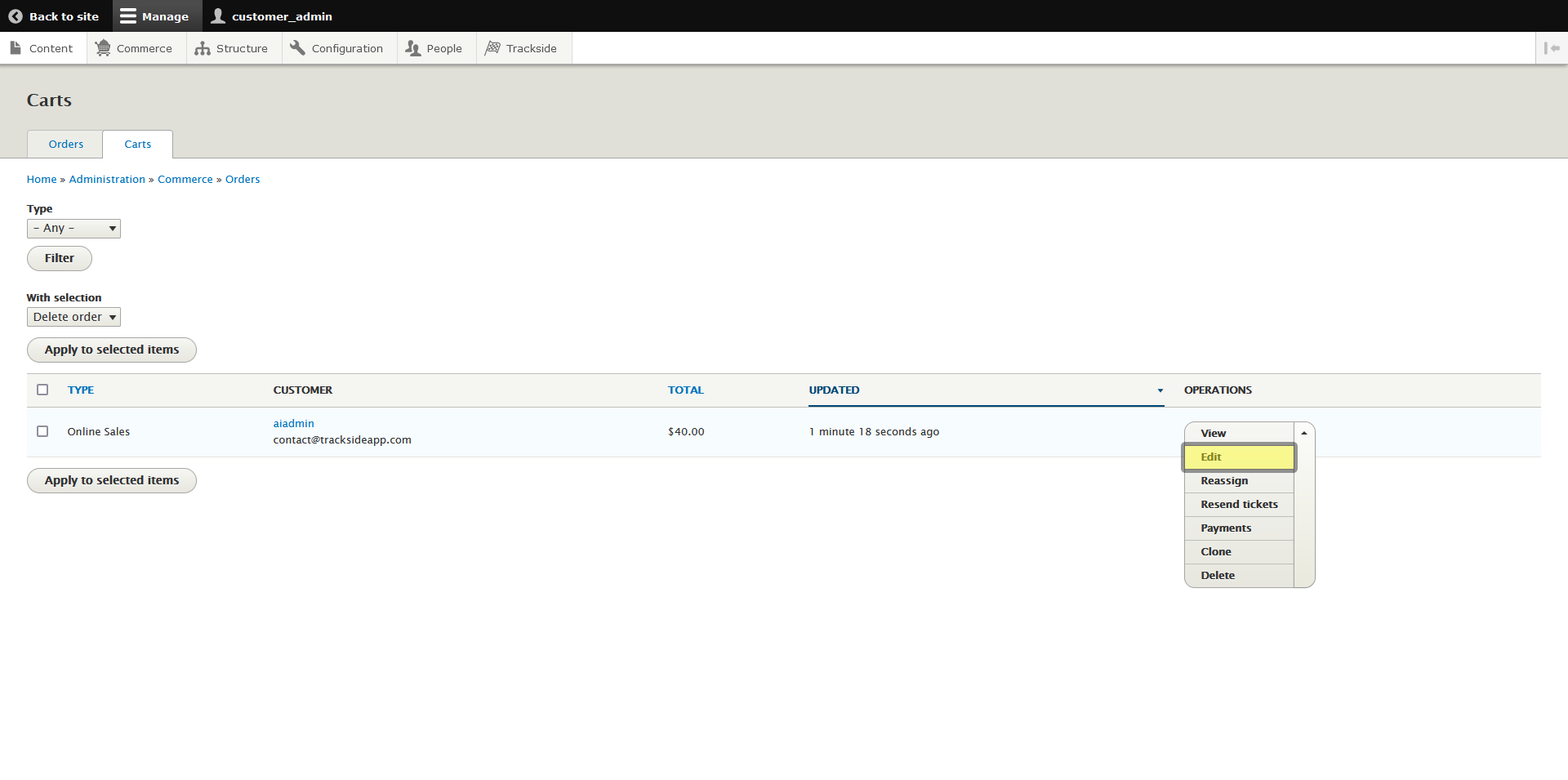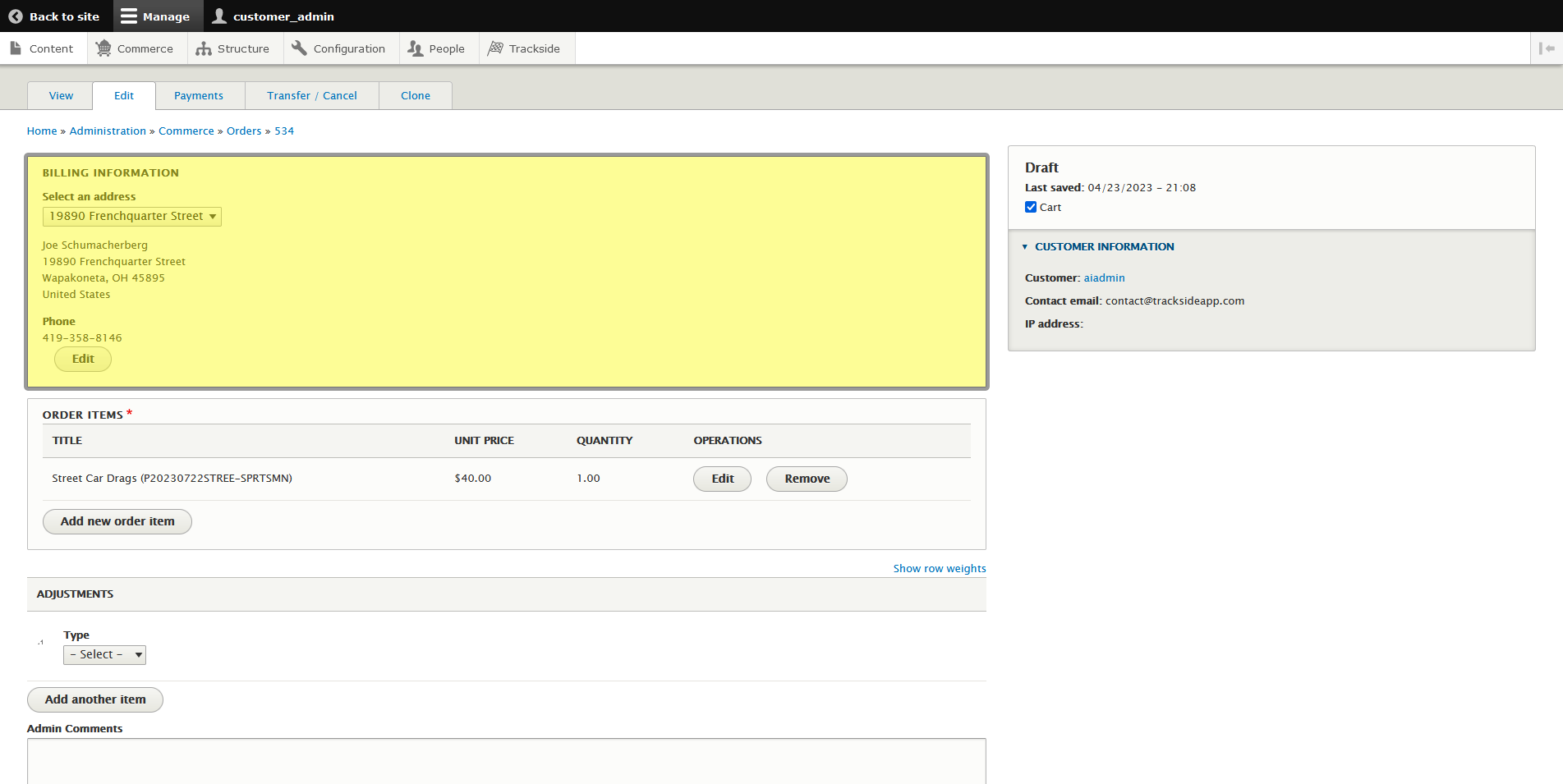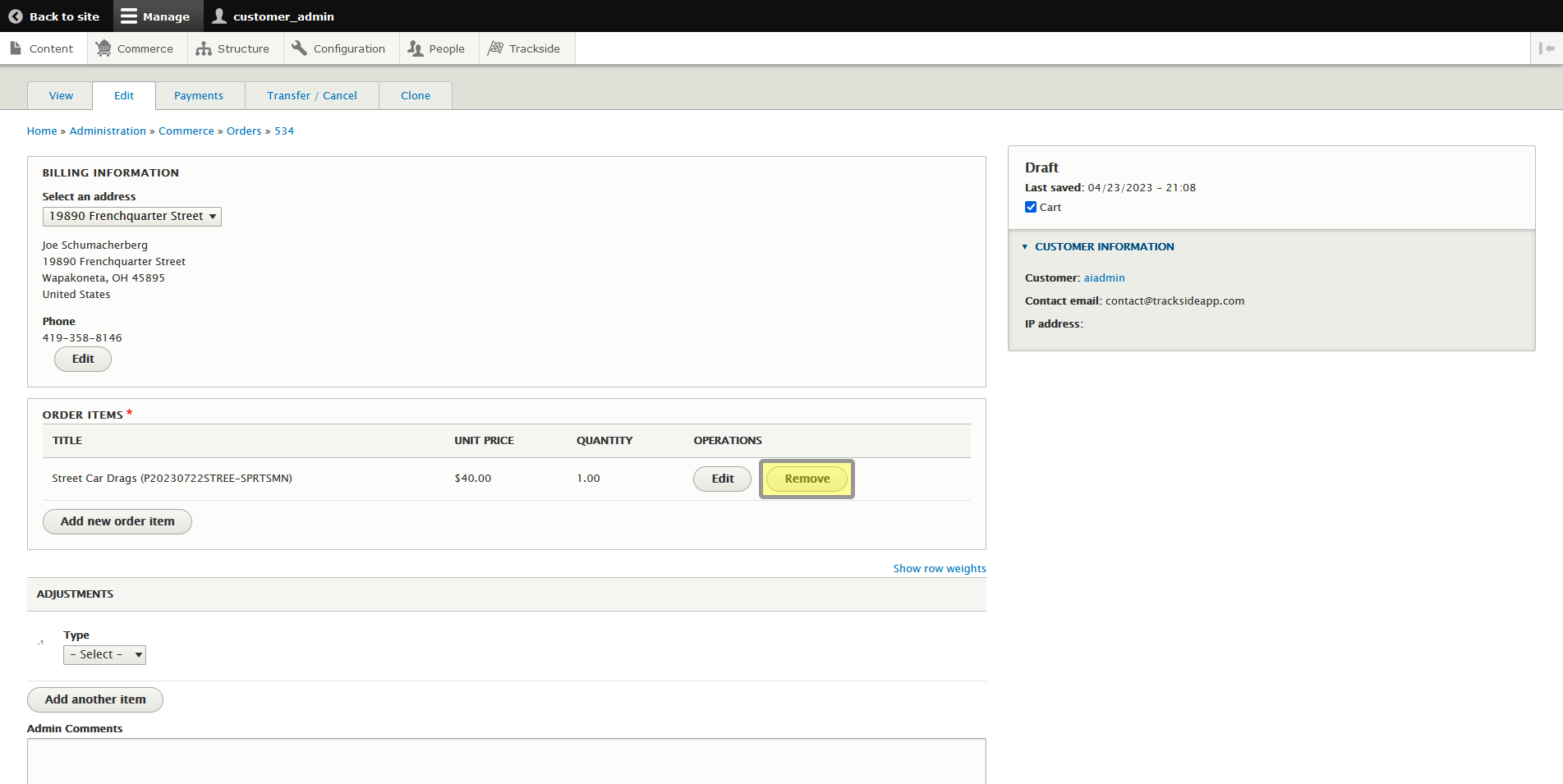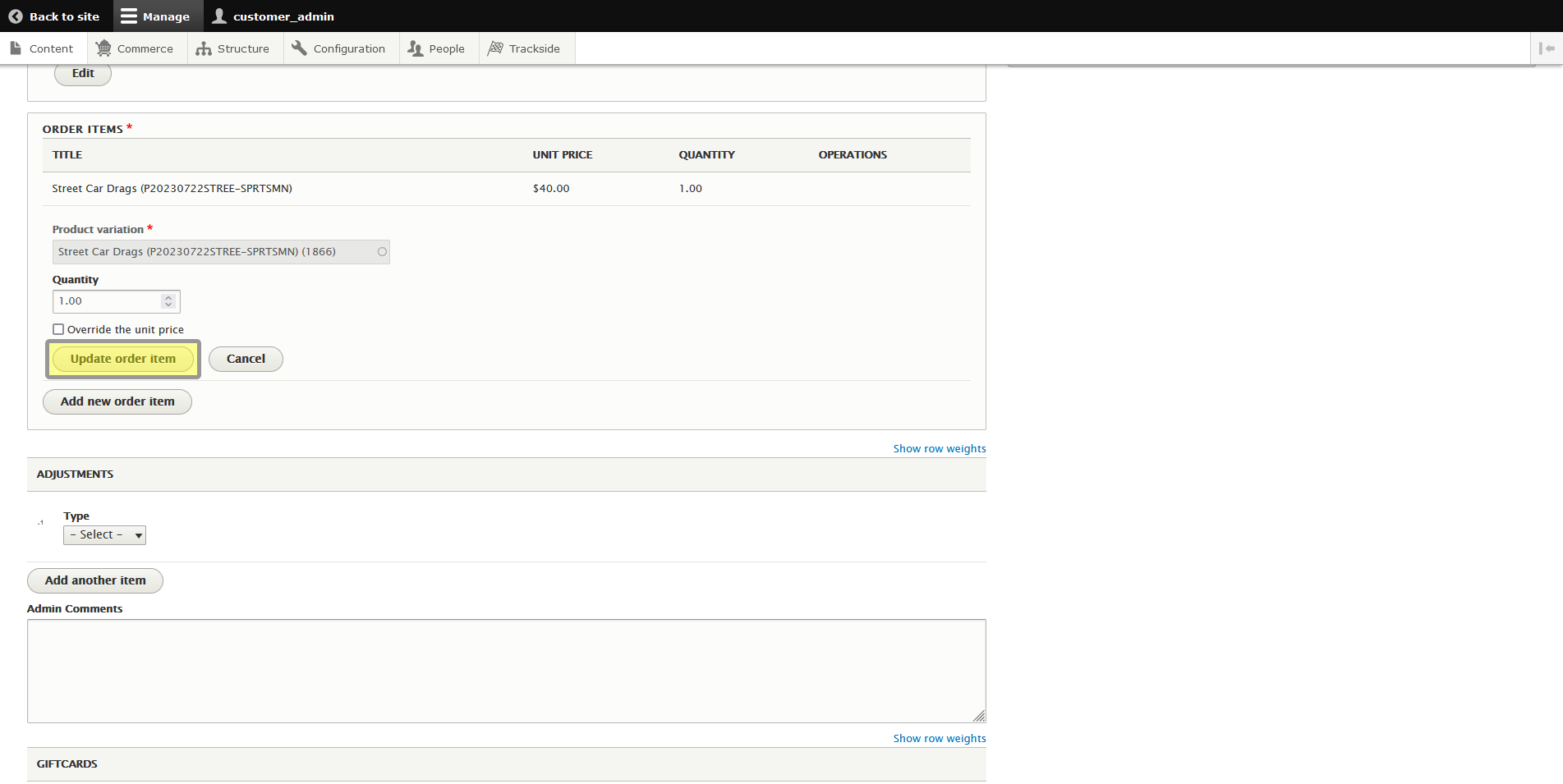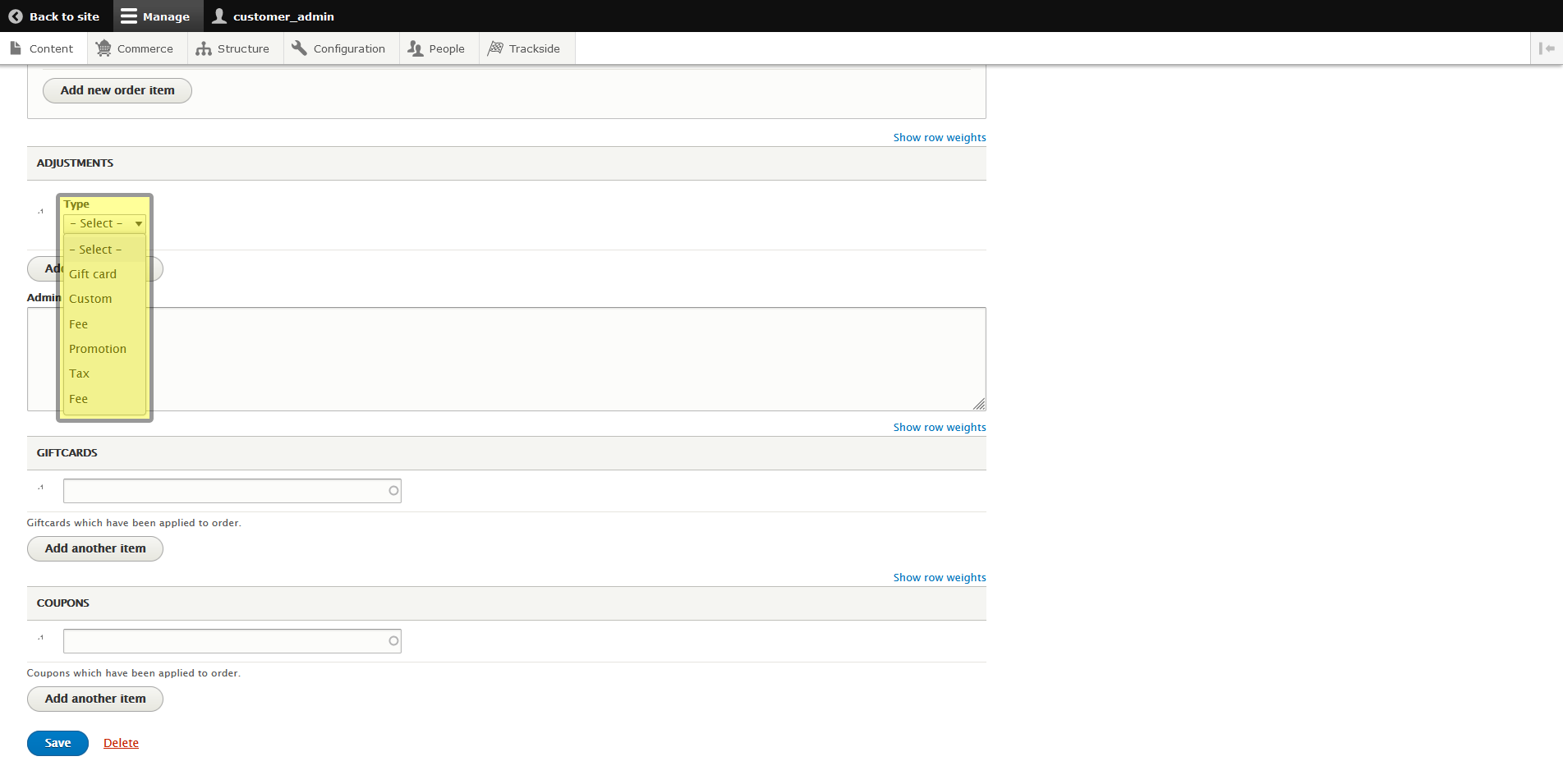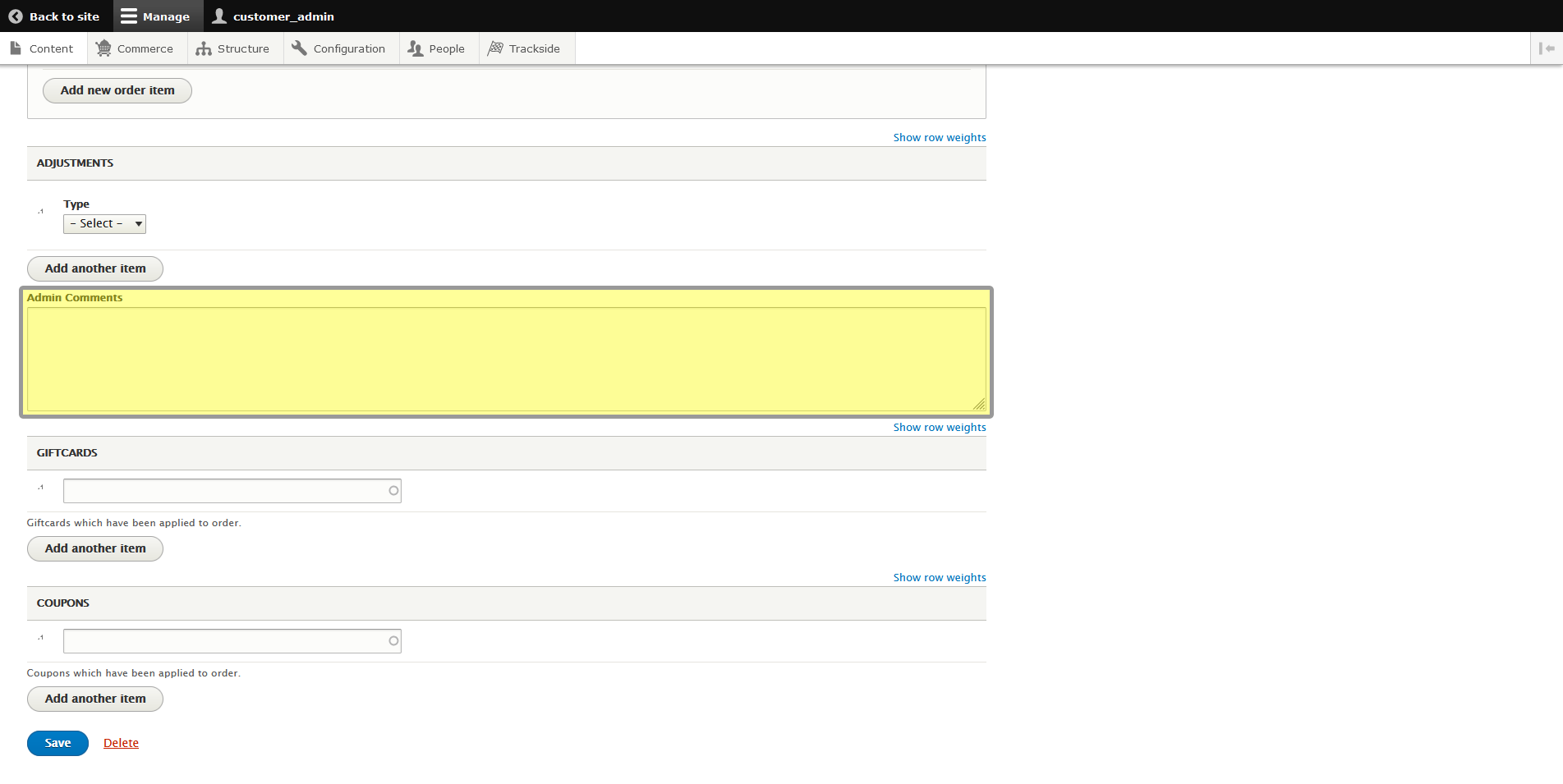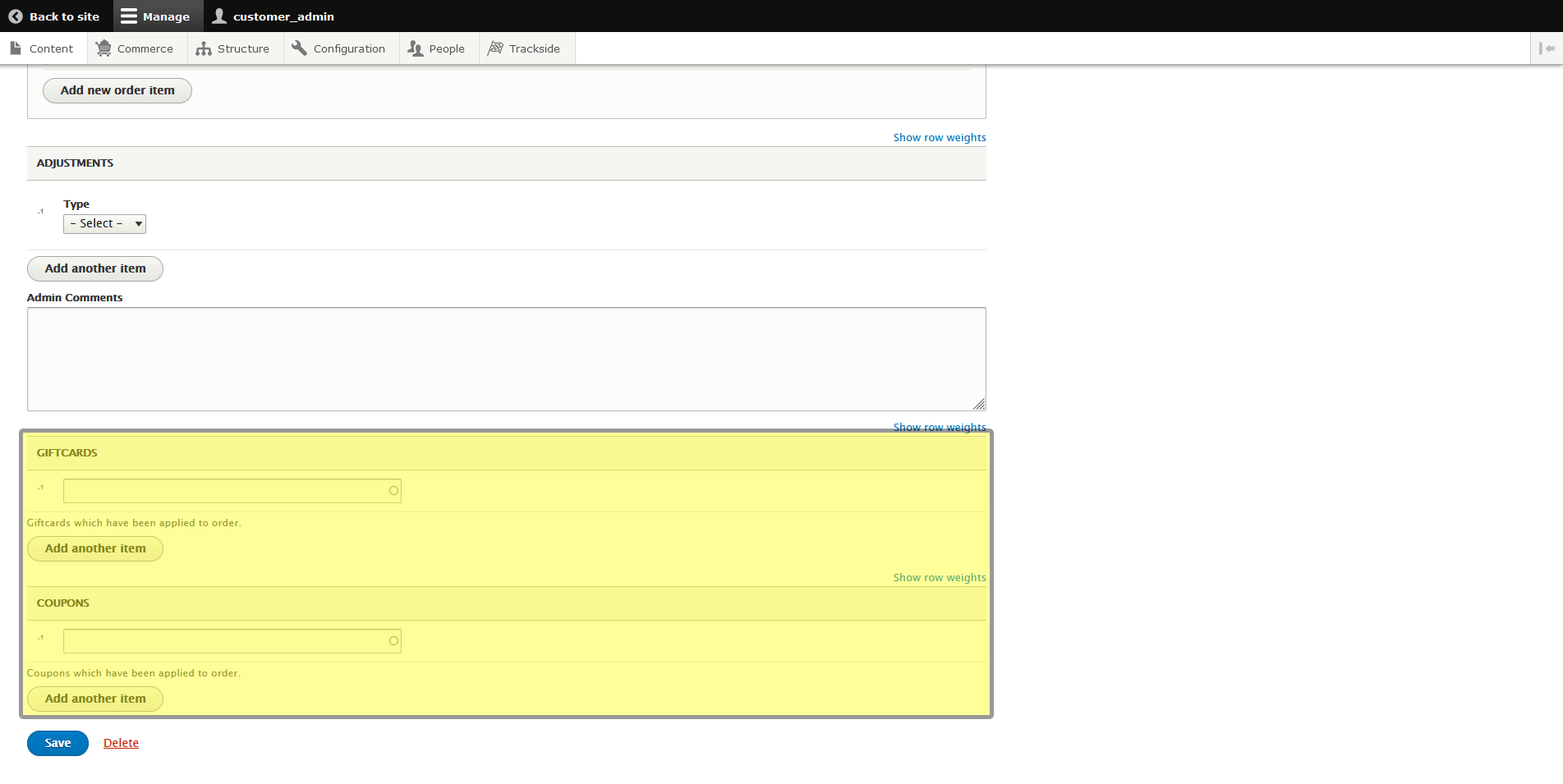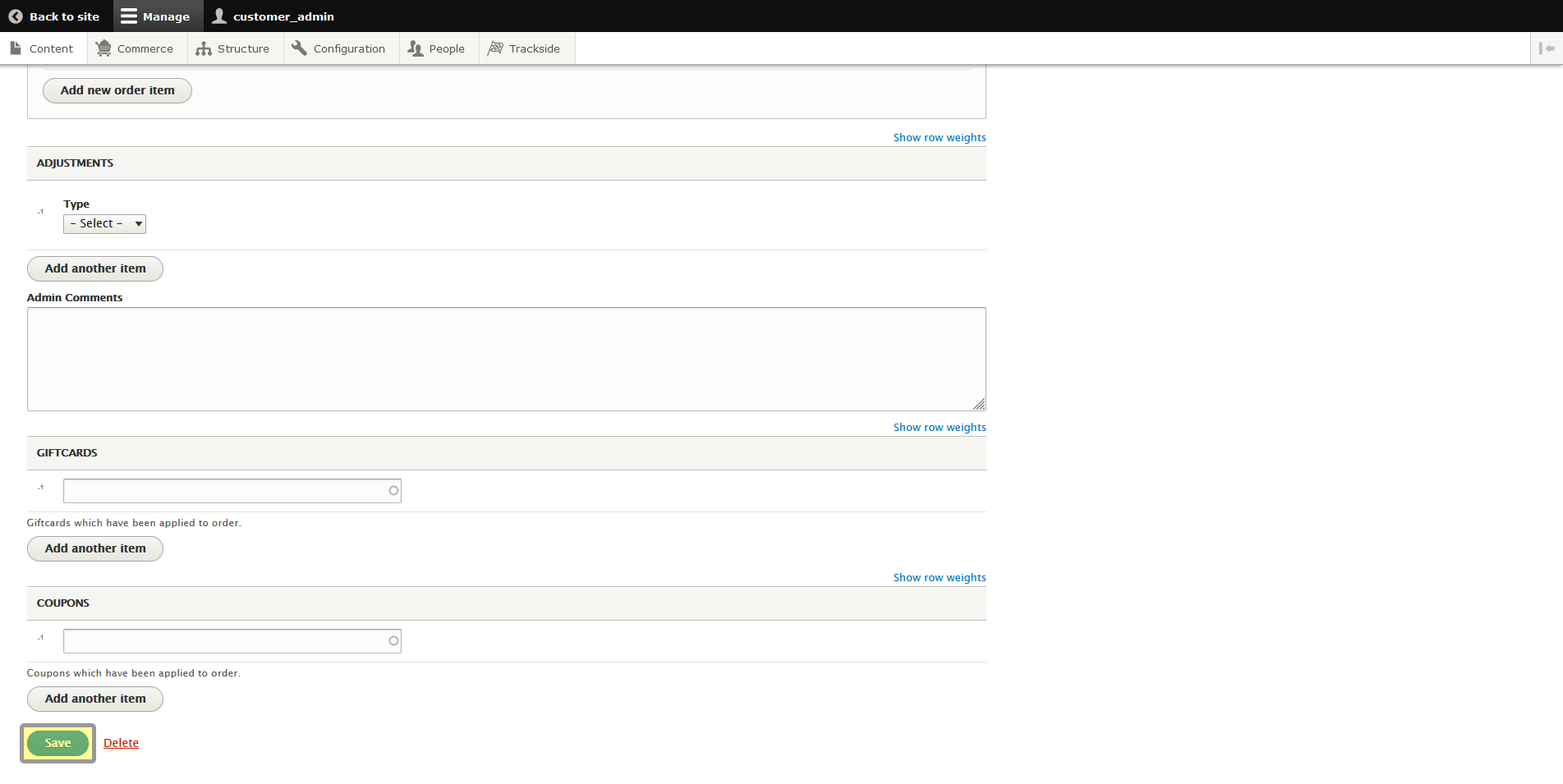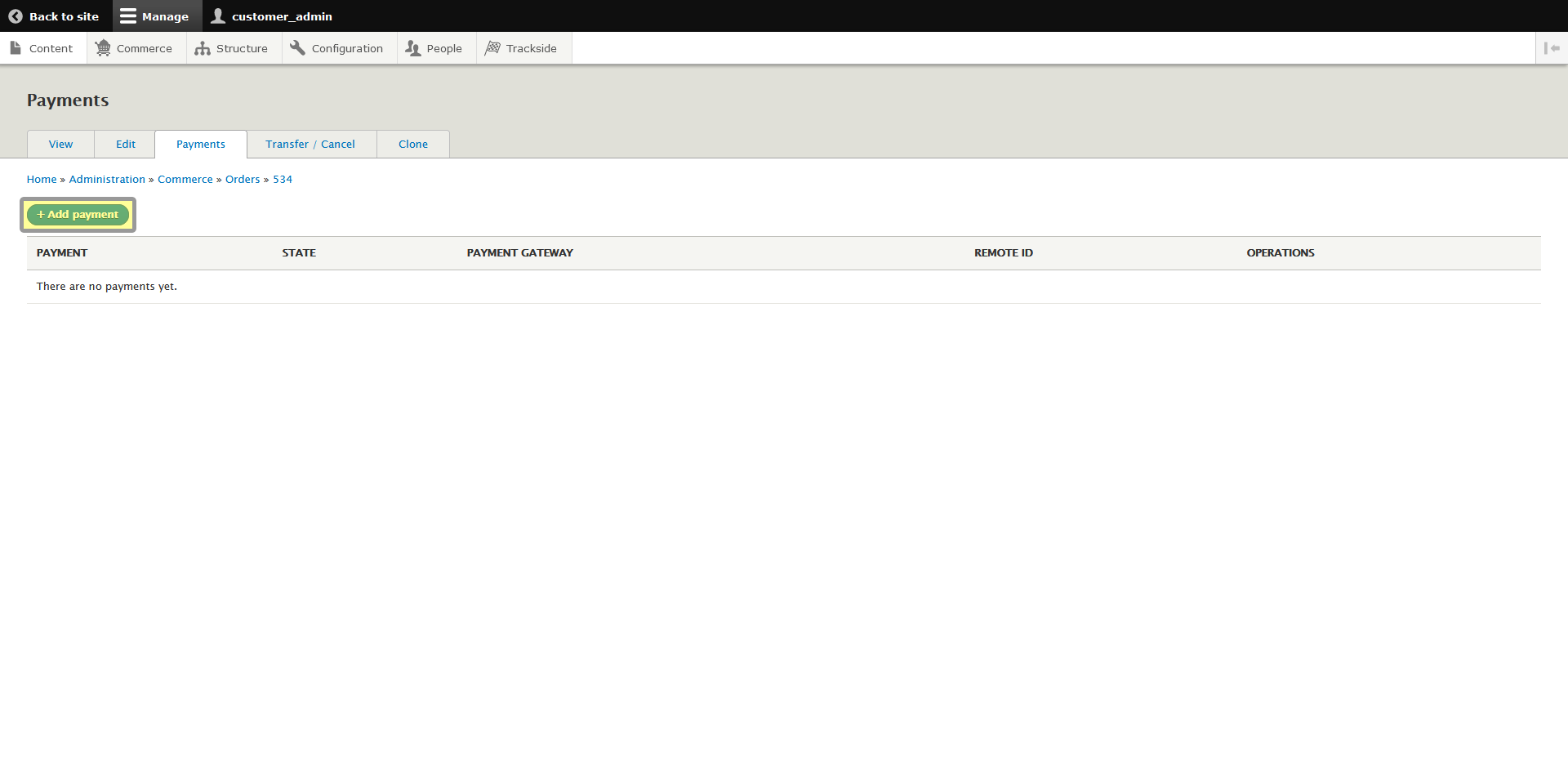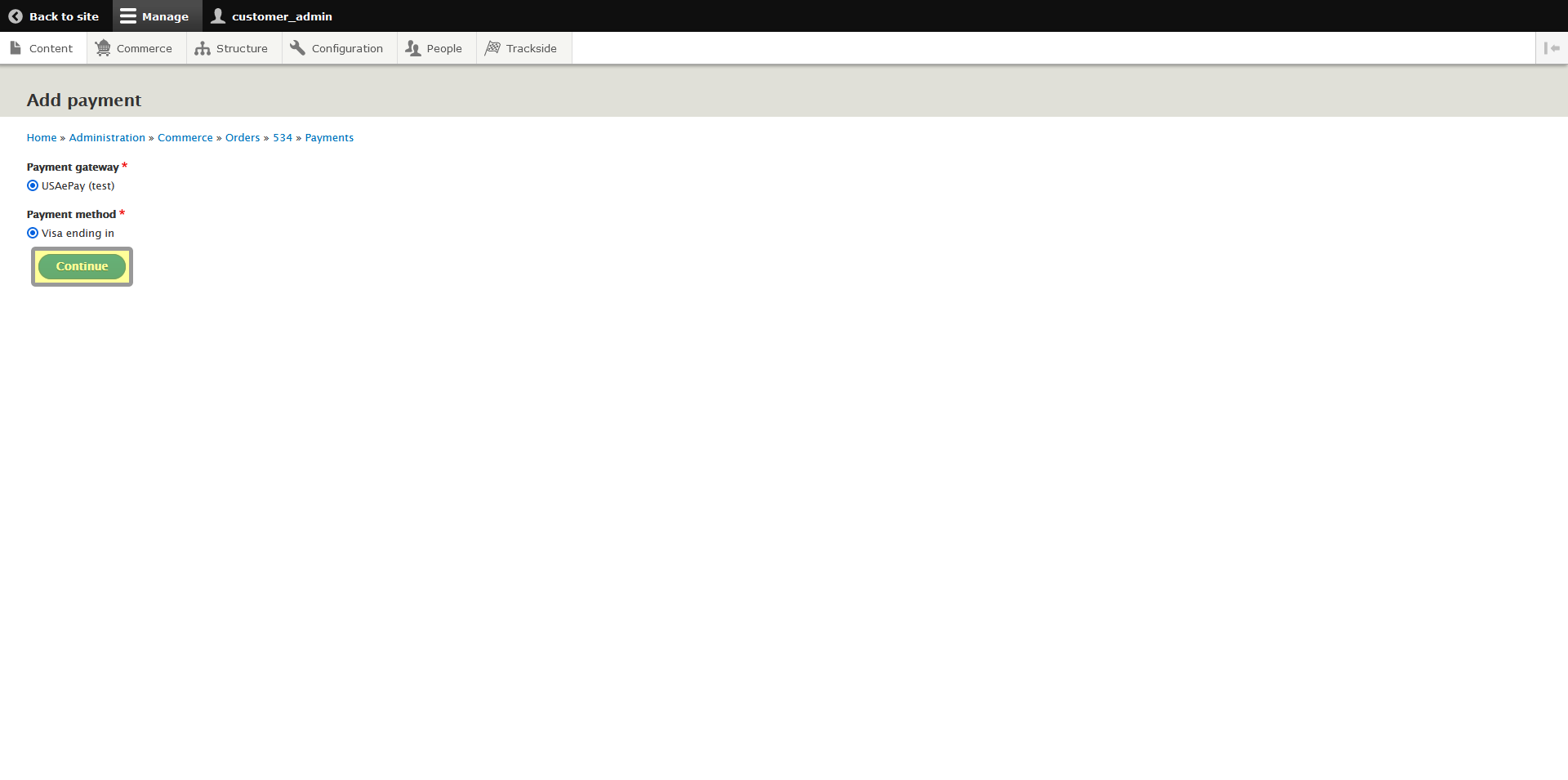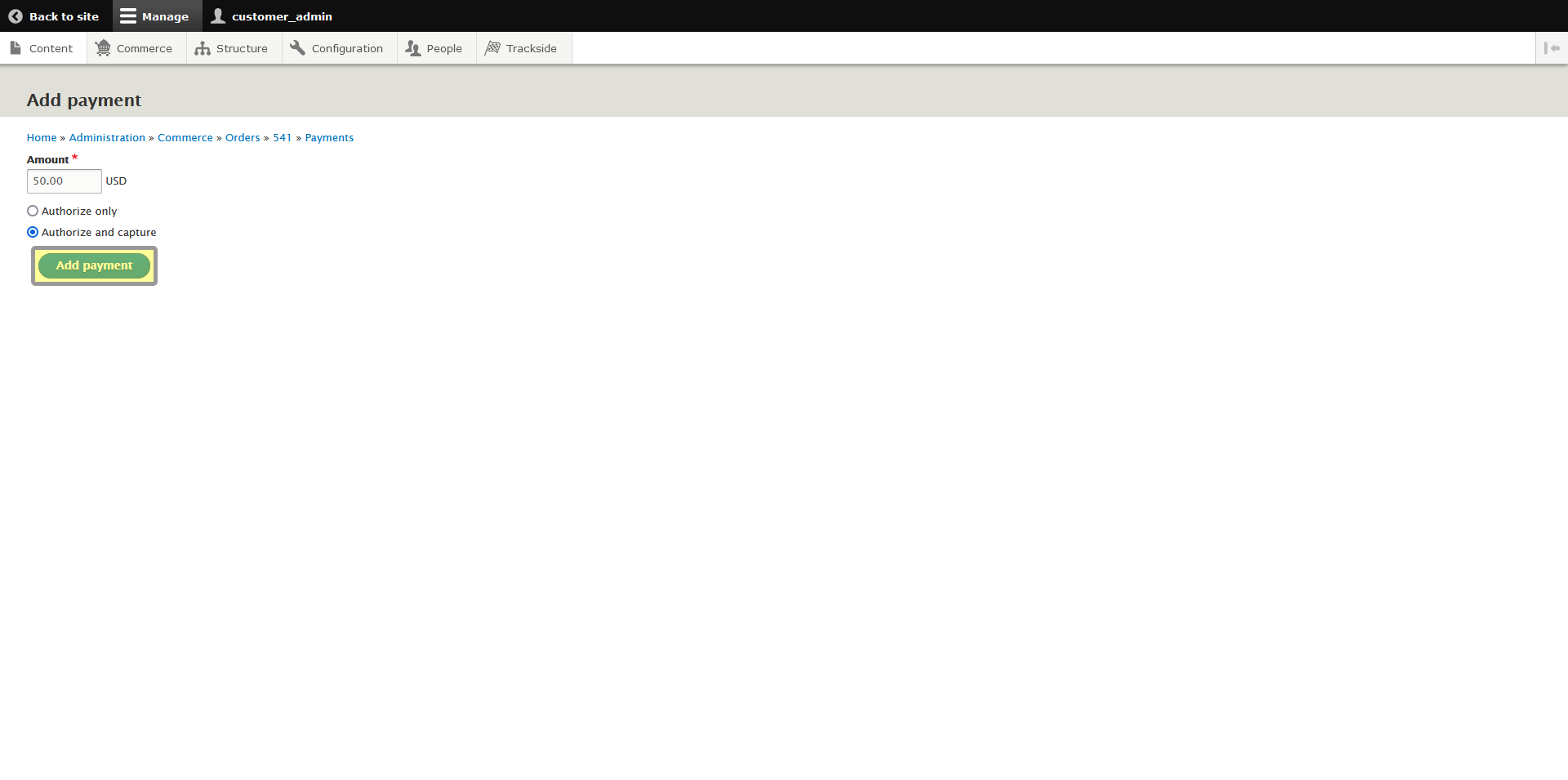View Pending Carts
This article will show you where to view in progress carts to assist with customer orders and some of the actions you can take to assist.
Step 1 - Navigate to Carts
To assist with customer carts, first log in, then hover over Commerce in the Management Menu.
When you get to the Orders screen, click on the Carts tab.
Step 2 - View Pending Cart
On this tab, all of the orders that are currently in progress will be displayed. You have some very basic information available to you here, including when the order was last modified, and the customer name. You can click View on the correct order to find additional information from the transaction.
Once you get to the next page, there's a lot more information available to you. You'll be able to see product details, including information input for any participant registrations. You'll also have pricing and total information available here.
Below, you'll see order activity which details all of the steps that have gotten the order to this point. This can be helpful for diagnosing any problems that may arise.
To the right, at the very top, you'll see the order state, as well as when it was last modified. Below that is basic customer information, which contains a couple of details regarding the account.
If it's easier to just wipe out the cart entirely and start over, the cancel order button is available to you.
This is the Place order button. If you think you need to press this, stop. Don't press it and go look at Manually Create an Order for a Customer first. There's a process involved to make that button work the way you're going to want it to. If you are Homer from Springfield and randomly decide to press it, you'll complete the order with no payment among a couple other issues you can make arise. Don't be Homer.
Step 3 - Edit Pending Cart
Next we'll take a look at the Edit tab. You can click the Edit tab if you're in the View tab, or select Edit from the drop down menu if you're in Carts.
Before you perform any actions here, go have a look at Manually Create an Order for a Customer so you have a basic idea of the most common needs here. That said, I'm sure there are uses outside of a manual order to be here, so we'll walk through it.
The top right of the screen should look familiar. On the top left, you can see billing information. You have the option to change the address to one in the customer's address book. See Address Book if you need help on how to edit the Address Book. There is also an Edit button provided that will unlock the form for editing the billing info.
Below that, you can see the items currently on the order. If the customer has put the wrong item in the cart, you will click remove. Clicking edit will not allow you to change the product that is in the cart, only removing and adding a new item will replace it.
Clicking Edit will give you the option to change the item quantity, and allow you to override the price if needed. Click Update order item when you're done updating.
When you click Add new order item, you will be presented with the same interface with the exception of being able to choose the item you're going to add to the cart.
Below that you will have the option to add adjustments similar to how misc charges work in the Point of Sale. There is a list of different varieties of adjustments you may add. Once you pick the type of adjustment, you'll then have the option to add a label for the adjustment that will show up on the receipt and enter an amount.
Below that you have the option to add a comment to the adjustment as well.
At the bottom of the page, you can offset part of the balance by applying a coupon or gift card. Just enter the appropriate code for either one.
Don't forget to save your edits when you're done!
Step 4 - Apply Payments to Pending Carts
Before you perform any actions here, go have a look at Manually Create an Order for a Customer so you have a basic idea of the most common needs here. The needs for applying a payment without creating an order are probably much more slim, but in case you find a need for it, we'll still talk about it here.
For this, the customer will need to have a payment method input to charge. See Payment Methods for additional information.
You have the same options for navigating to the Payments tab as you had for Edit. Either click the tab if you're already on one of the other tabs or click the down arrow next to view when looking at the Carts tab, and select Payments. In order to manually apply a payment to an order, click Add payment.
That will take you to the next screen where you'll make sure your payment gateway is chosen (Yours shouldn't say test), and then select the payment method for the customer. Click Continue when both of those are correct.
The next screen will be the last step. Enter the amount to charge the payment method, and ensure Authorize and capture is selected. When both of these are correct, click Add payment to charge the payment method.