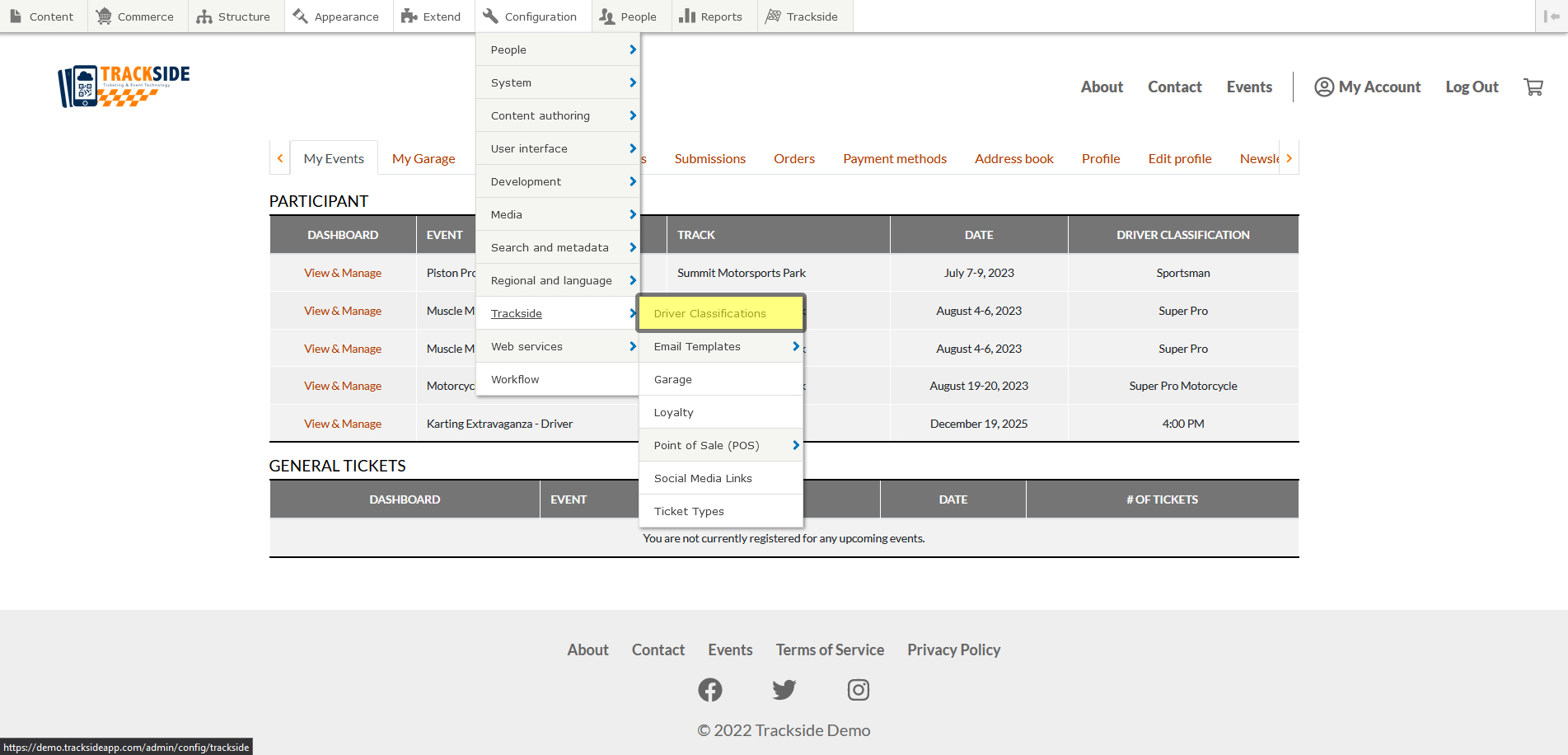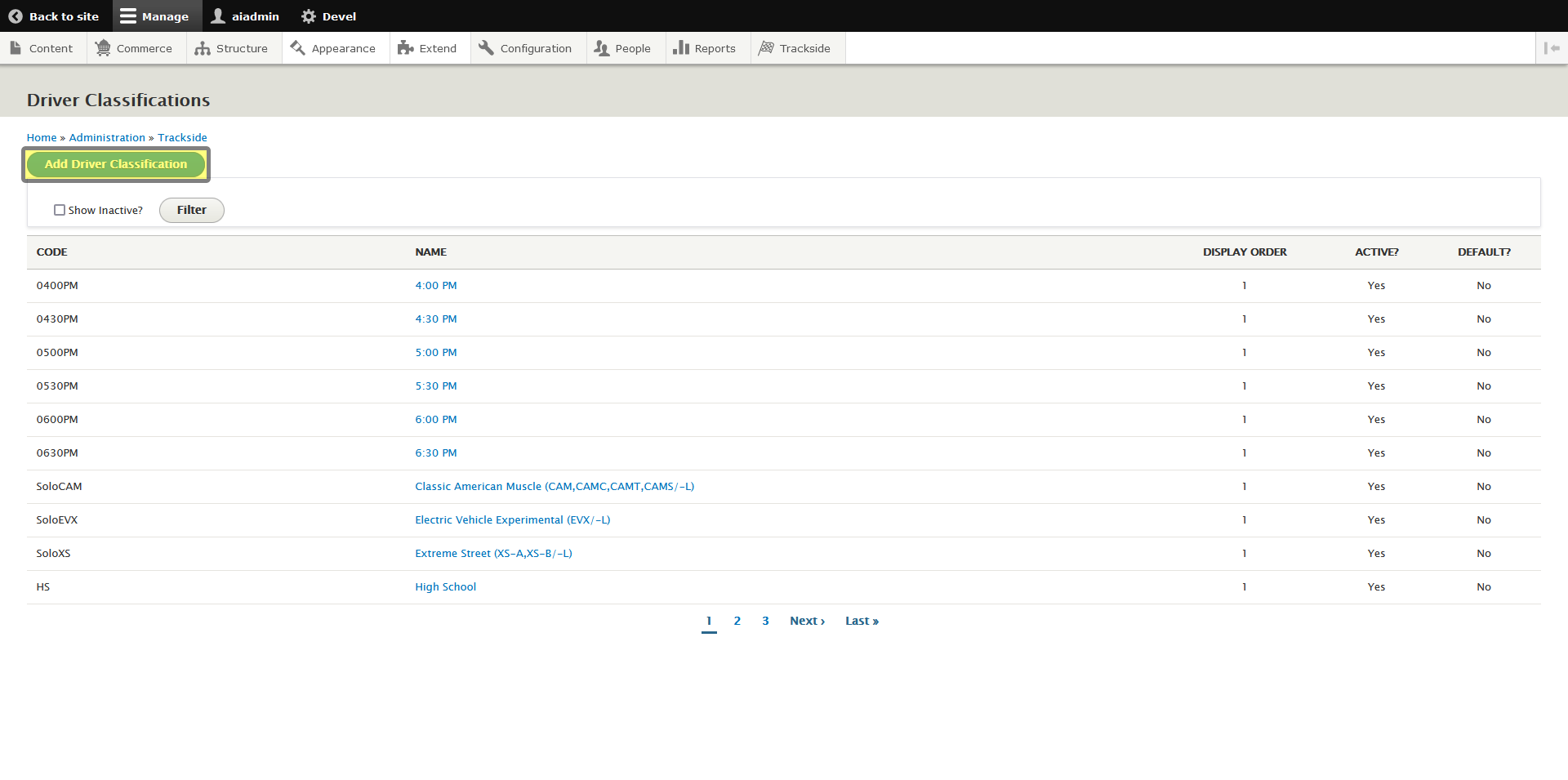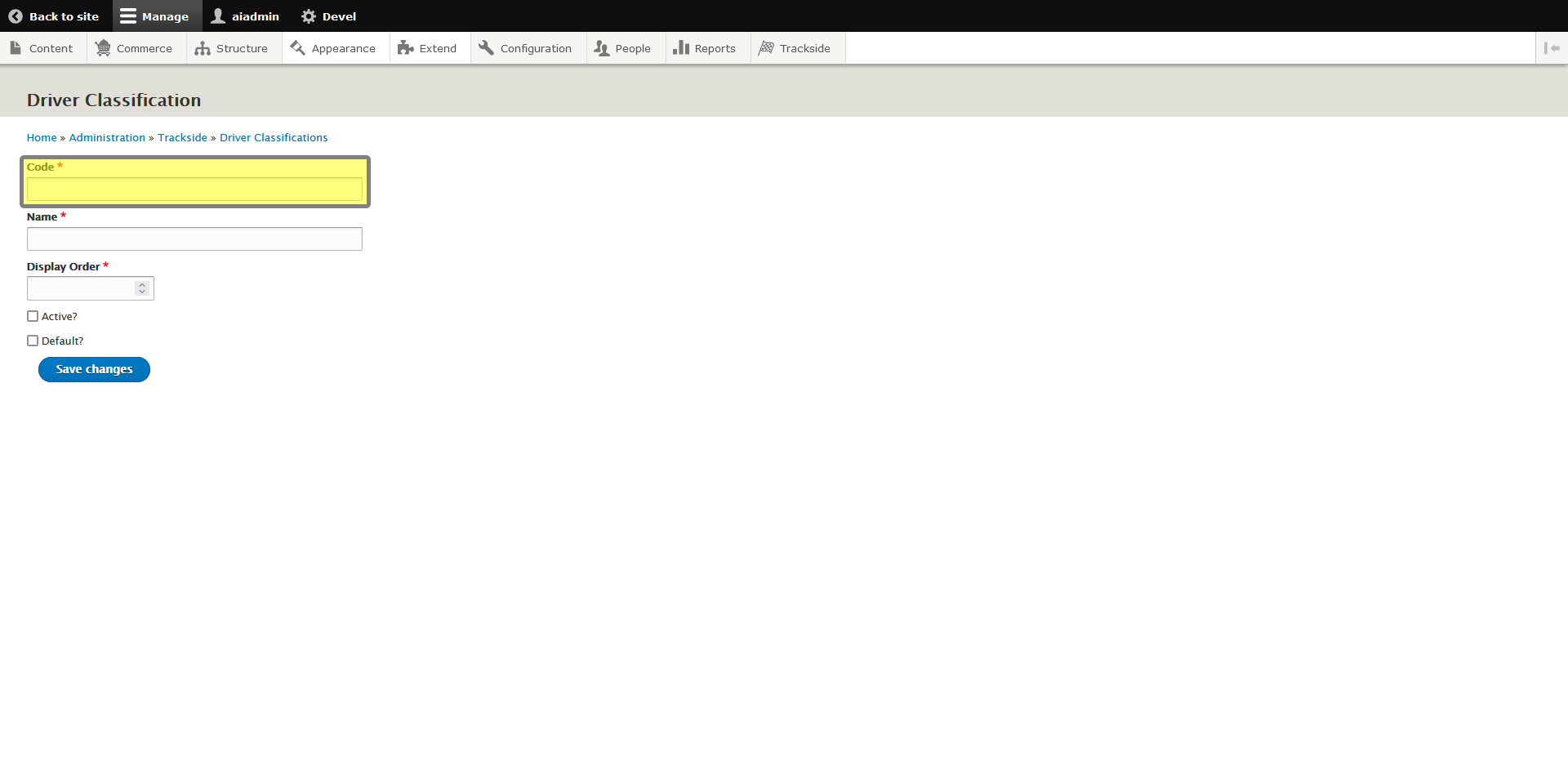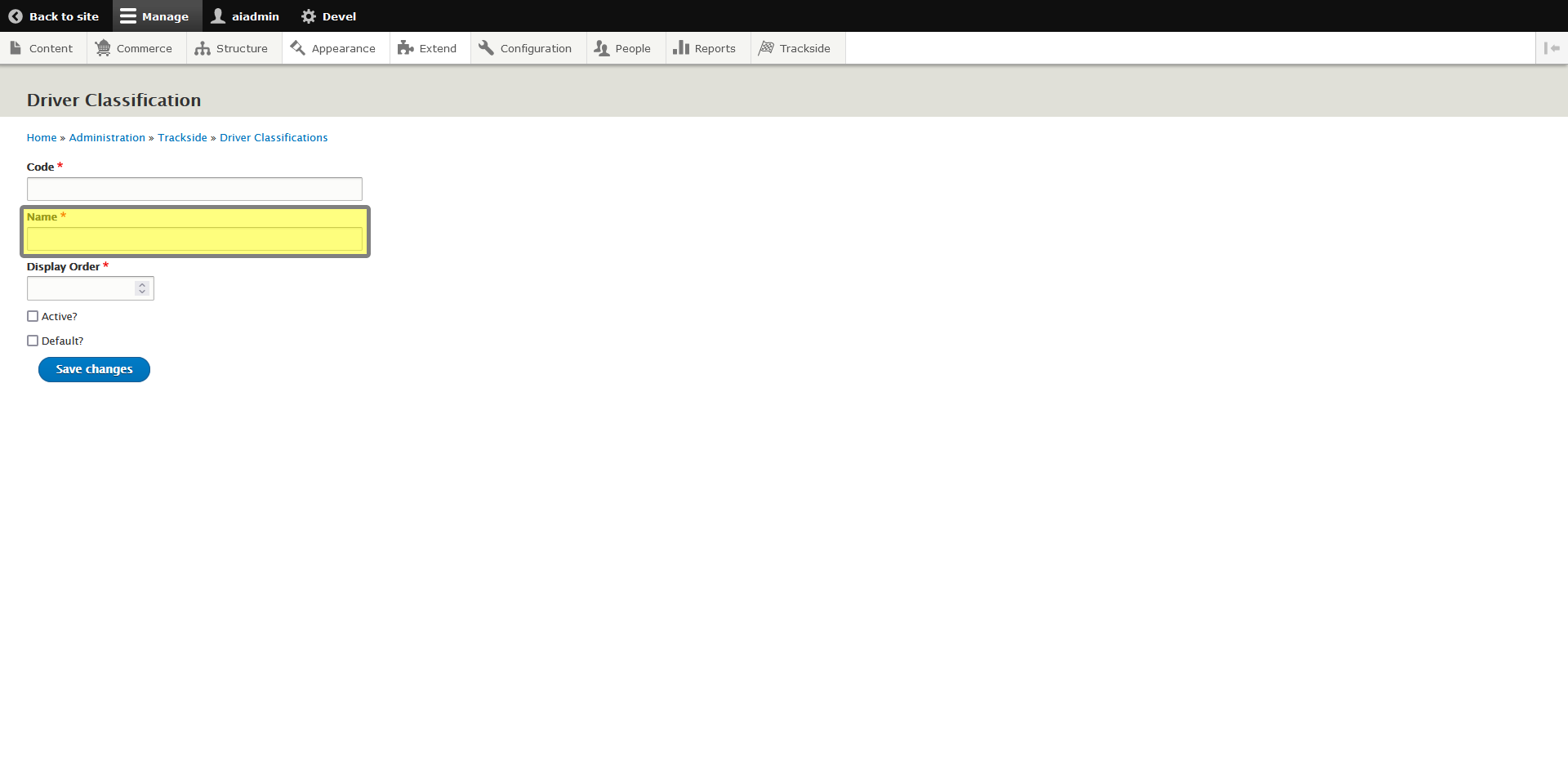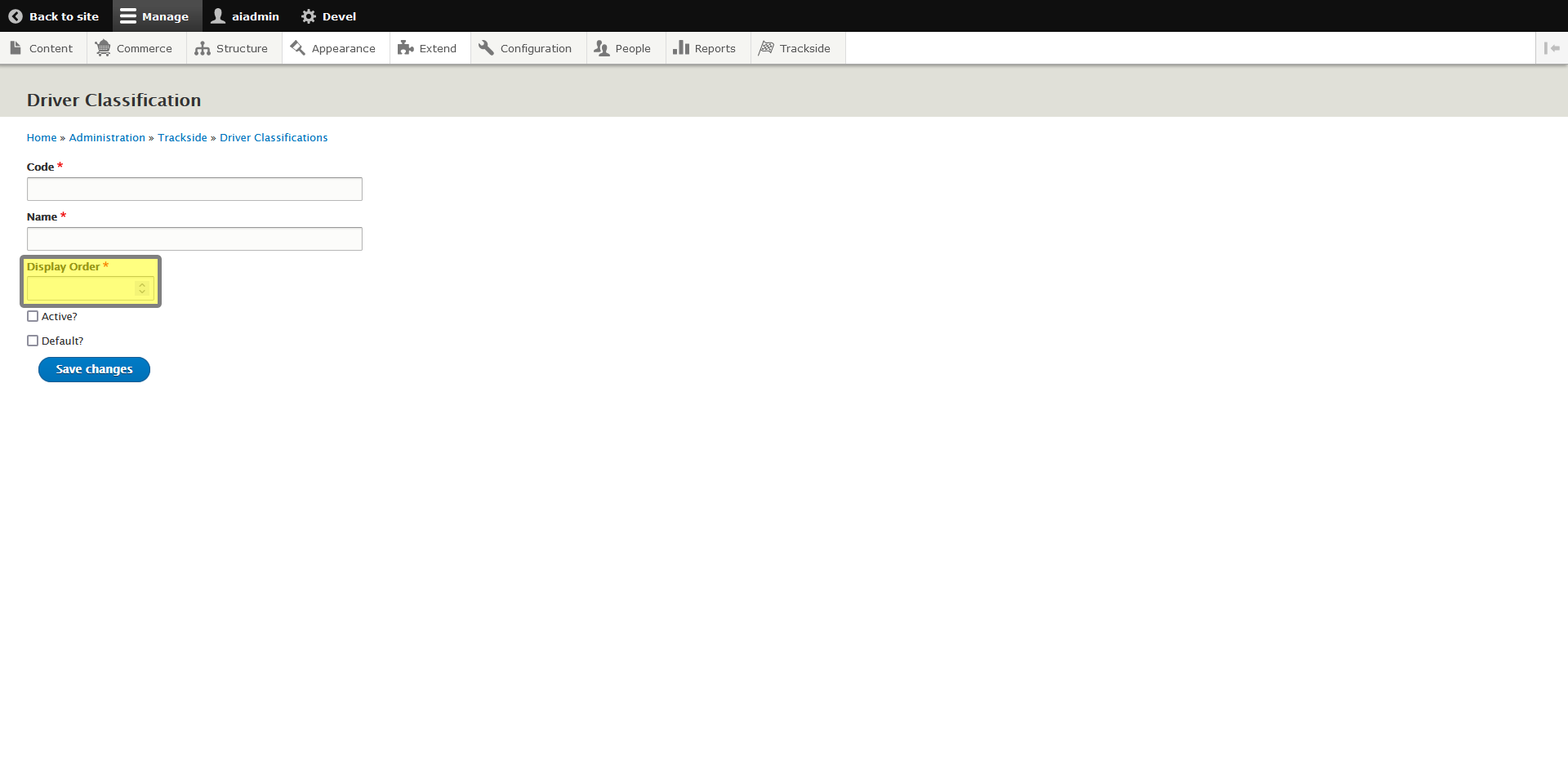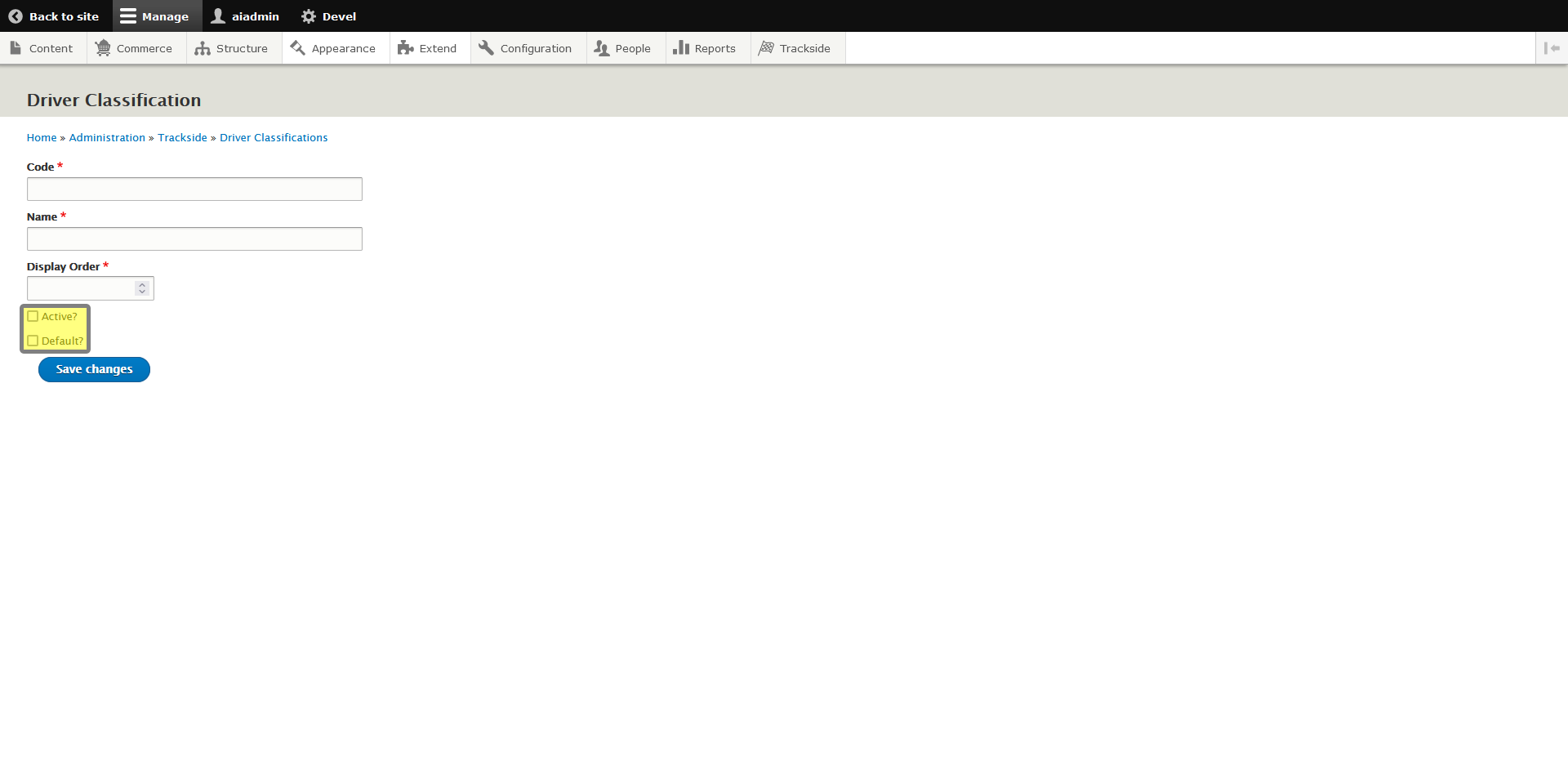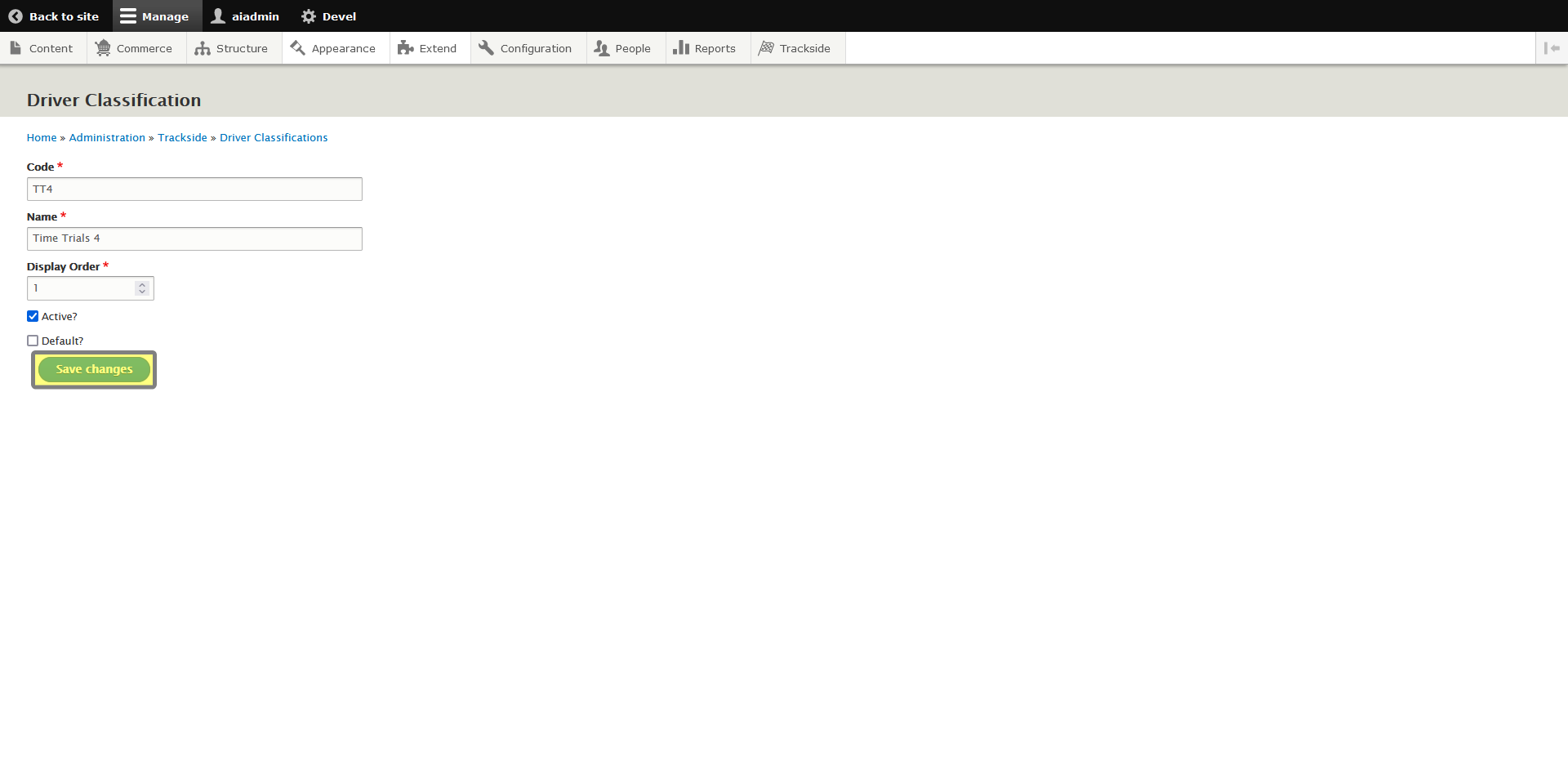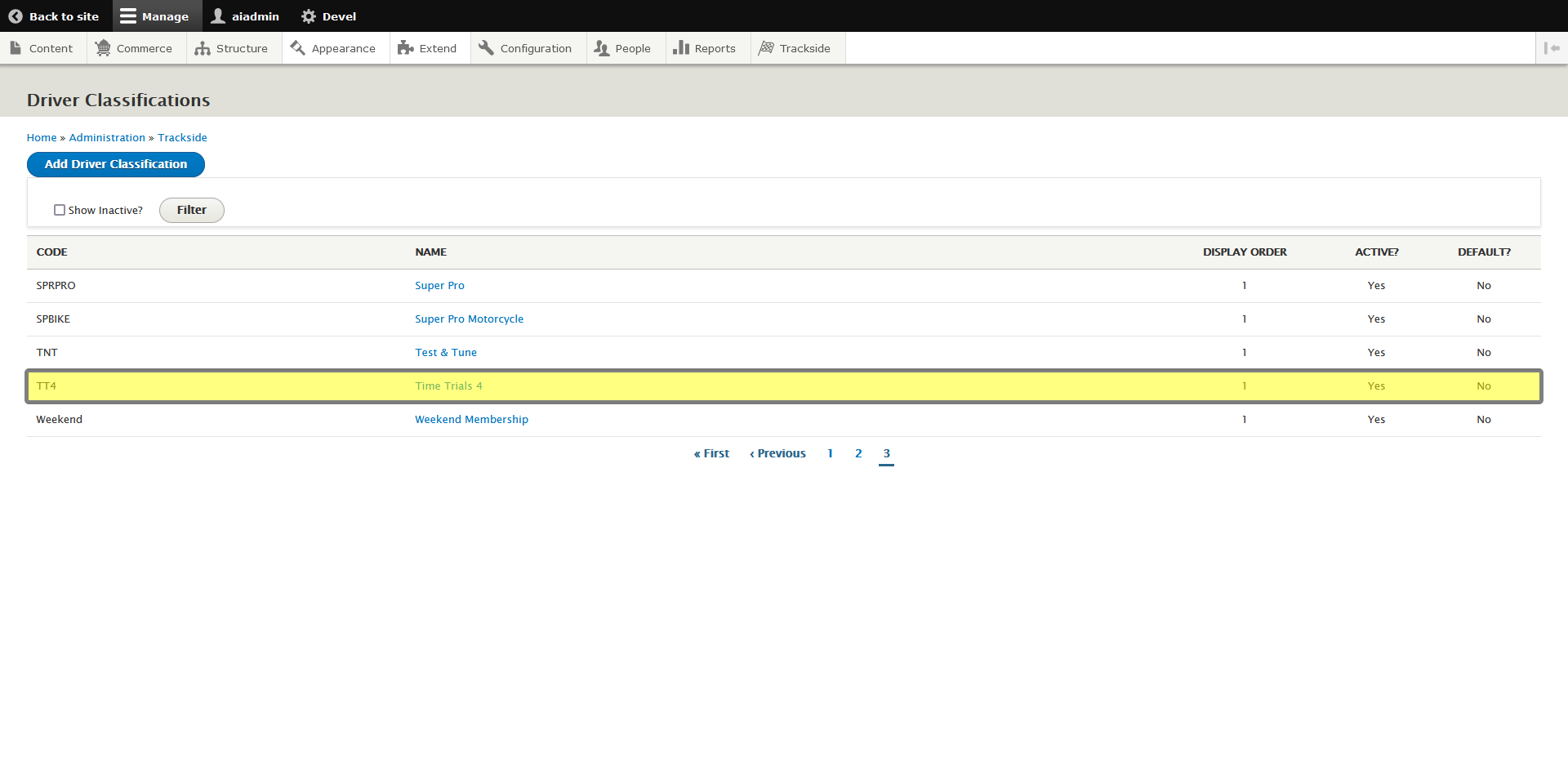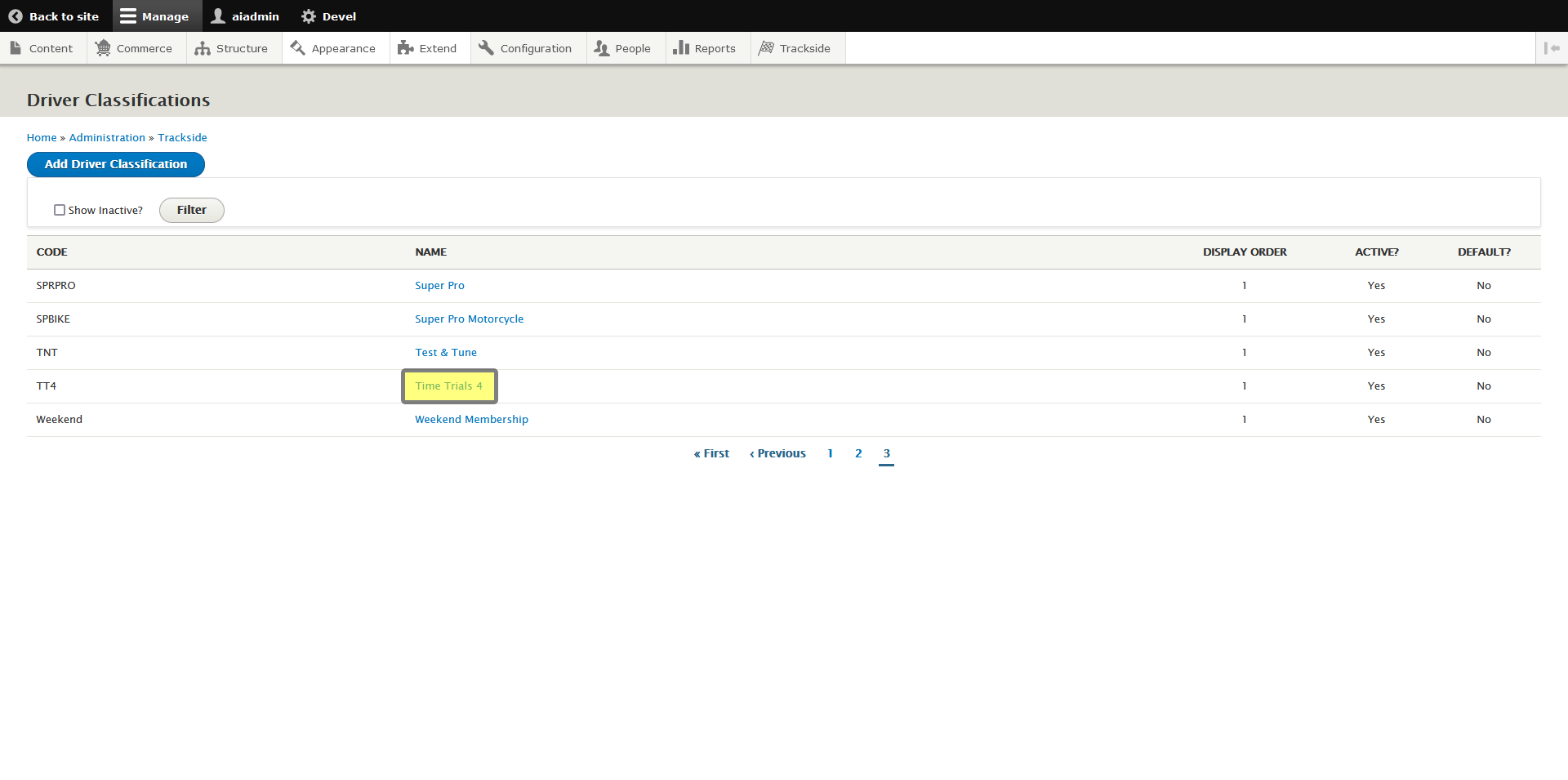Driver Classifications
Every event is going to have different classes for drivers to participate in. In this article, we're going to establish a class to demonstrate setup of classes in Trackside so you can get them added to your events.
If you've already made your event with the assistant and you need to add a class to that event, see Add Driver Classifications. This article will only cover the initial establishment of classes for use in those events.
Step 1 - Hover over Configuration
Once logged in, to navigate where the driver classifications are kept within Trackside, first hover over Configuration in the management menu. If you don't see the menu listed, click Manage in the top left. Alternatively for these navigation steps, you may click on the steps indicated as well. They'll just take you to a separate page where you can also click on the next step. You'll end up in the same place either way.
Step 2 - Hover over Trackside
Next, hover over the Trackside option in the Configuration menu.
Step 3 - Click on Driver Classifications
Once the Trackside menu expands, click on Driver Classifications.
Step 4 - Click Add Driver Classification
For initial Trackside setup, this list will be blank. To add your first class, or any class after, Click Add Driver Classification. This will take you to a small form to fill out for establishing your class.
Step 5 - Enter Class Code
We now have a short form to fill out to establish our class. We're going to start with the Class Code. An easy way to do this is to think along the lines of how your driver is going to denote their class on the side of the car. Think ST6, STX, or PRO.
Step 6 - Enter Class Name
Here's where you'll enter the full name of the class. Street Touring L, Classic American Muscle, Sportsman, Late Model, etc.
Step 7 - Display Order
For Display Order, we'll just enter the number 1.
Step 8 - Active & Default
The checkbox for Active is fairly important. If you want this to be a selectable class for your events, you'll want this box checked. If the class gets dissolved, you may come back and uncheck that box later. Default more often than not will not be selected. This will make that class the default selected class for when drivers are registering. They'll still have the option of selecting another class. If you have a class for Test & Tune and you only use that class for Test & Tune nights, then maybe making it a default in that situation would be one case for checking this box.
Step 9 - Click Save Changes
Once your form is filled out the way you want it, click on Save Changes to add the class to your available classes.
Step 10 - Completion & Editing an Established Class
Once you save your changes, you'll be taken back to the Driver Classifications list. You should now see your class listed. If you don't see it right away, verify it isn't listed on another page.
If you need to go back and edit a class you've previously established, you can just click on the Class Name, and it will return you to the same form you first filled out to establish the class where you can make your changes.