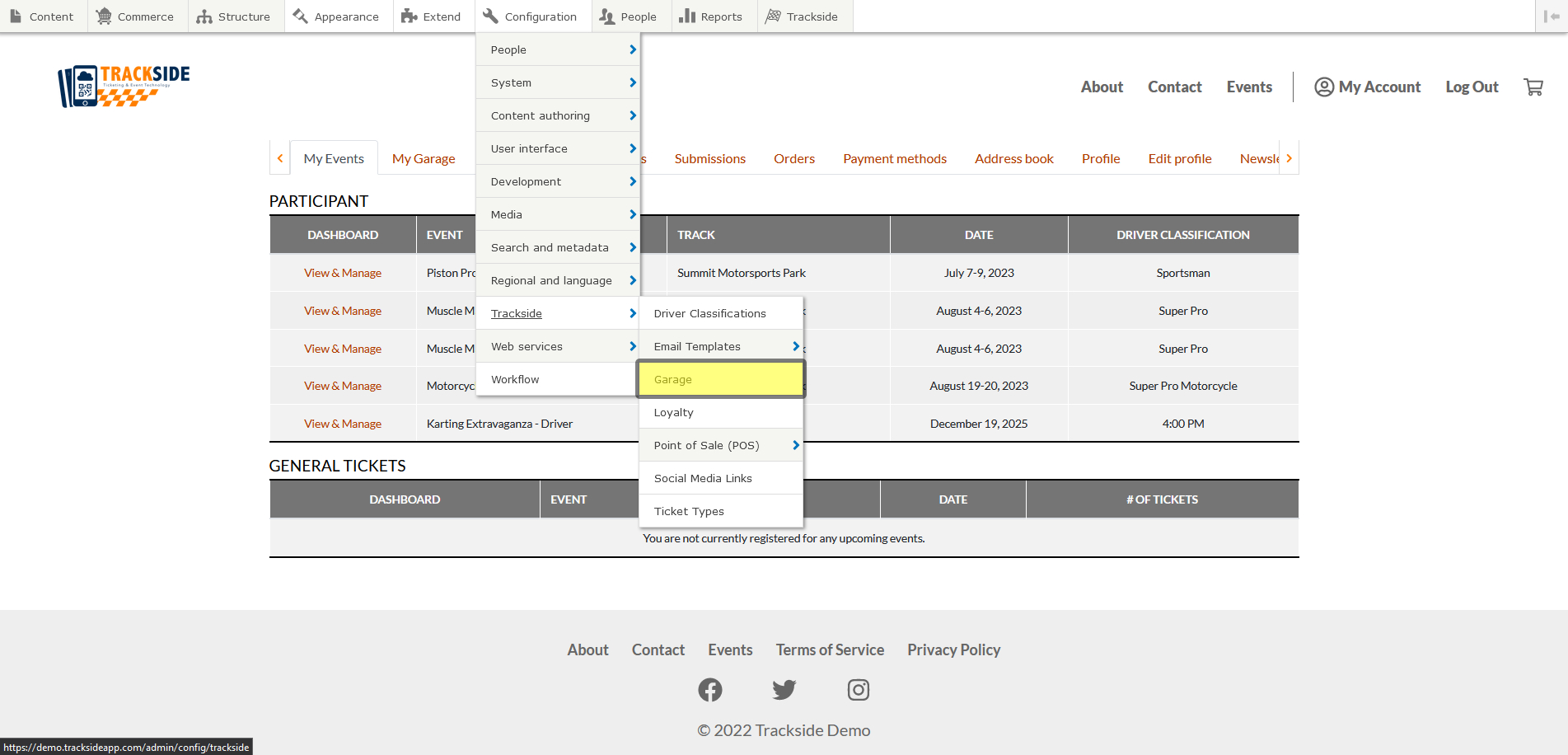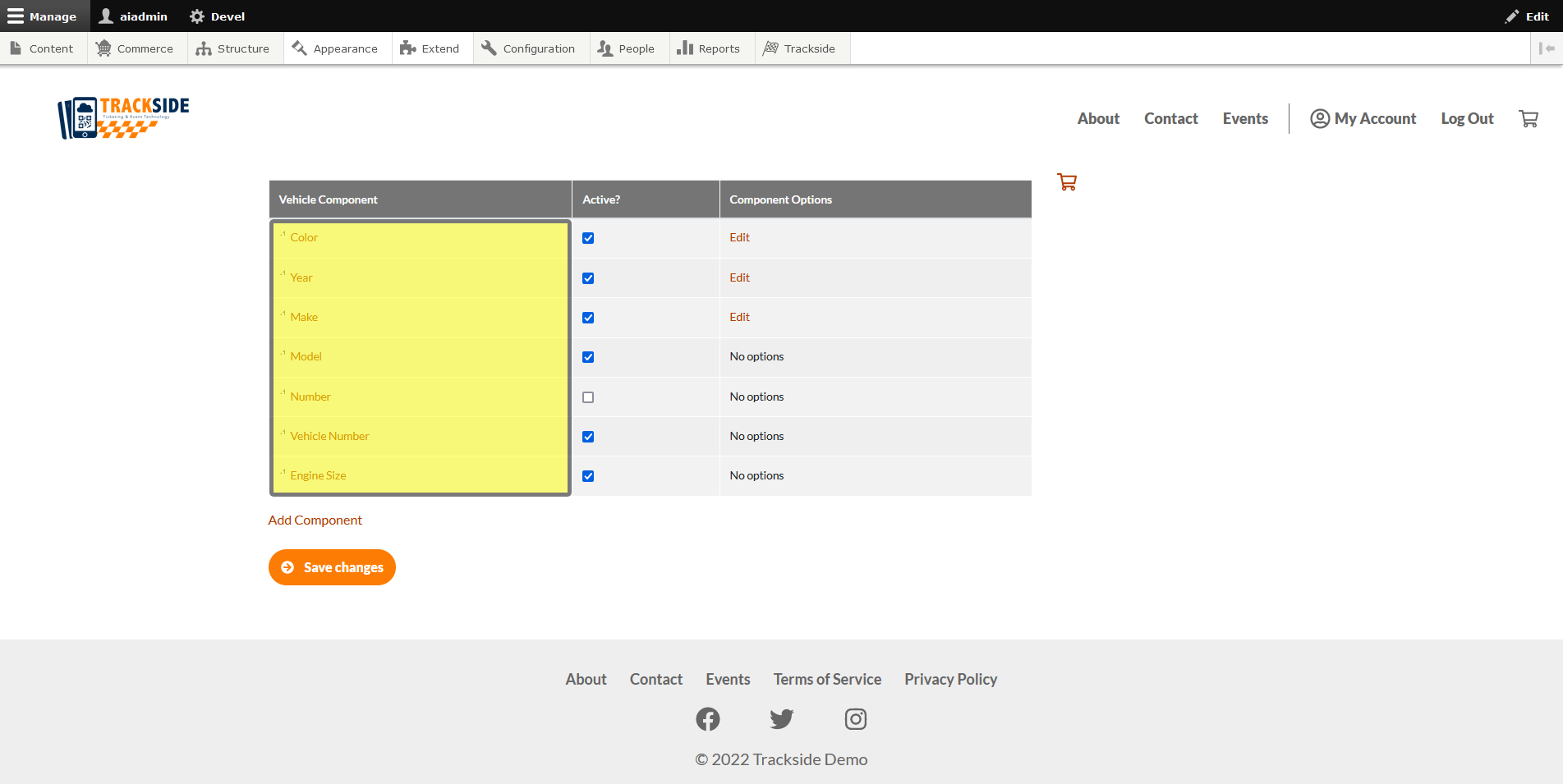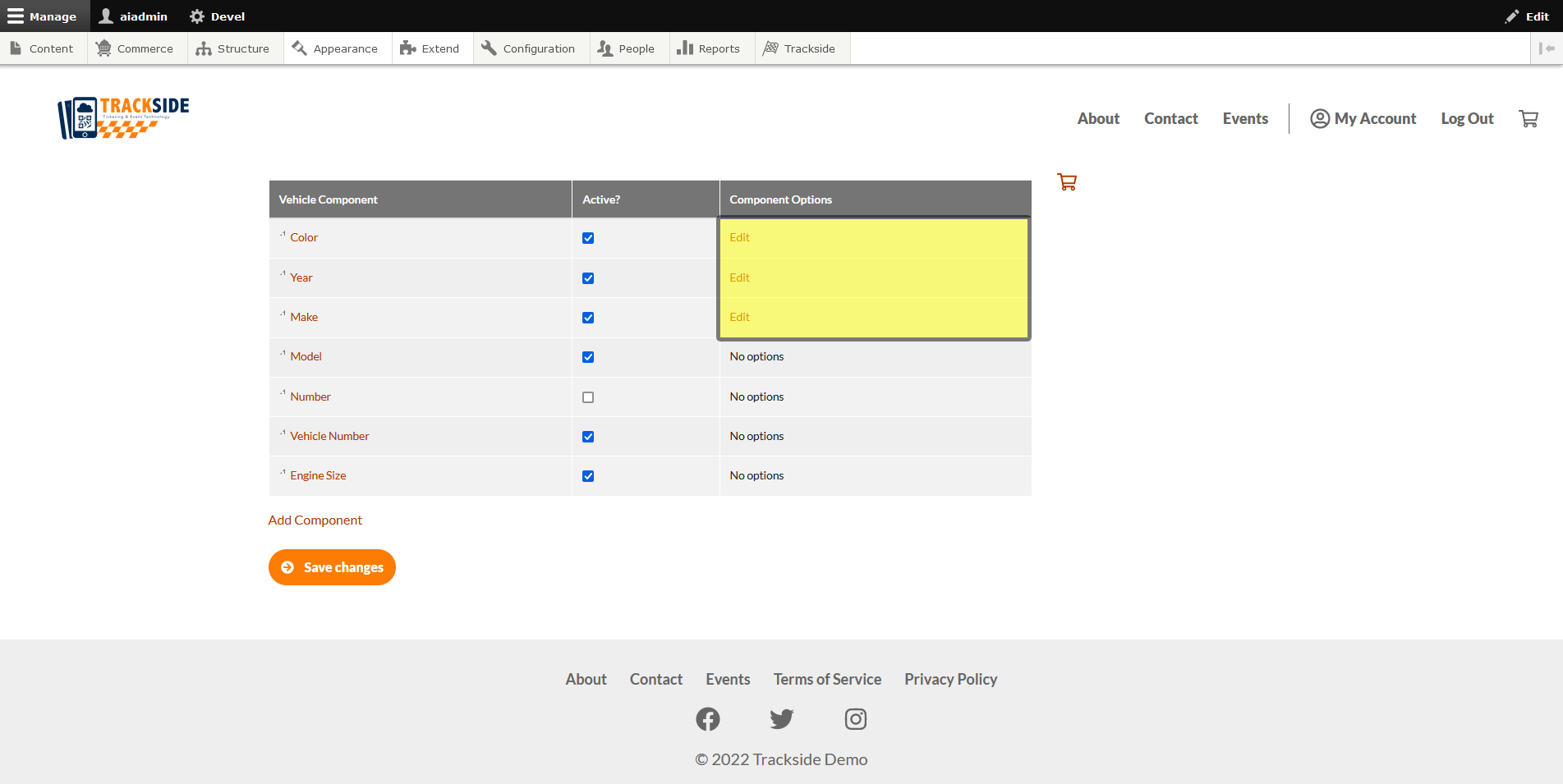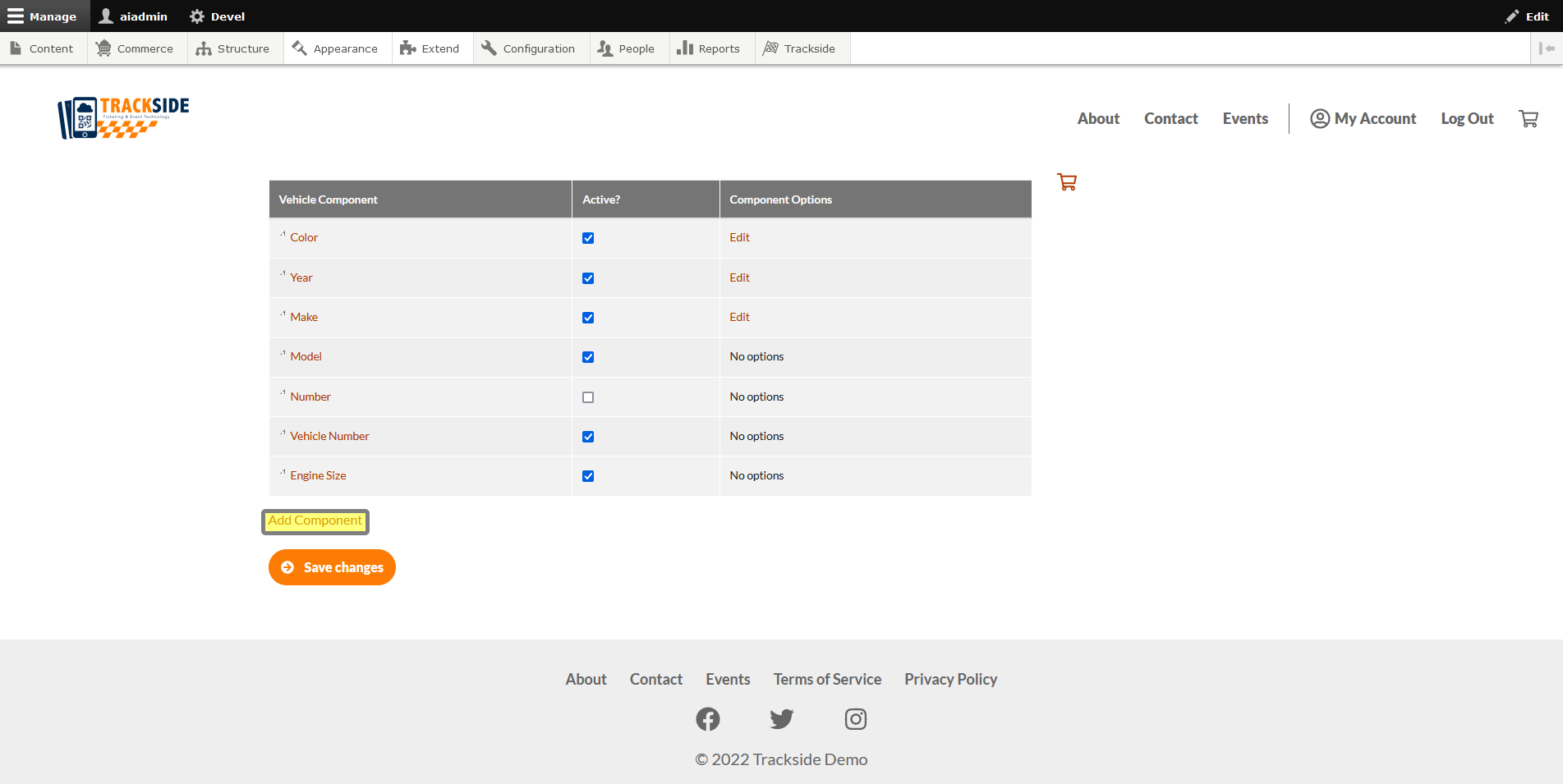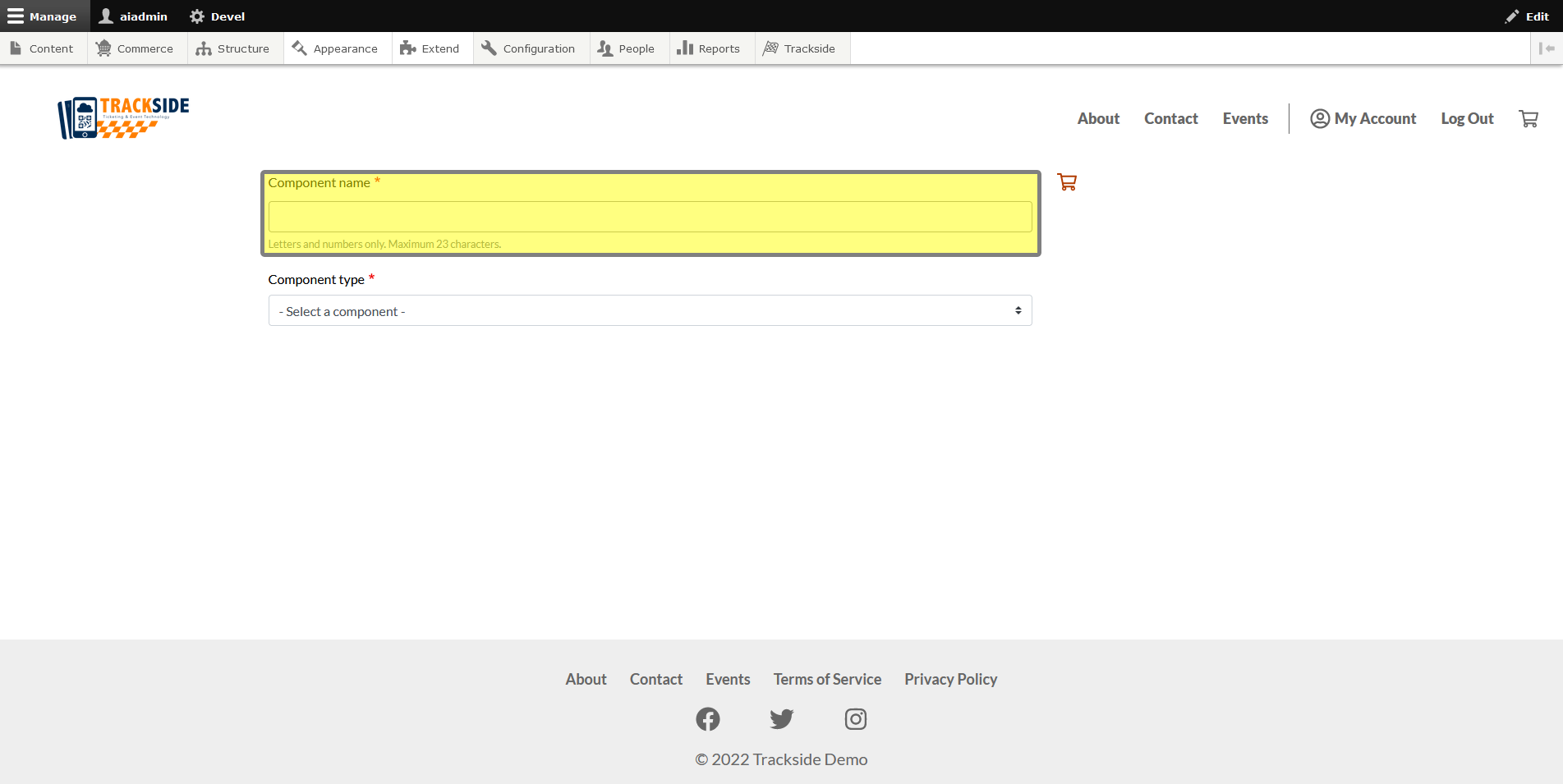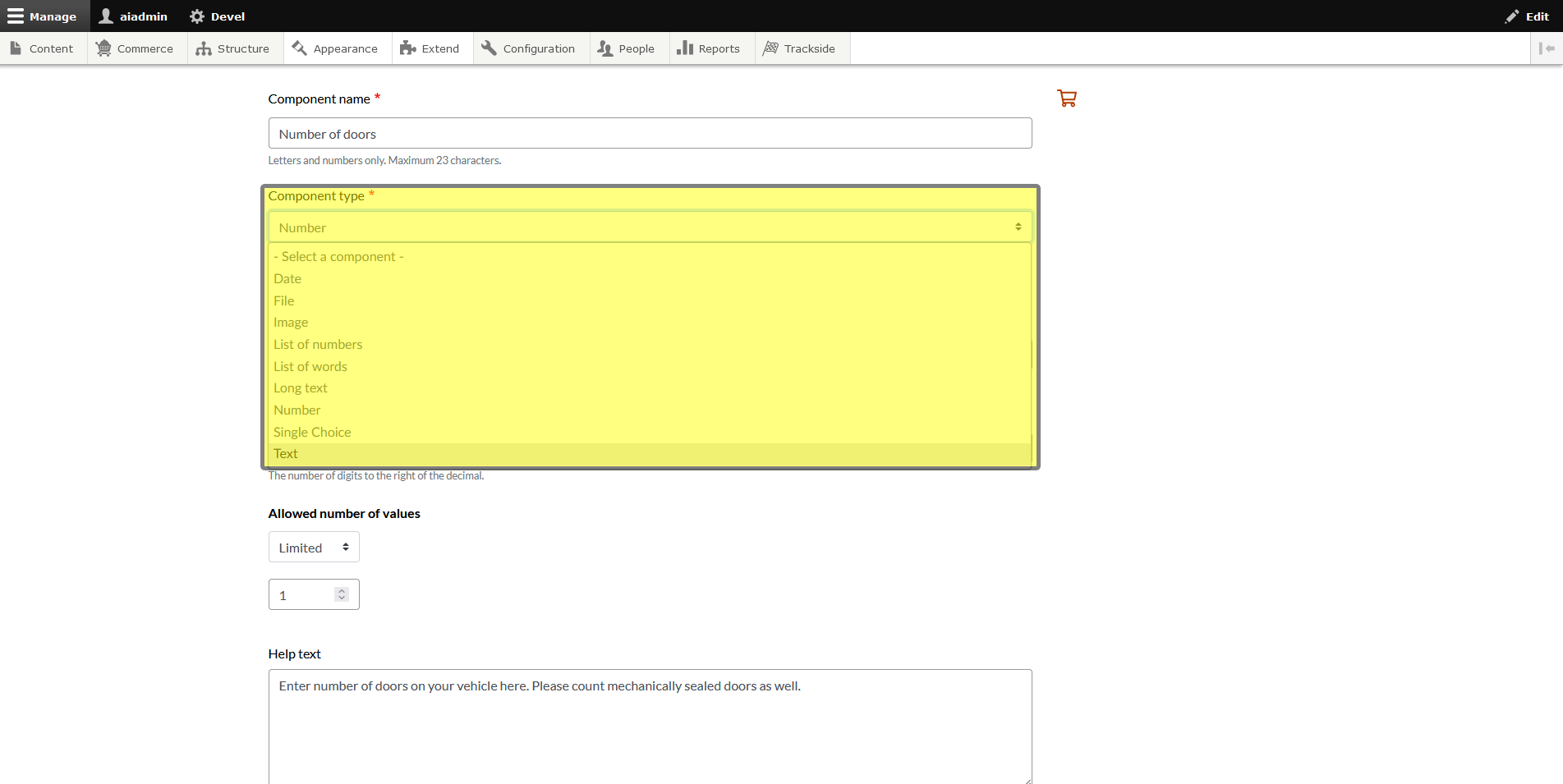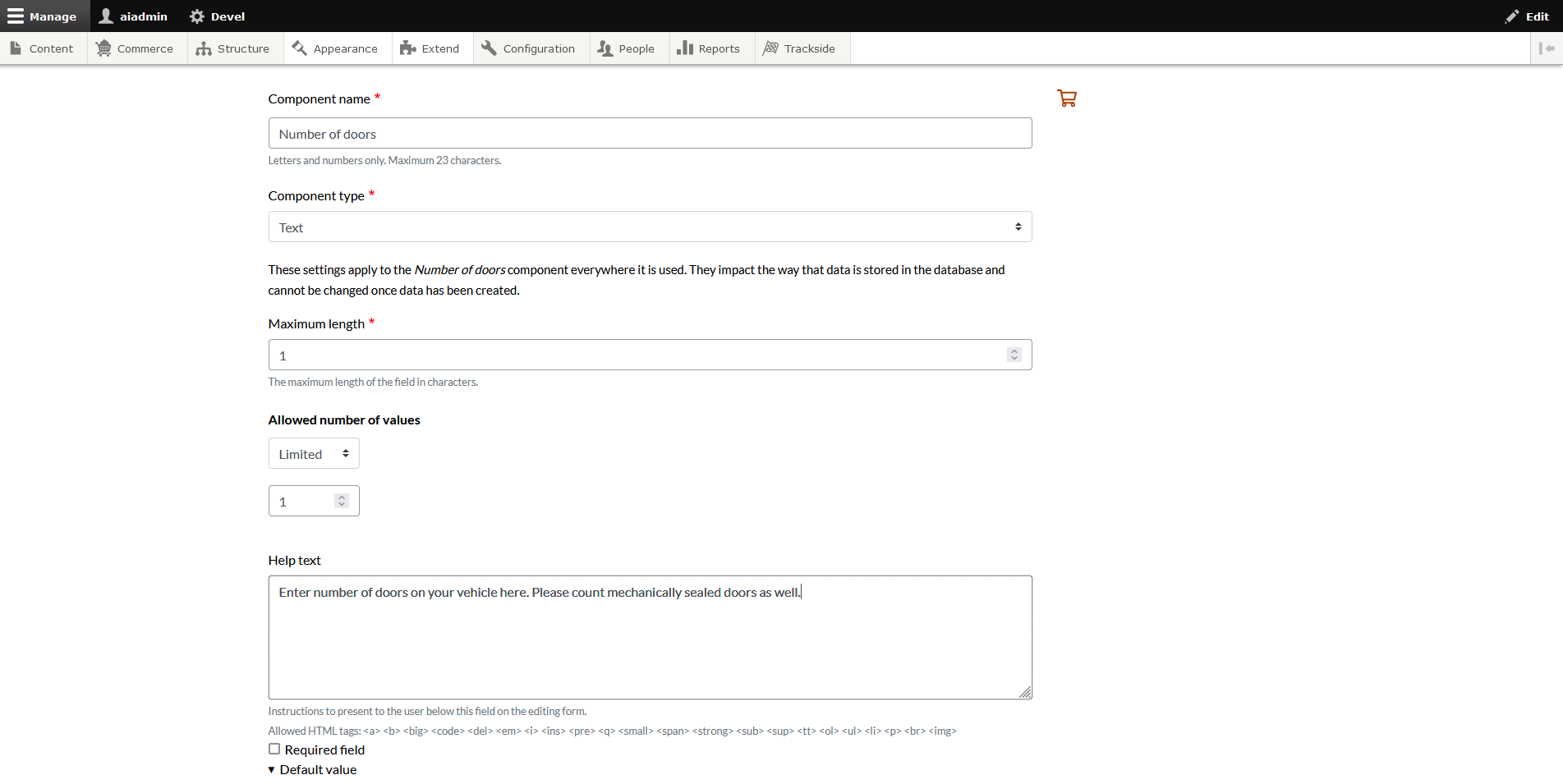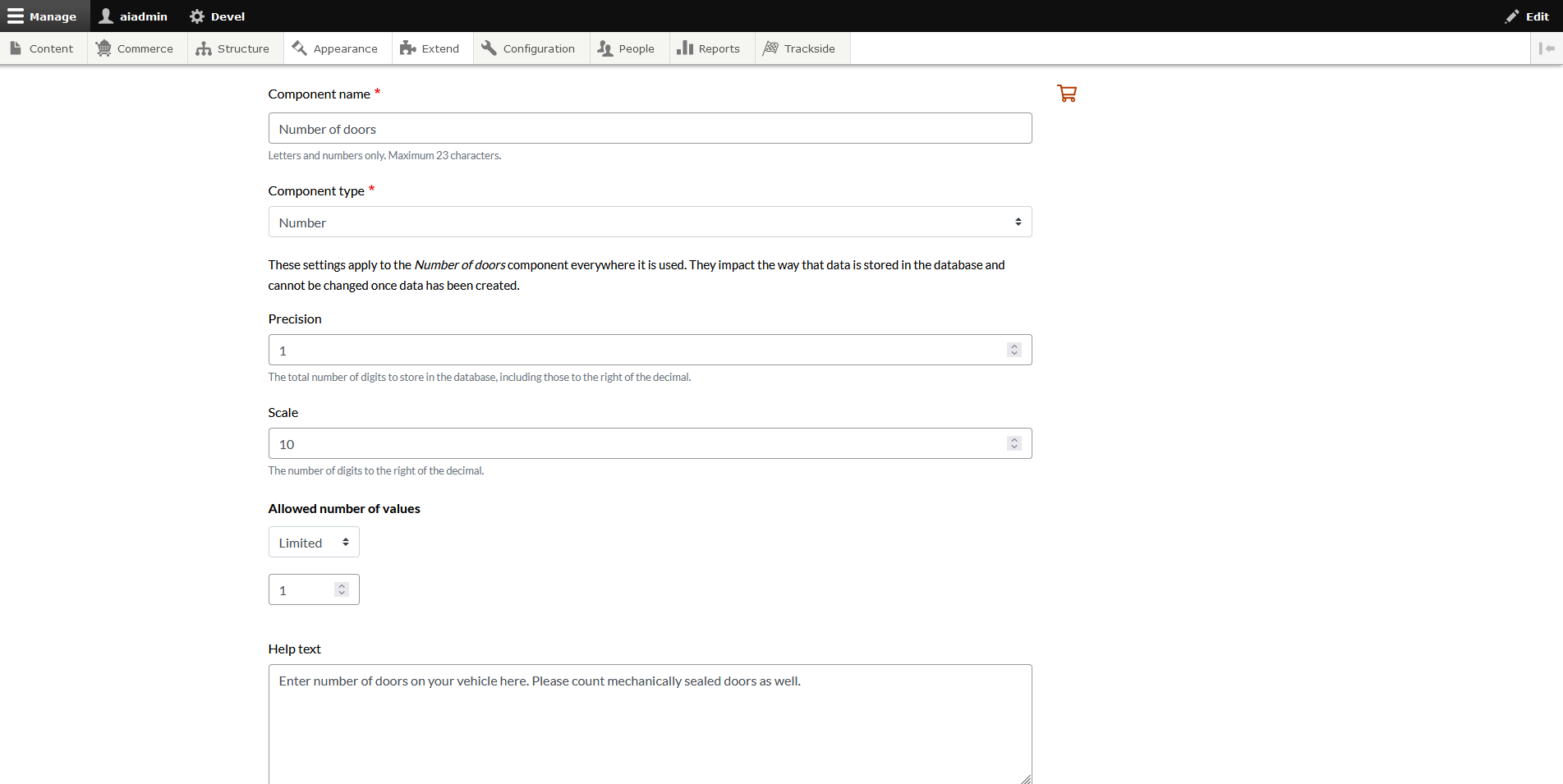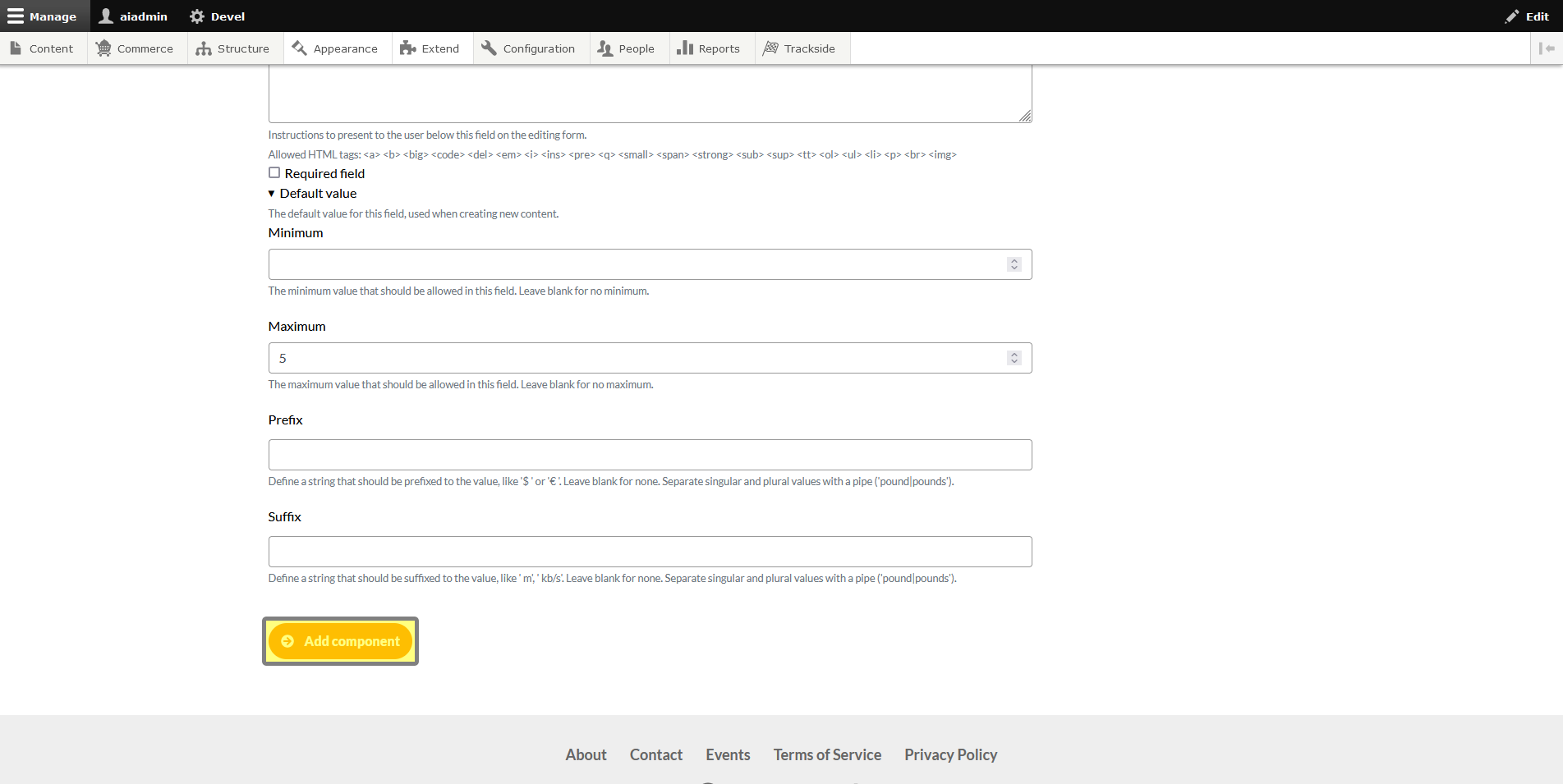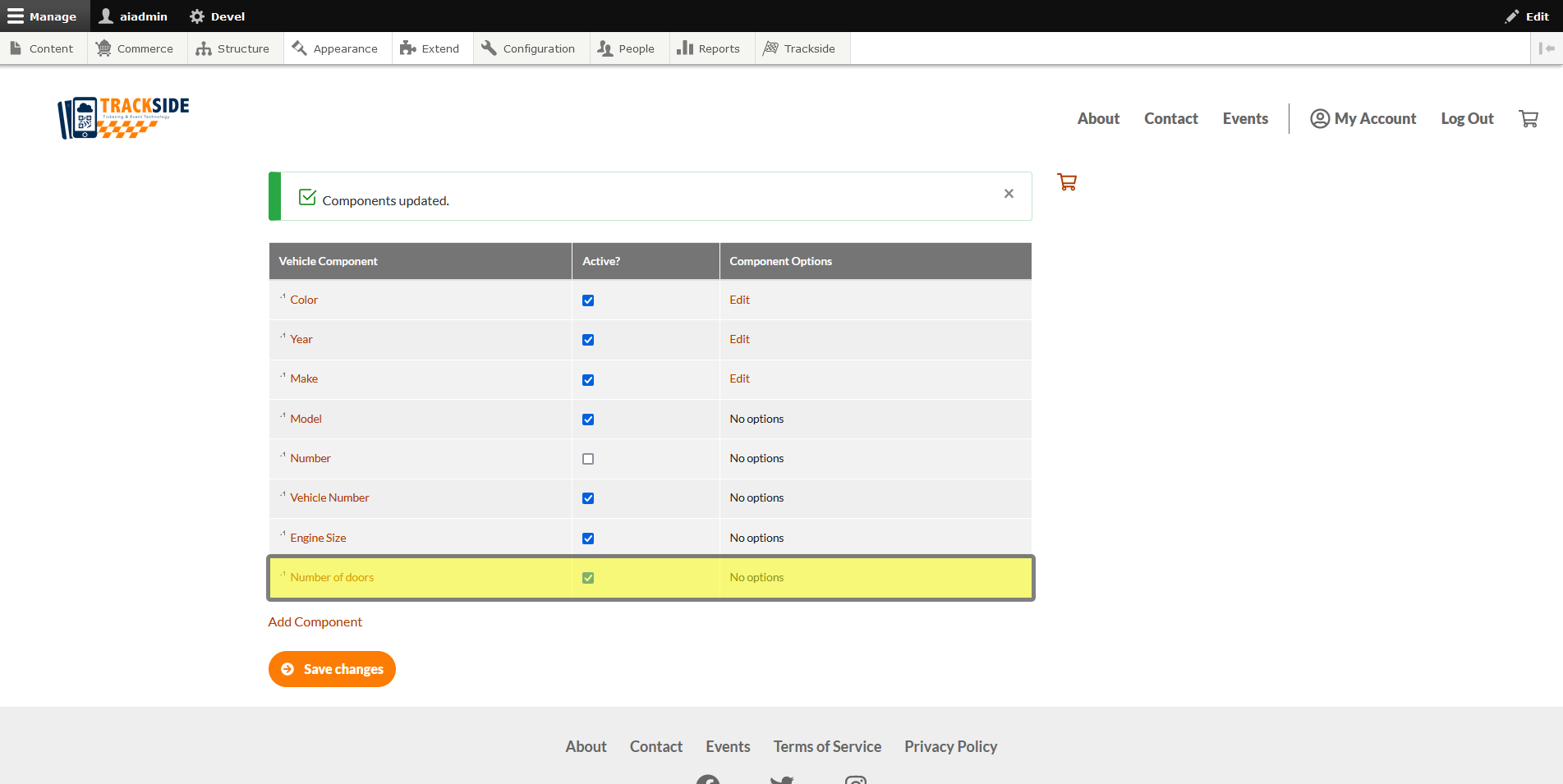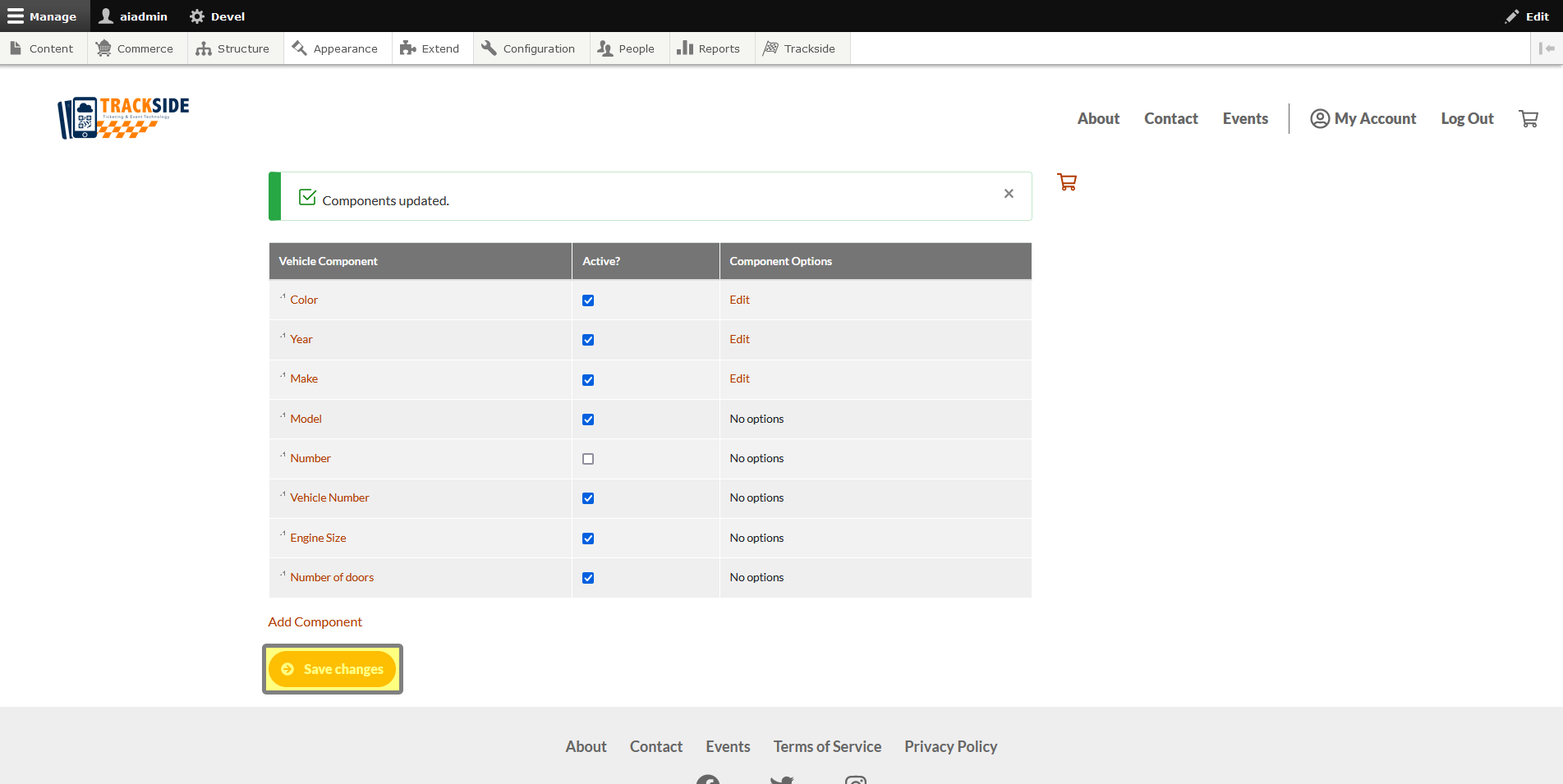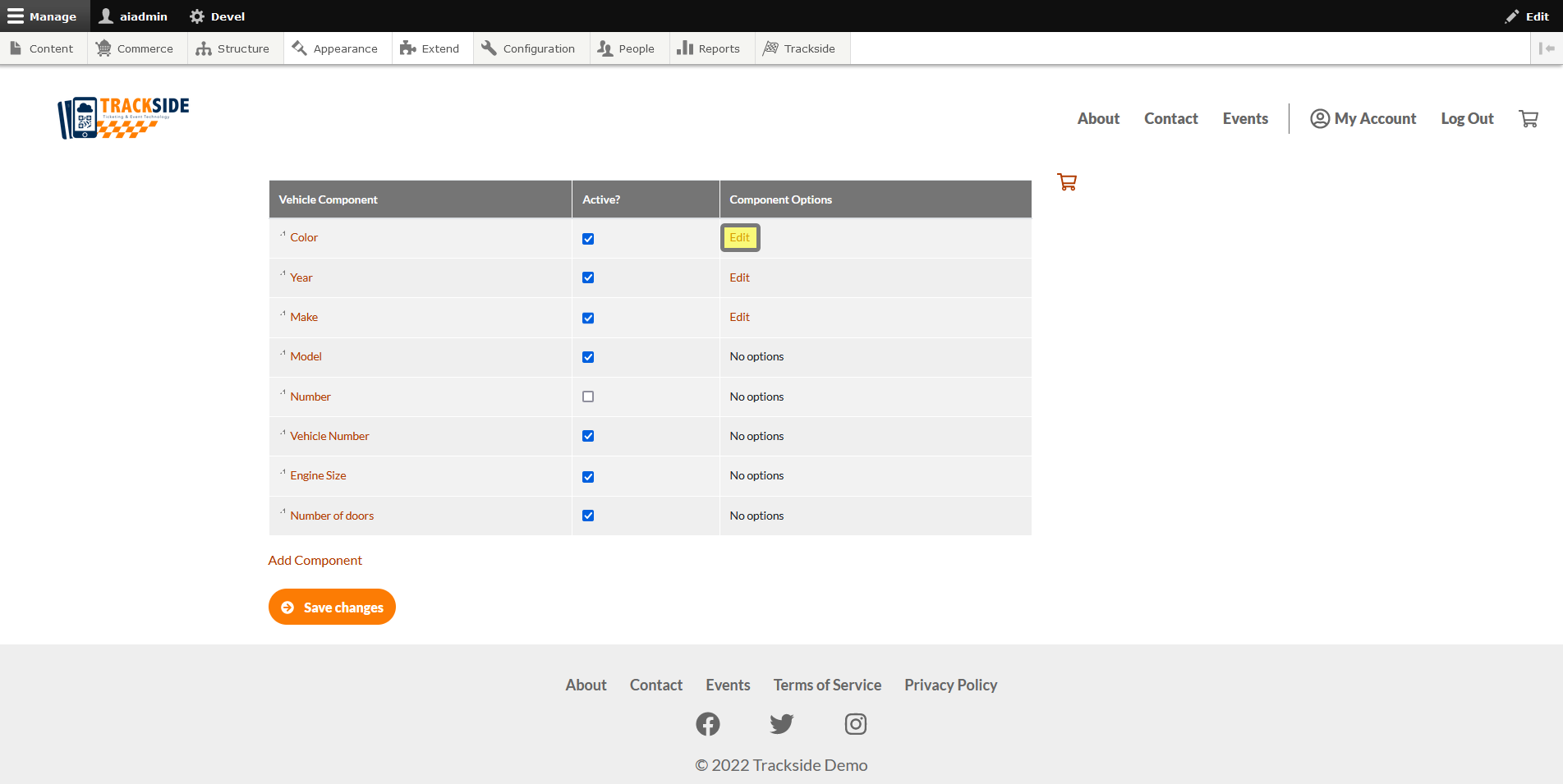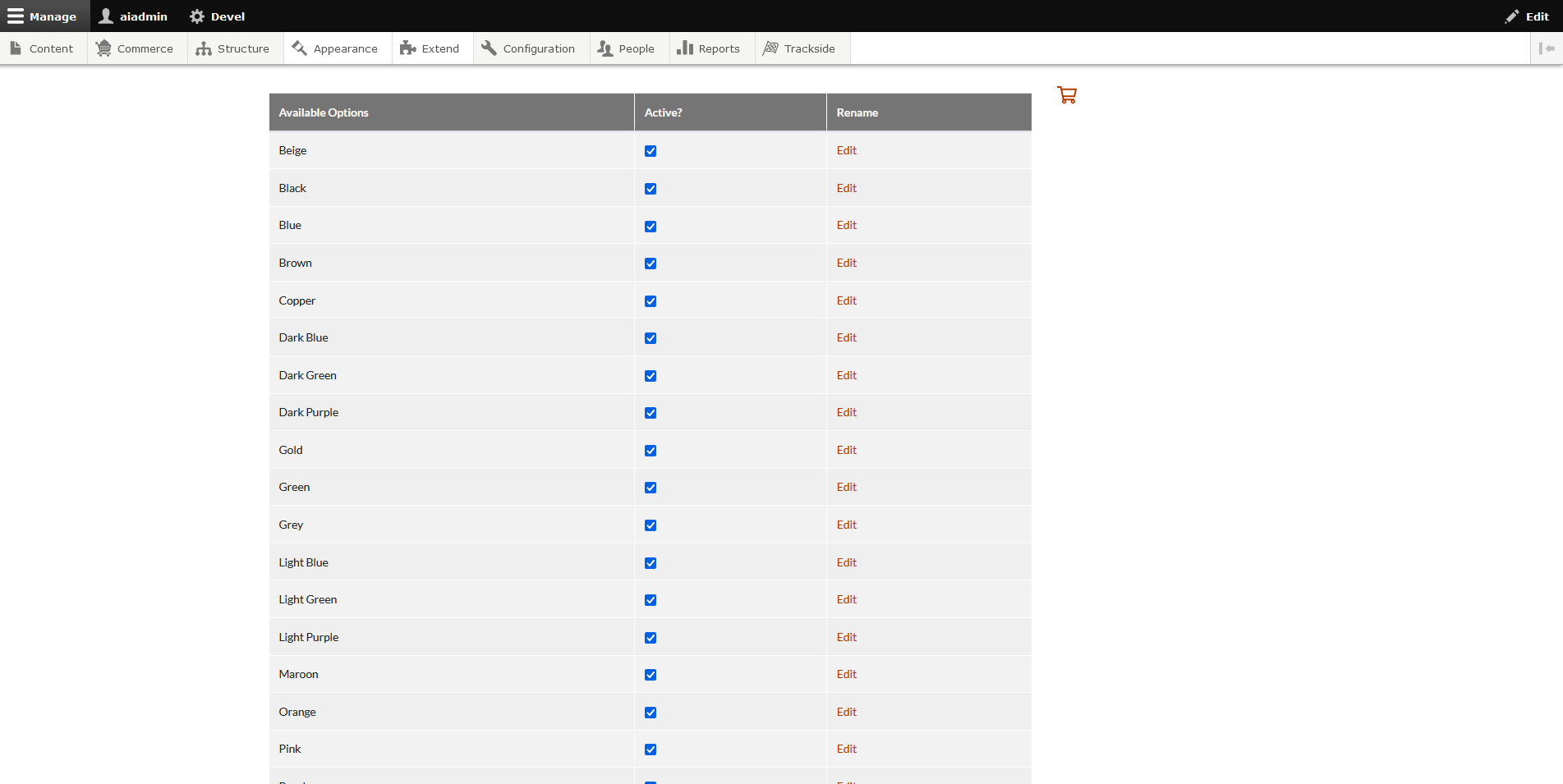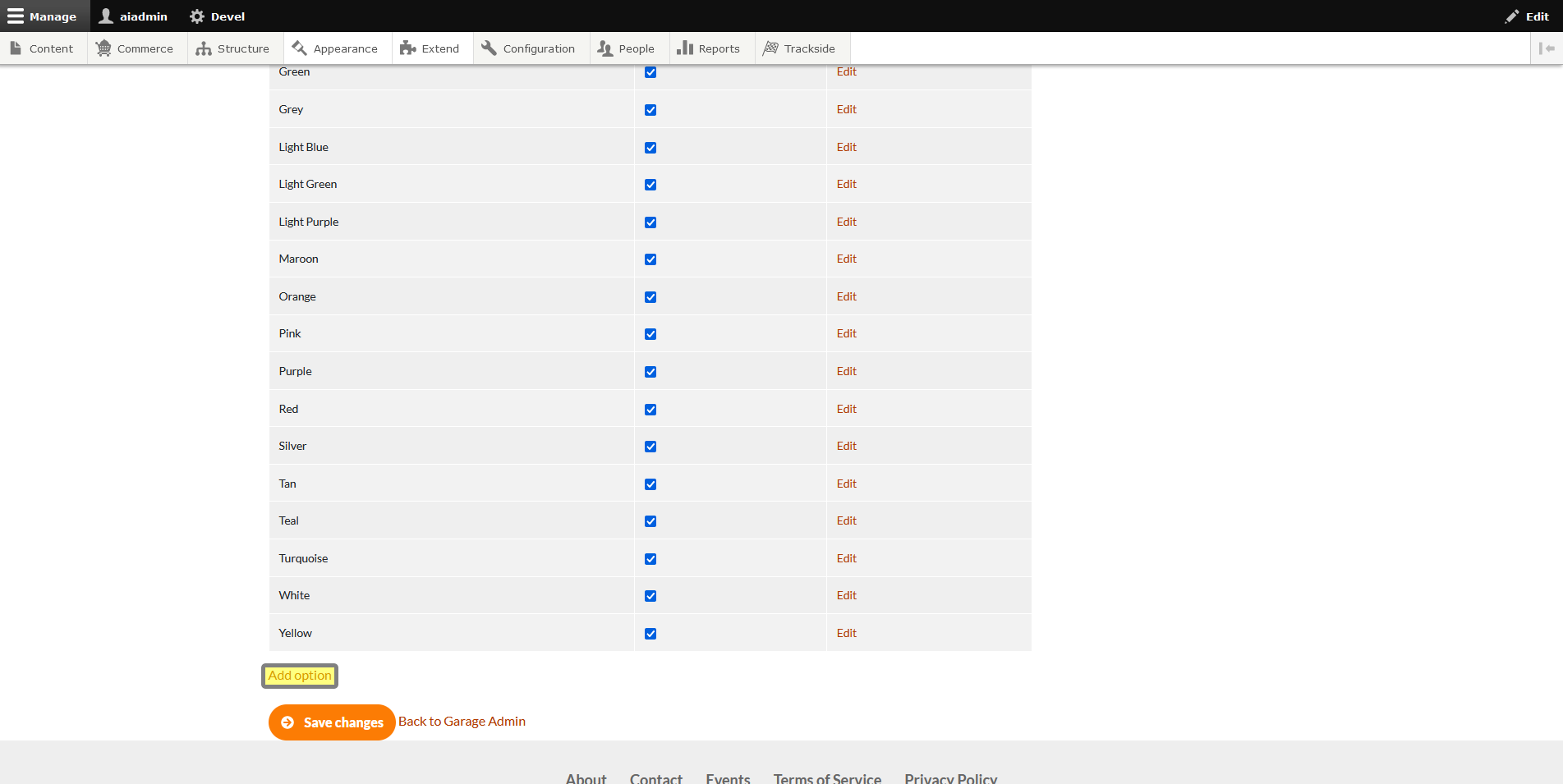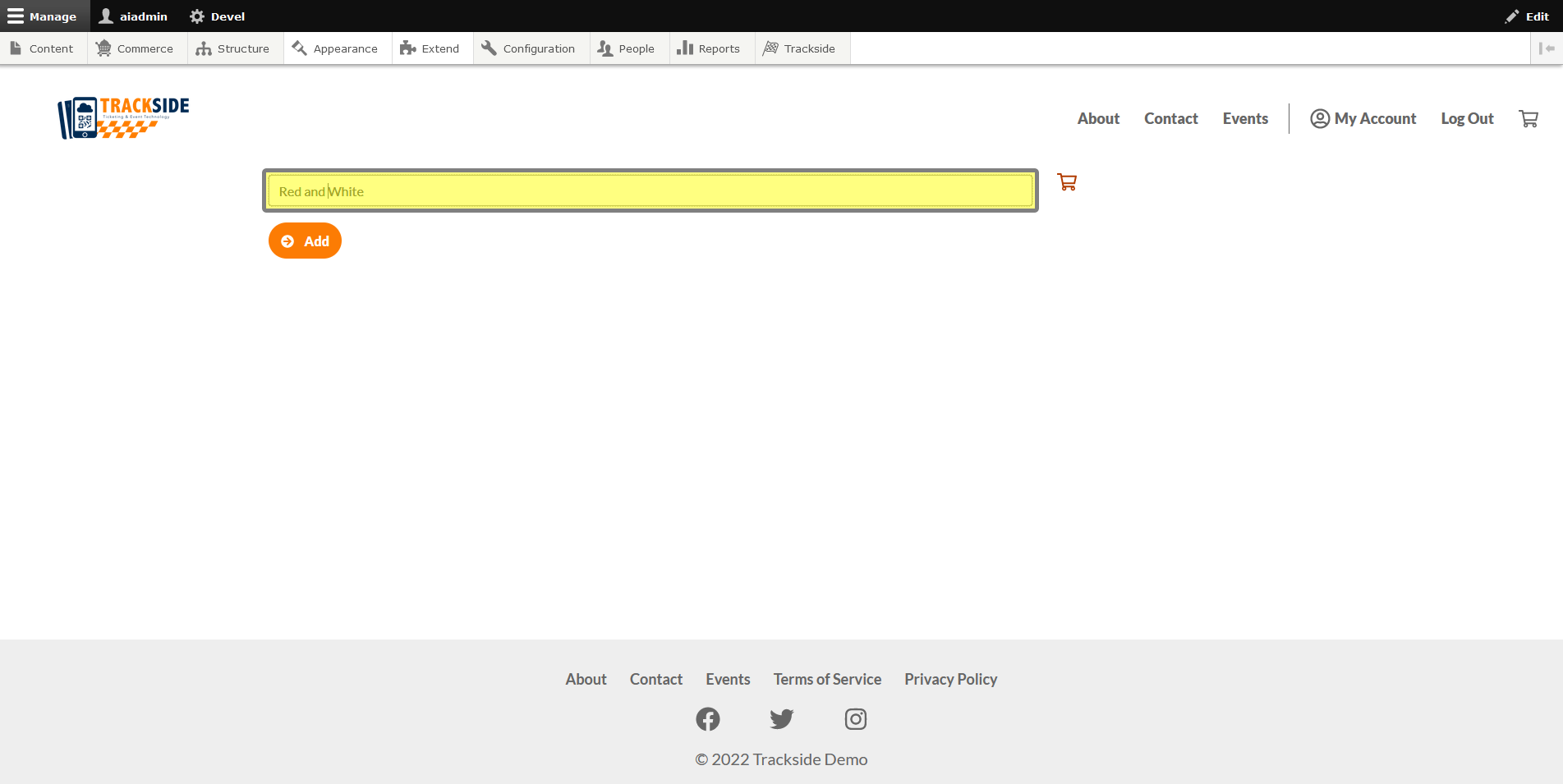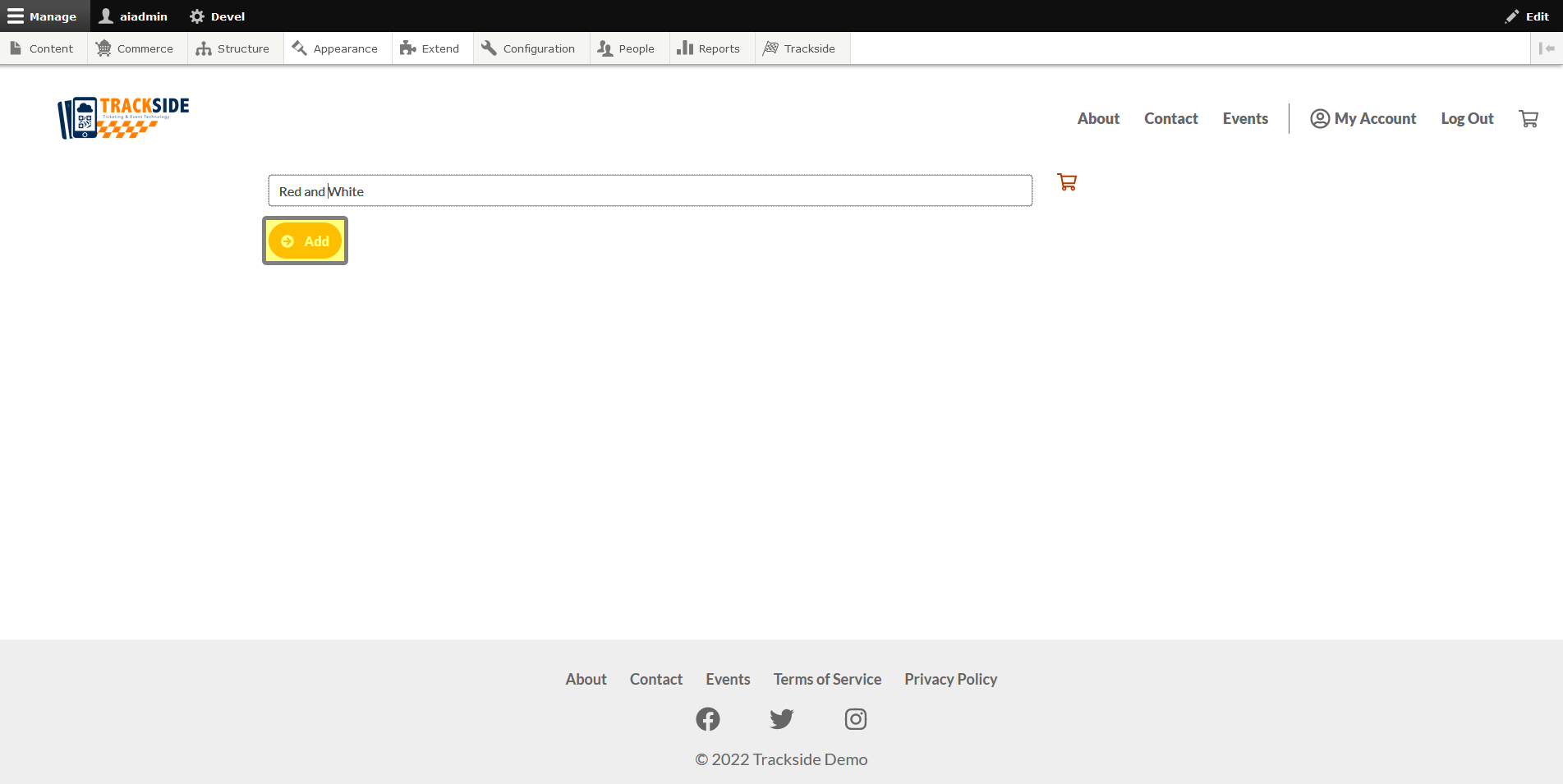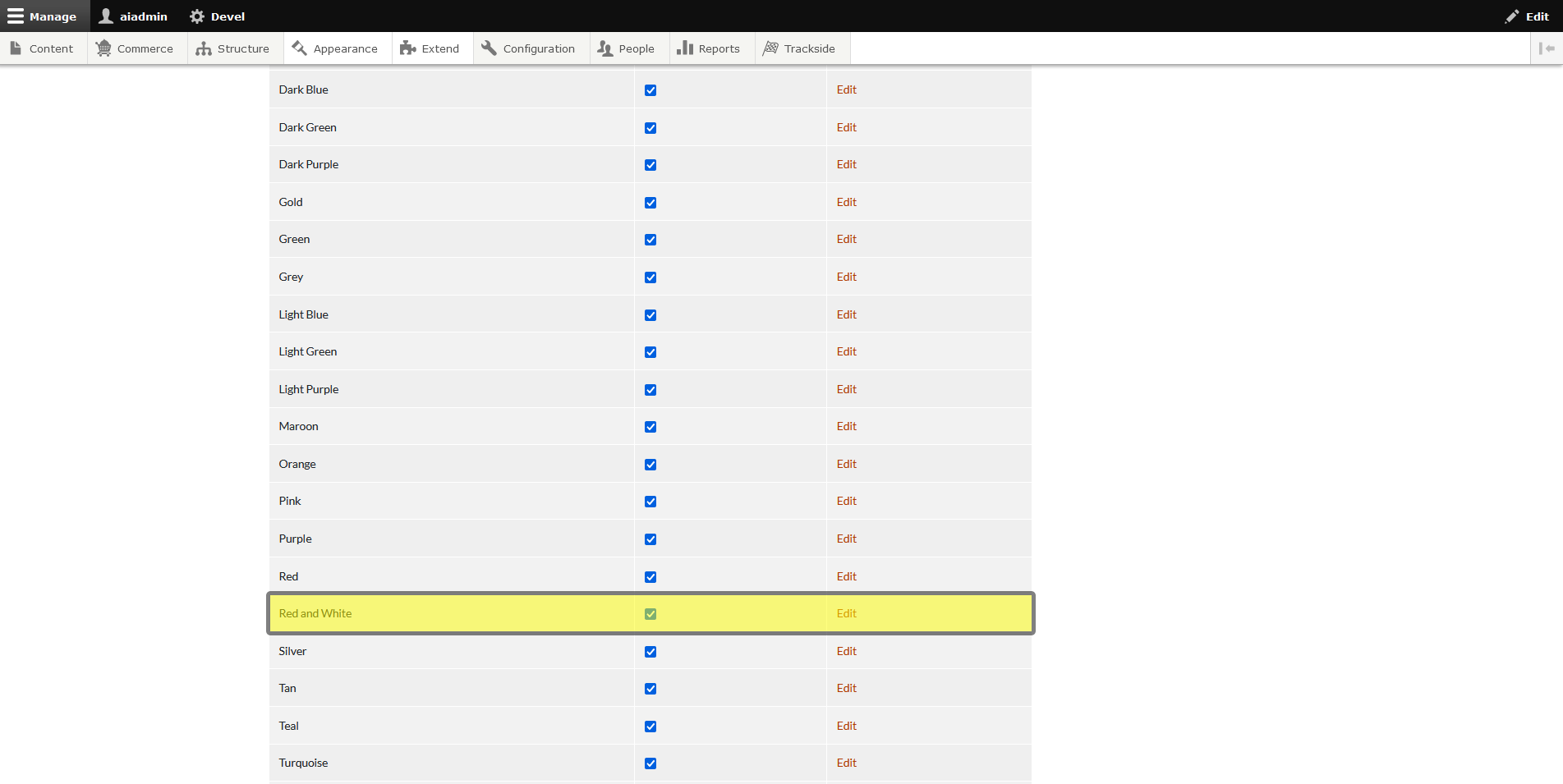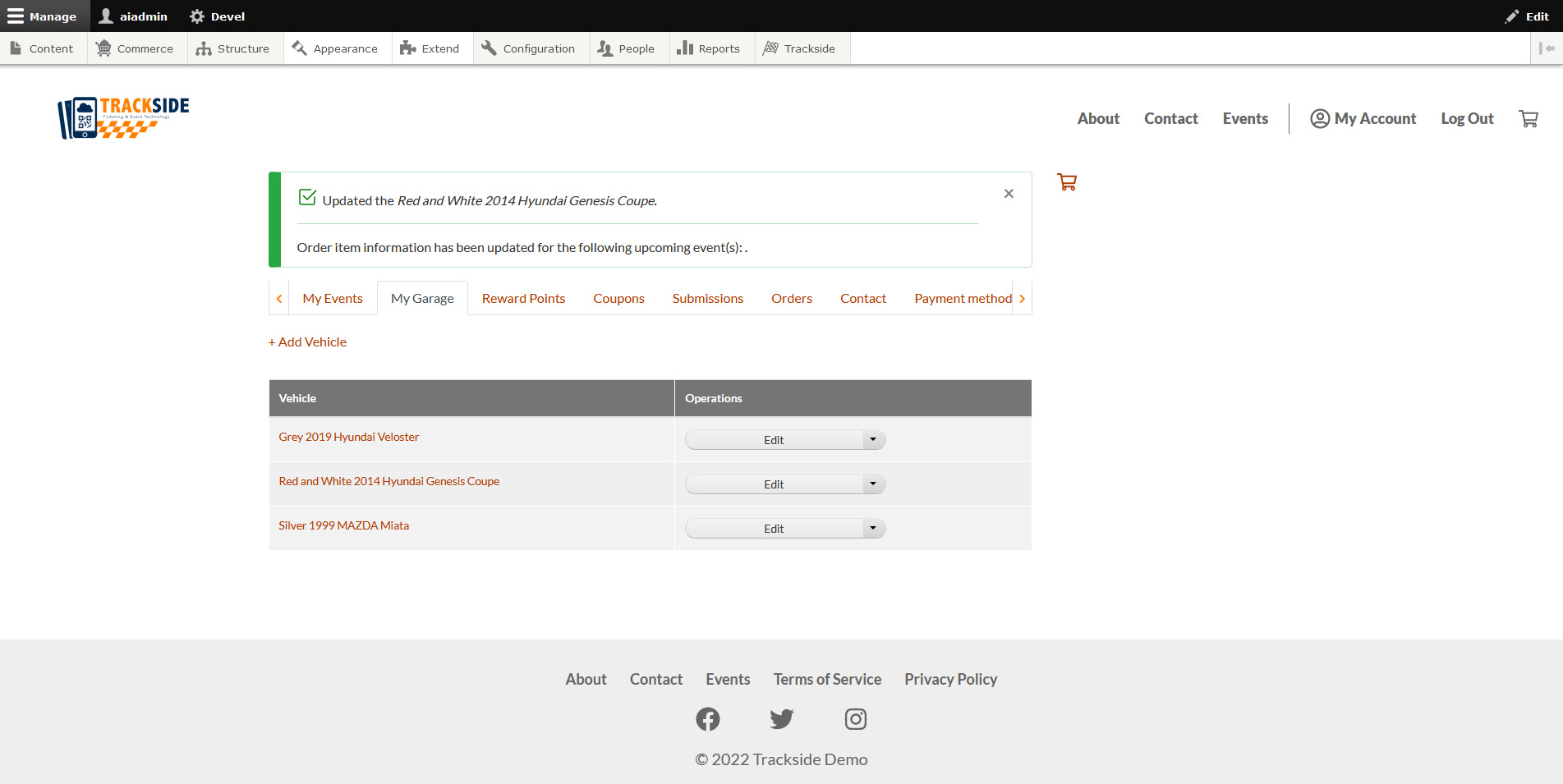Garage (Vehicle Components & Options)
This article will take you through configuring the Garage each account will have access to add their vehicles to once they are logged in.
Step 1 - Hover over Configuration
Once you are logged in, hover over Configuration in your Management Menu. If you don't see this menu, click Manage in the top left of the window. You may also click on Configuration, and it will take you to a separate page where you can click on the following steps to achieve the same results as well.
Step 2 - Hover over Trackside
In the Configuration menu, hover over Trackside.
Step 3 - Click on Garage
In the Trackside menu, click on Garage.
Step 4 - Edit your Component or Add Component
This will bring you to where you'll edit your Vehicle Components from. If you need to edit an existing option, you'll click it's name from the list.
If there is a set list of options for a component, you will have an option to edit those under Component Options. Jump to Step 8 for a look at how that works.
If you need a component that's not already listed, you have the option of adding an entirely new component for the garage as well. Click on Add Component to get started.
Step 5 - Fill in Name & Component Type
We have a new form to fill out. Give your new Component a name. We're going to add an option for number of doors for this example.
Select the Component Type from the drop down list. You will have several options for how the Participant will add data for this Component.
Step 6 - Fill in rest of form
Once you select your Component Type, this will add the rest of the blanks to the form for you to fill out. Different types will have different forms to fill in. There's a couple ways we could accomplish adding a number of doors to the Garage. We could have the customer enter it as text.
But they're going to be entering a number for this particular component, so we'll add it as a Number.
With either of these options, it's important to note that the allowed number of values is how many answers the Participant will be able to give for this Component. If you allow 2 in this situation, the Participant could answer that they own Schrodinger's car and it's simultaneously both a 2 door and 3 door, so for this example, we want to leave it set to 1 value. Also note the Required Field checkbox. When checked, this will require the Participant to fill the answer out to be able to save the Vehicle.
Specific to the Number Type, you will want to leave Precision set at at least 10, as it has a minimum value requirement for that box.
Help Text will provide a little extra clarification for the Component as the Participant is adding their Vehicle. This is a good place to add any details that may be applicable.
Once the form is filled out, click the Add component button to establish your new component.
Step 7 - Verify your Components & Save Changes
This will display a confirmation for you and you will see your new component listed.
Click Save Changes to complete adding your Component.
Step 8 - Click Edit under Component Options to add new Option to Component
As was eluded to in Step 4, If you need to edit the Options available for a component with a set list of Options, you will click Edit under Component optionsOptions to edit the list.
Step 9 - Click Add Option
For this scenario, we're going to imagine that we have a troublesome driver that has a car that's about half one color, and half another color, but maybe they're a good customer and we're going to add an option to fit their needs. We'll click edit next to color, and we'll have the current list of colors available in front of us.
At the bottom of this list, click on Add Option.
Step 10 - Enter new Option & click Add
On the next screen, we will enter our new option in the text box. This can only be alphanumeric characters. No symbols in this blank.
Clicking the Add button below will add our Option.Option to the Component.
You will see the new option available in the list.
Our customer can now apply the option to the vehicle in their Garage, and they're probably fellingfeeling pretty special! You can also change options for them.them if needed. We'll cover that in My Garage.