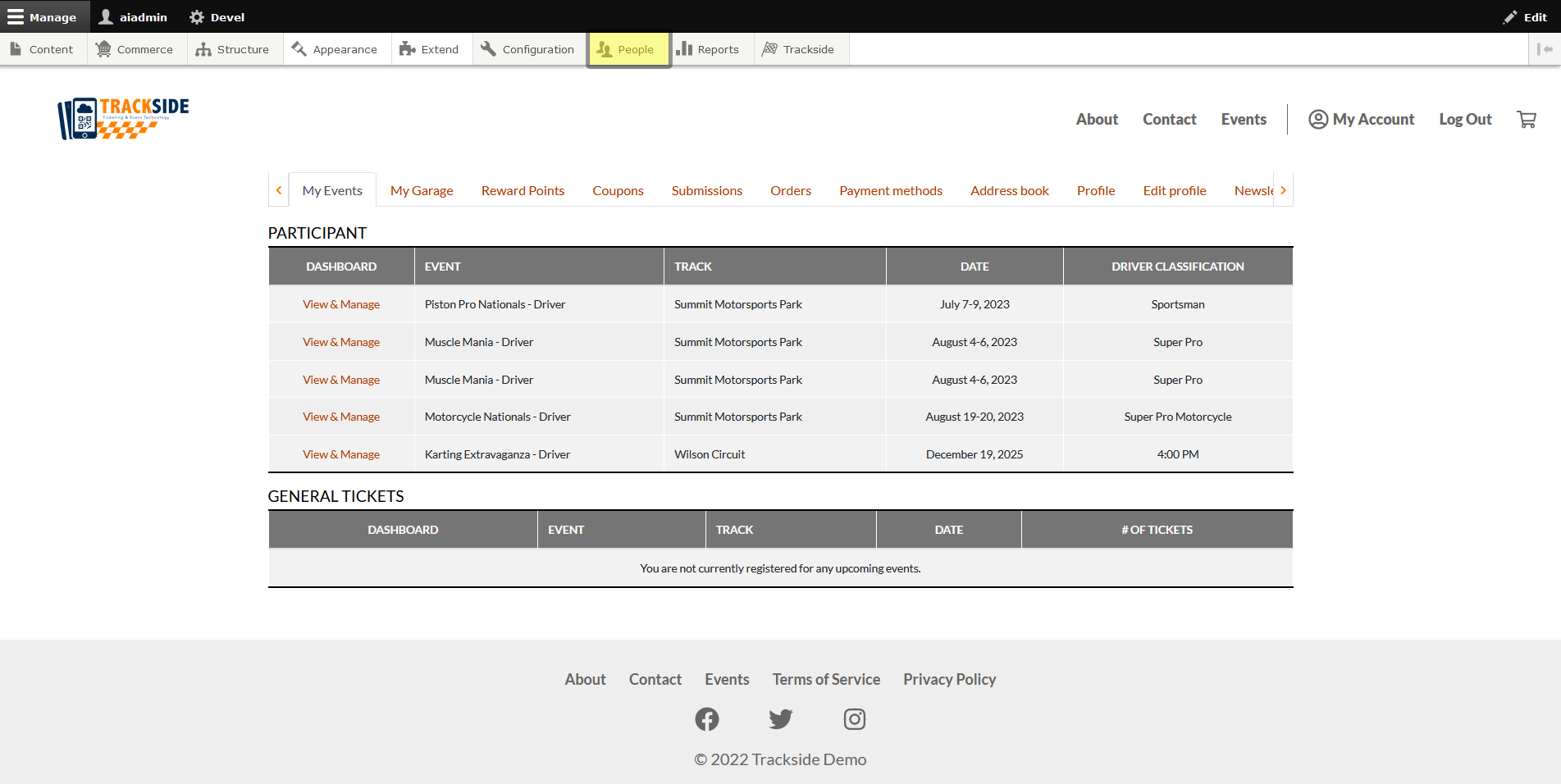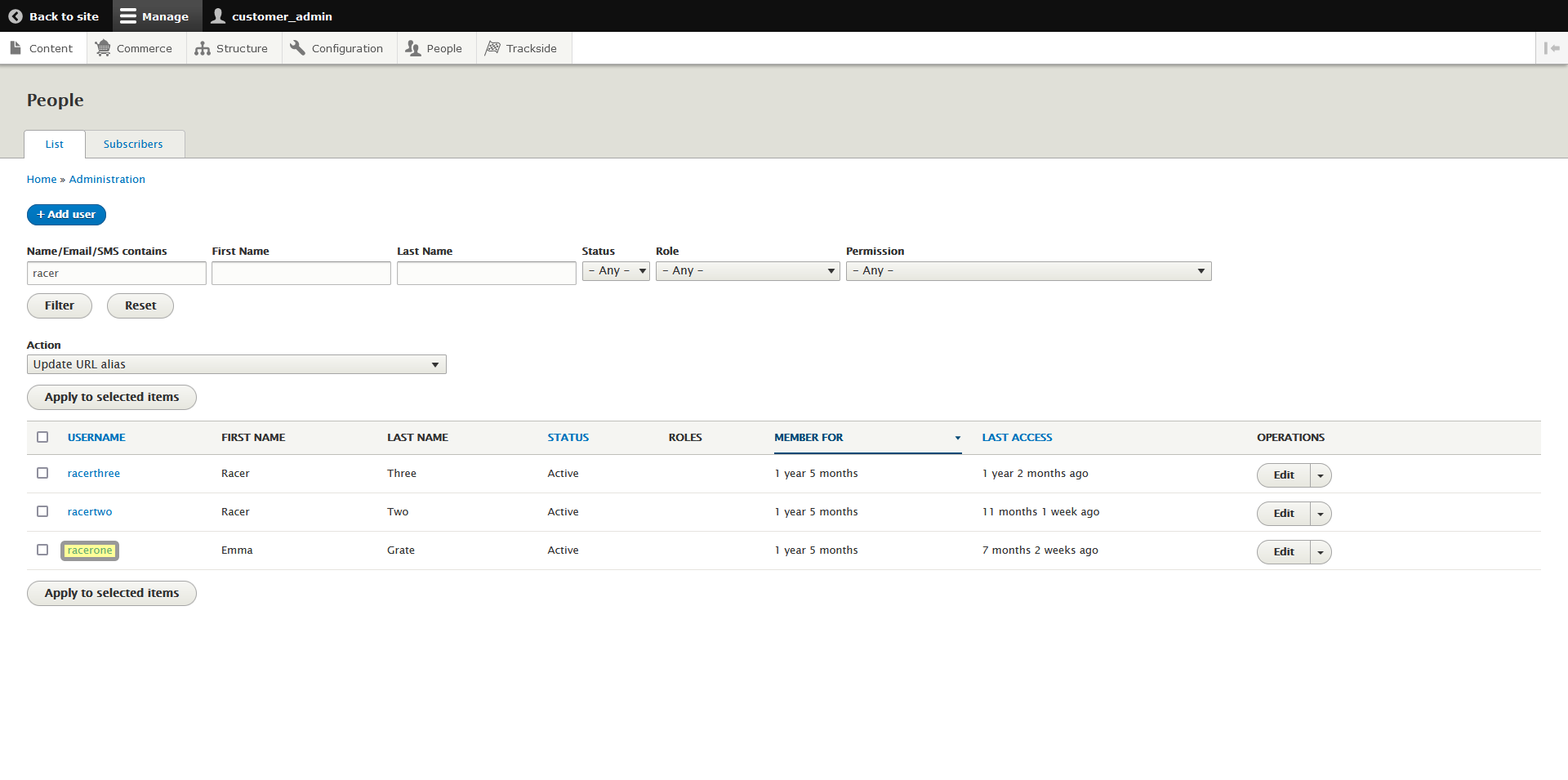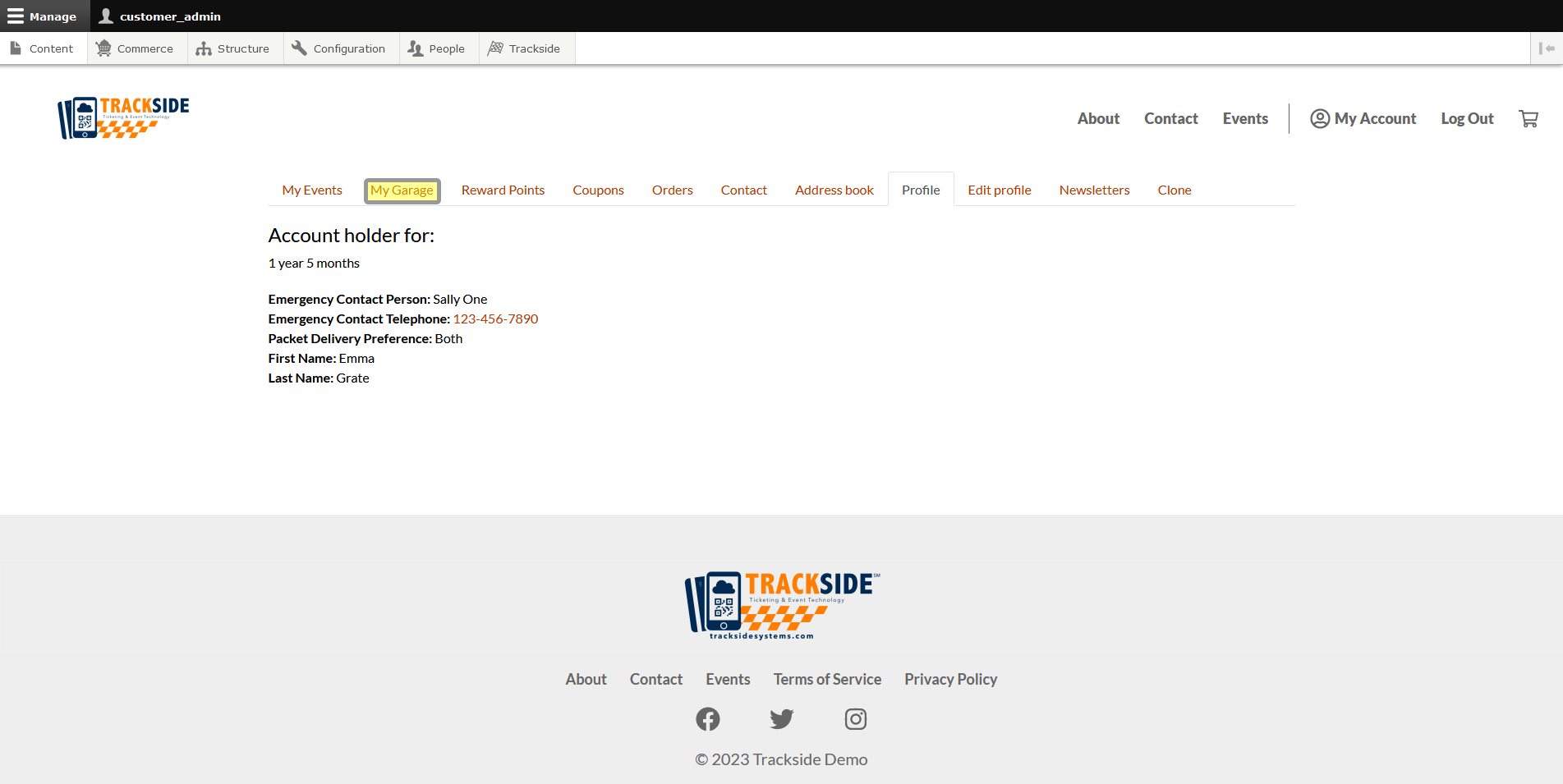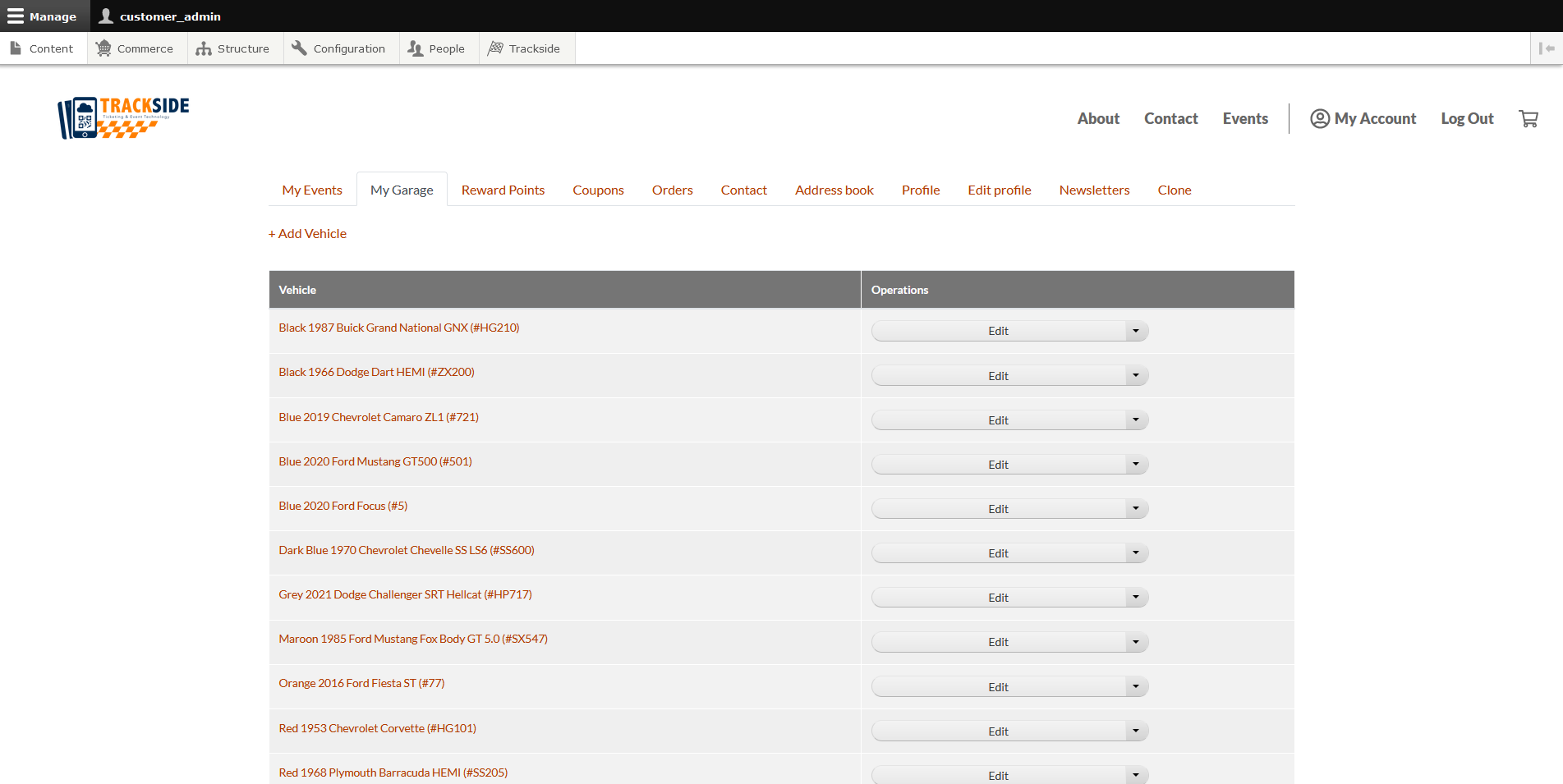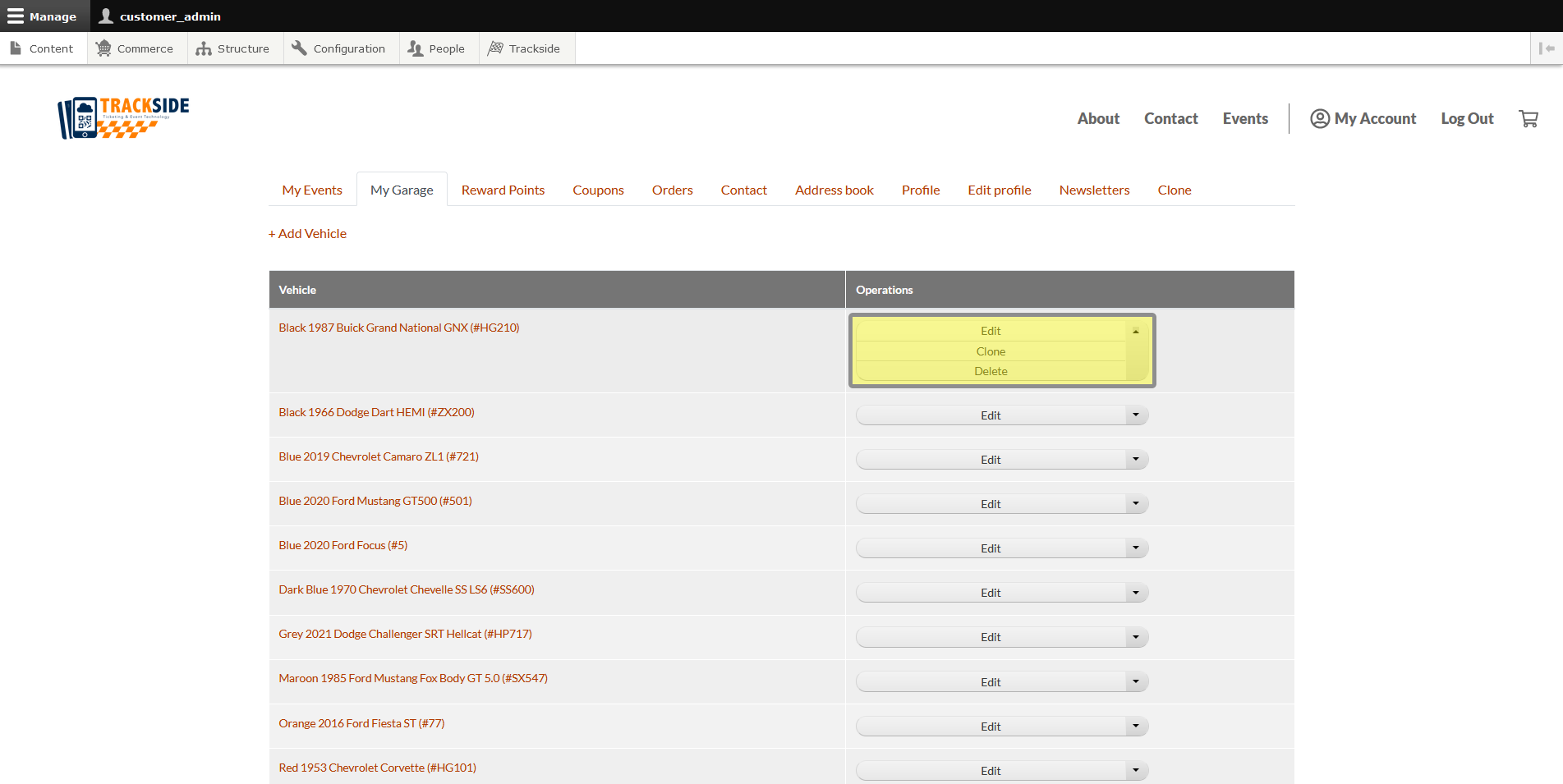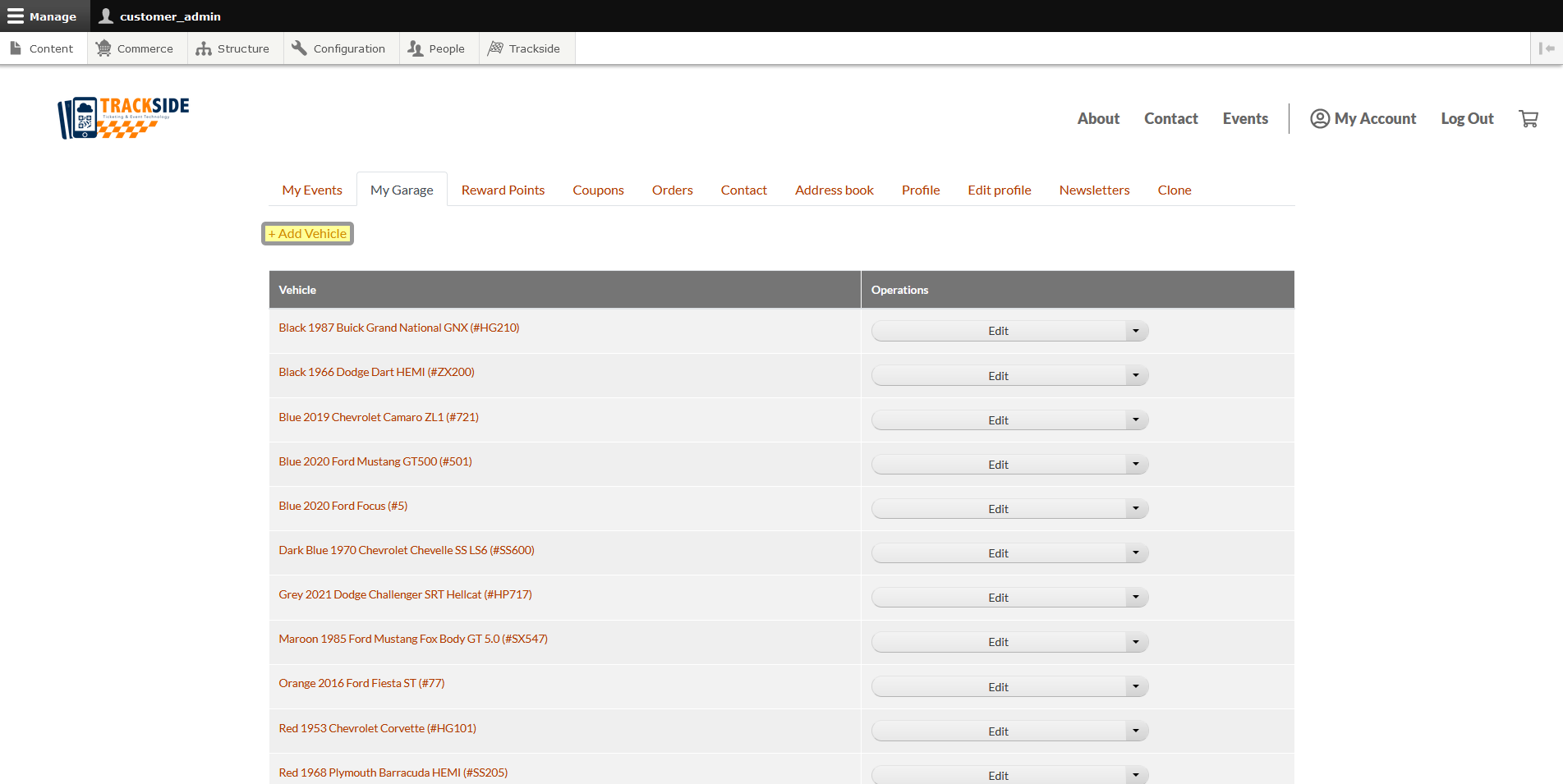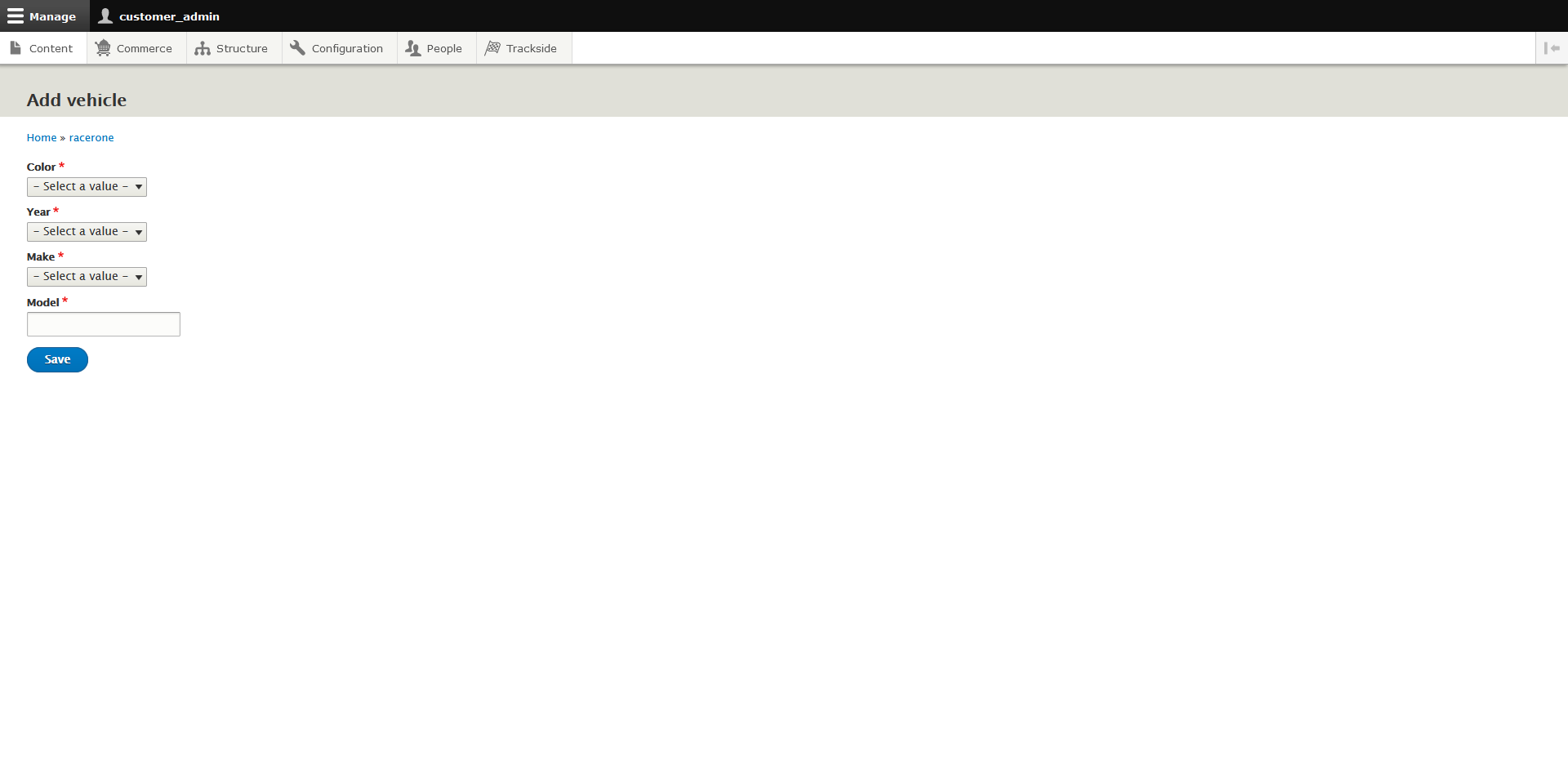My Garage
This article will show you through the My Garage tab in the User Profile you'll access from the People Page.
Step 1 - Navigate to User Profile
First we need to get to the People Page. Once you're logged in, Click the People tab in the Management Menu to get there.
From there, you will use the filters to find the user you need as was discussed in Find & View a Customer Account. Once you've found the user, click on their username to get to their profile.
Under the drop down menu on the right, there's a Clone button...
See the Clone tab? We don't talk about the Clone tab. We don't touch the Clone tab. DON'T USE THE CLONE TAB!
Step 2 - Explore My Garage
From the User Profile, click My Garage from the menu. This is where you will be able to manage the vehicles associated with the account.
See the Clone tab? We don't talk about the Clone tab. We don't touch the Clone tab. DON'T USE THE CLONE TAB!
Once in My Garage, you will see a list of all vehicles the user has added to the garage. Clicking on one of the vehicles will shortcut you to edit the vehicle.
Above the vehicle list there's an option to add a vehicle to the garage.
You can enter color, year, make, and model from here. You will not have an option to assign the vehicle a permanent number. The user may do that one their own. You can see more of what the user can do with their garage in What is “My Garage” and how do I add/remove cars from My Garage?. You will still be able to assign the car a number during check-in.