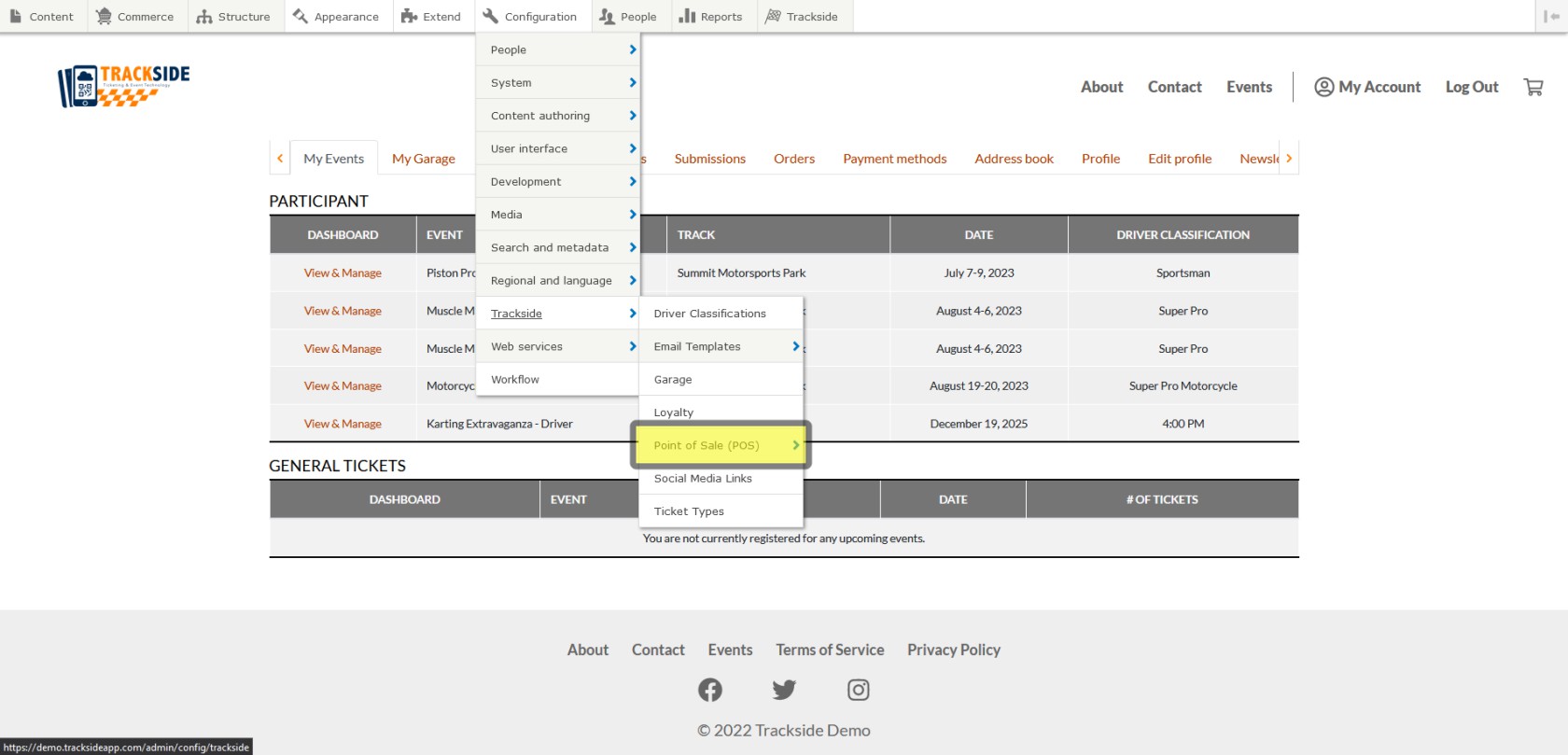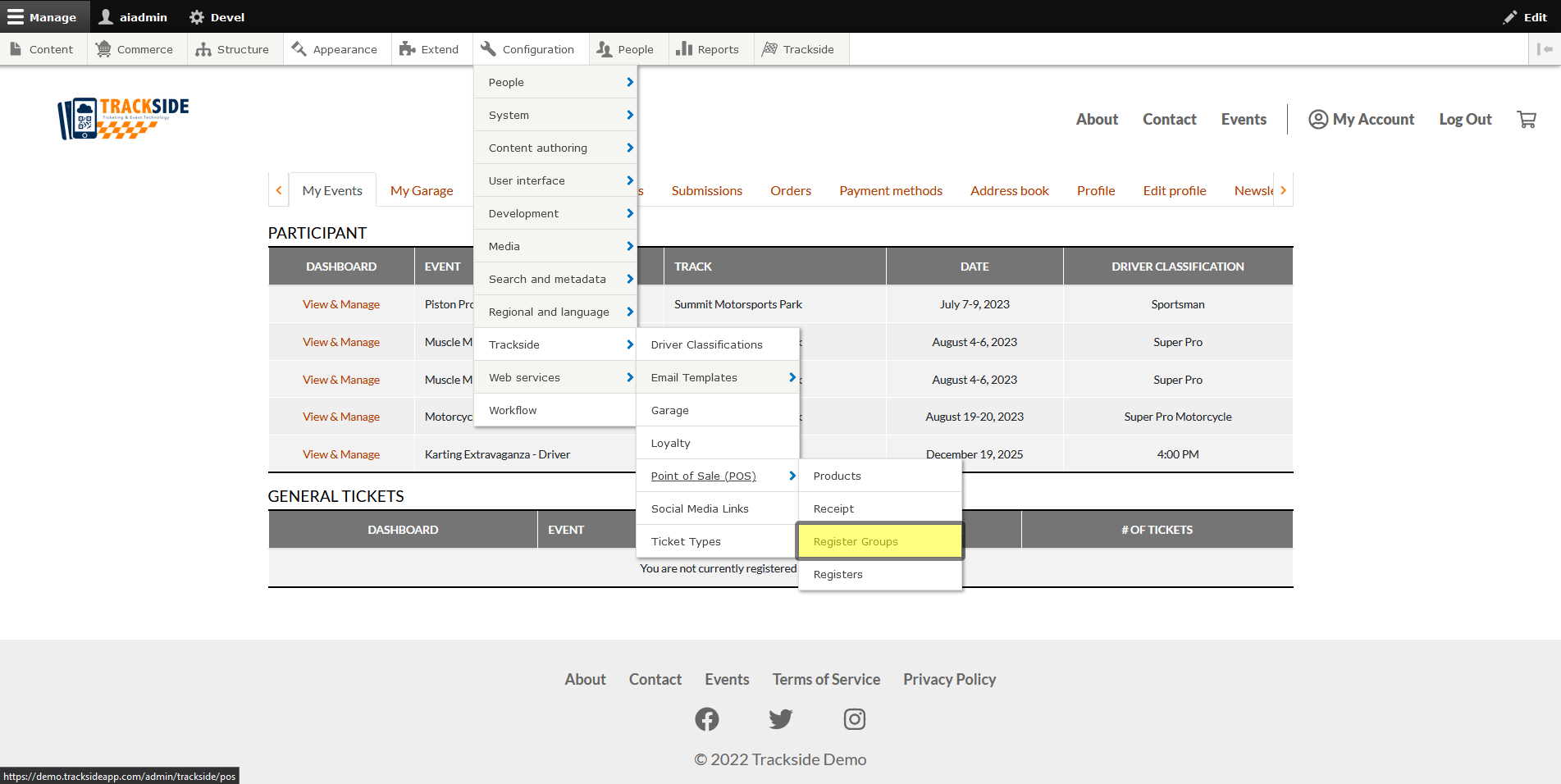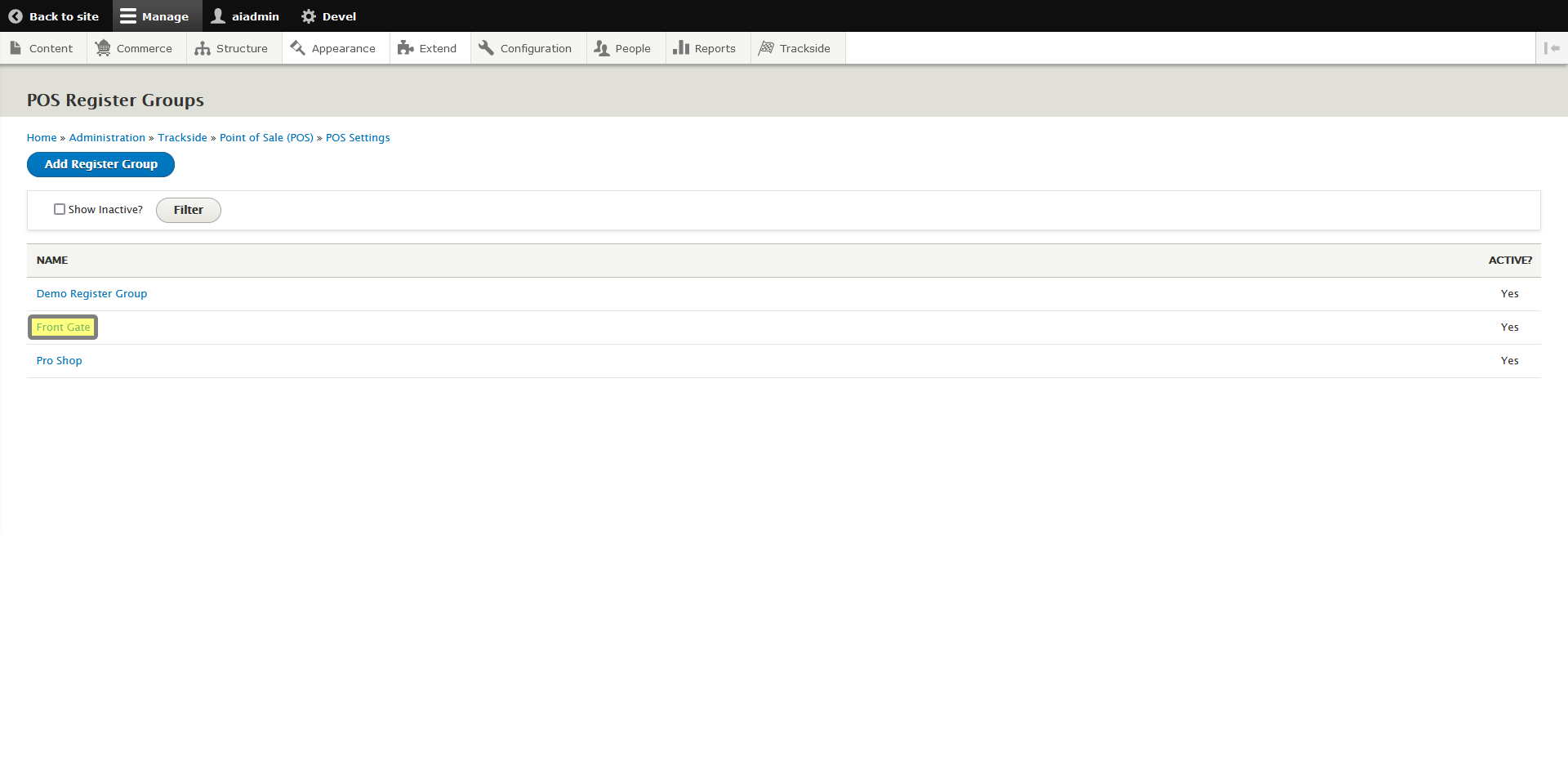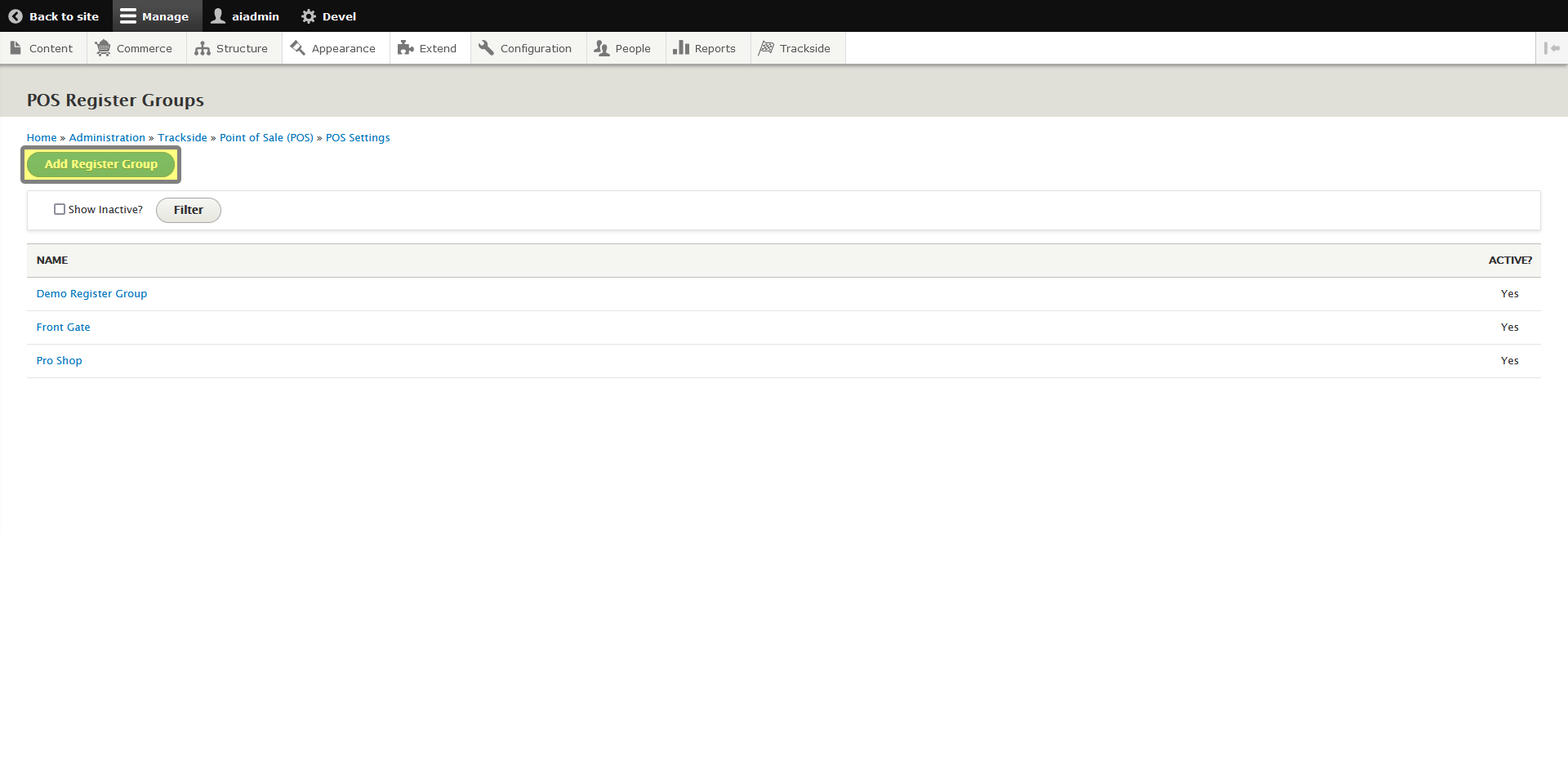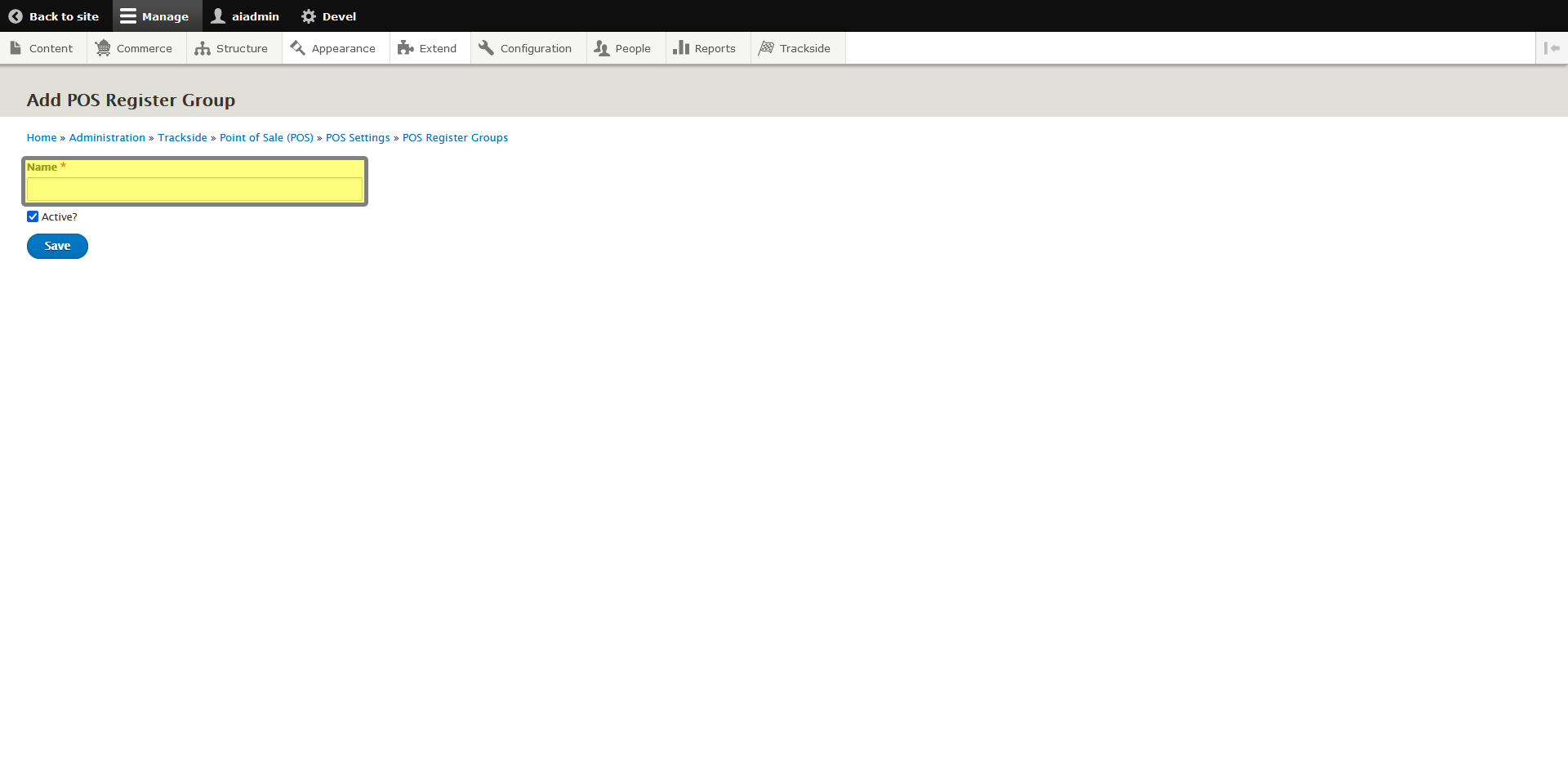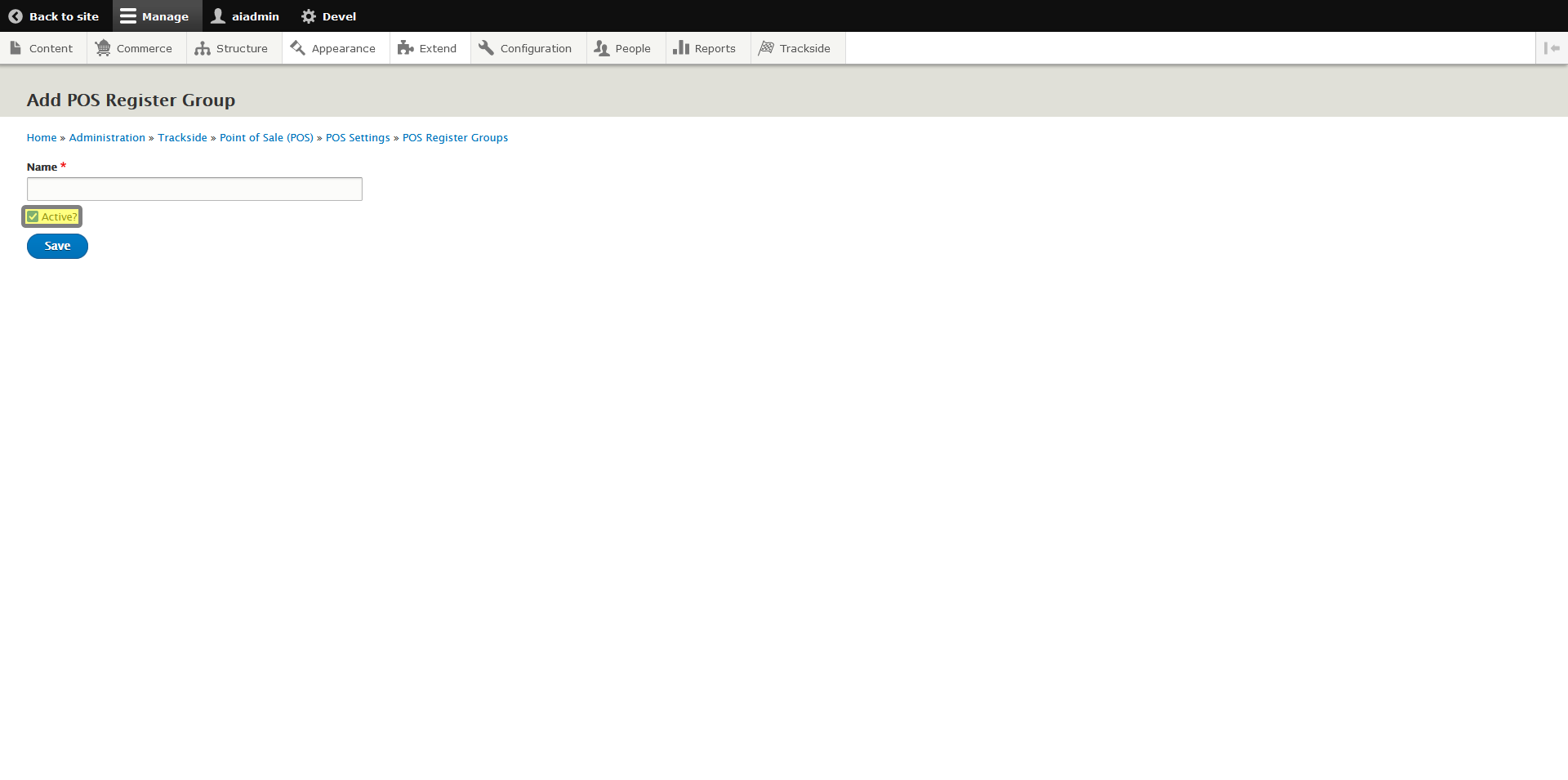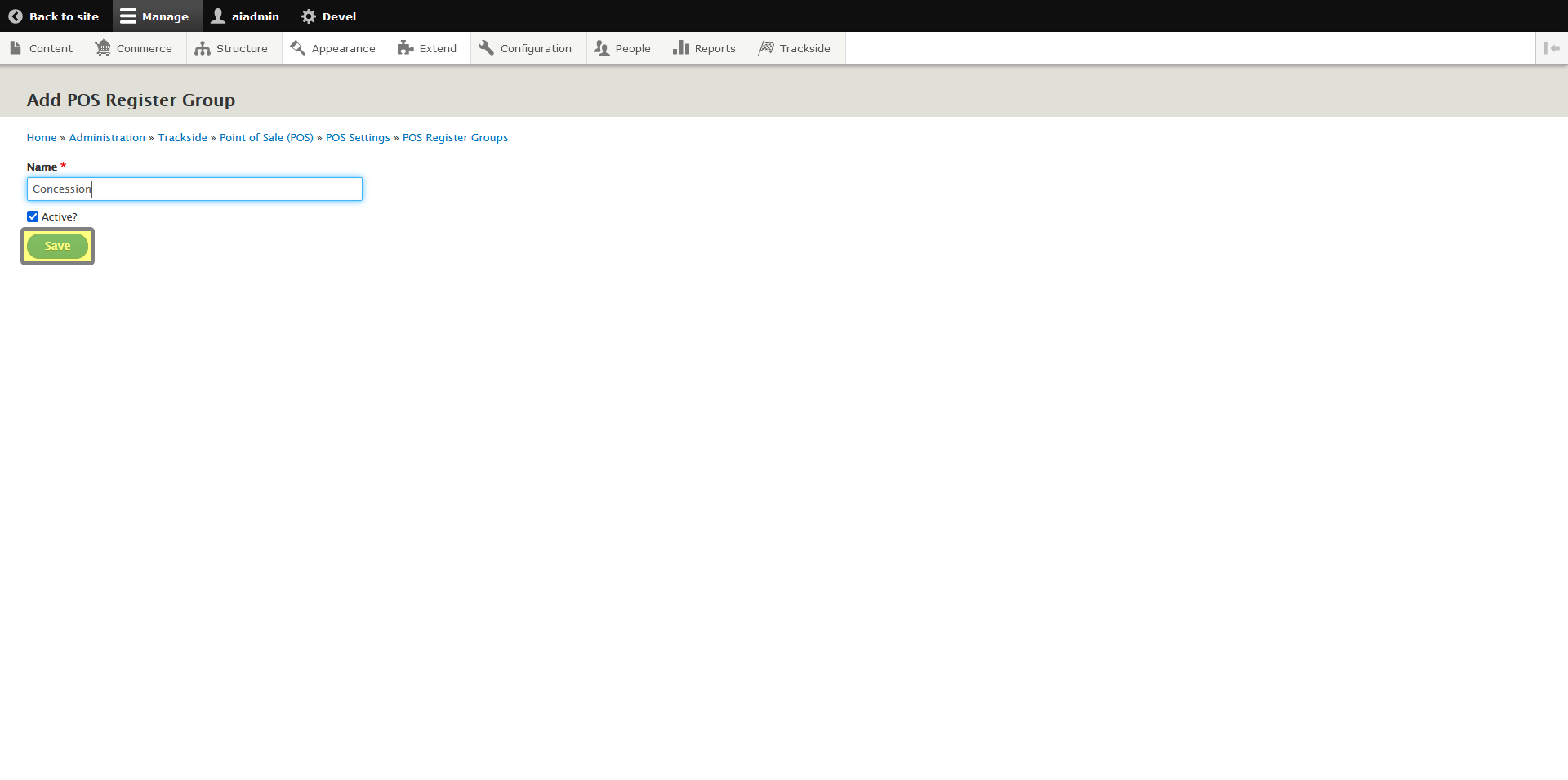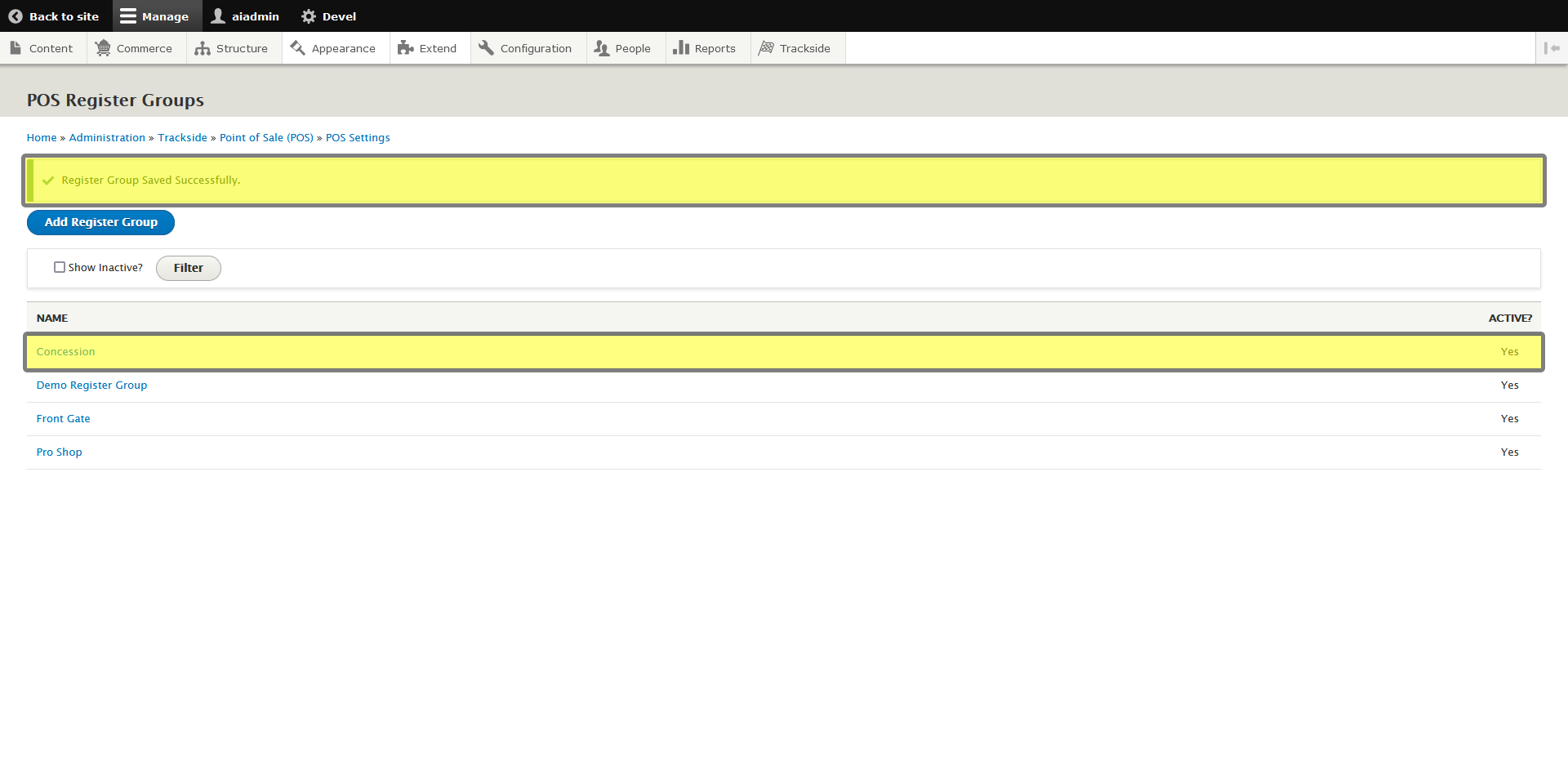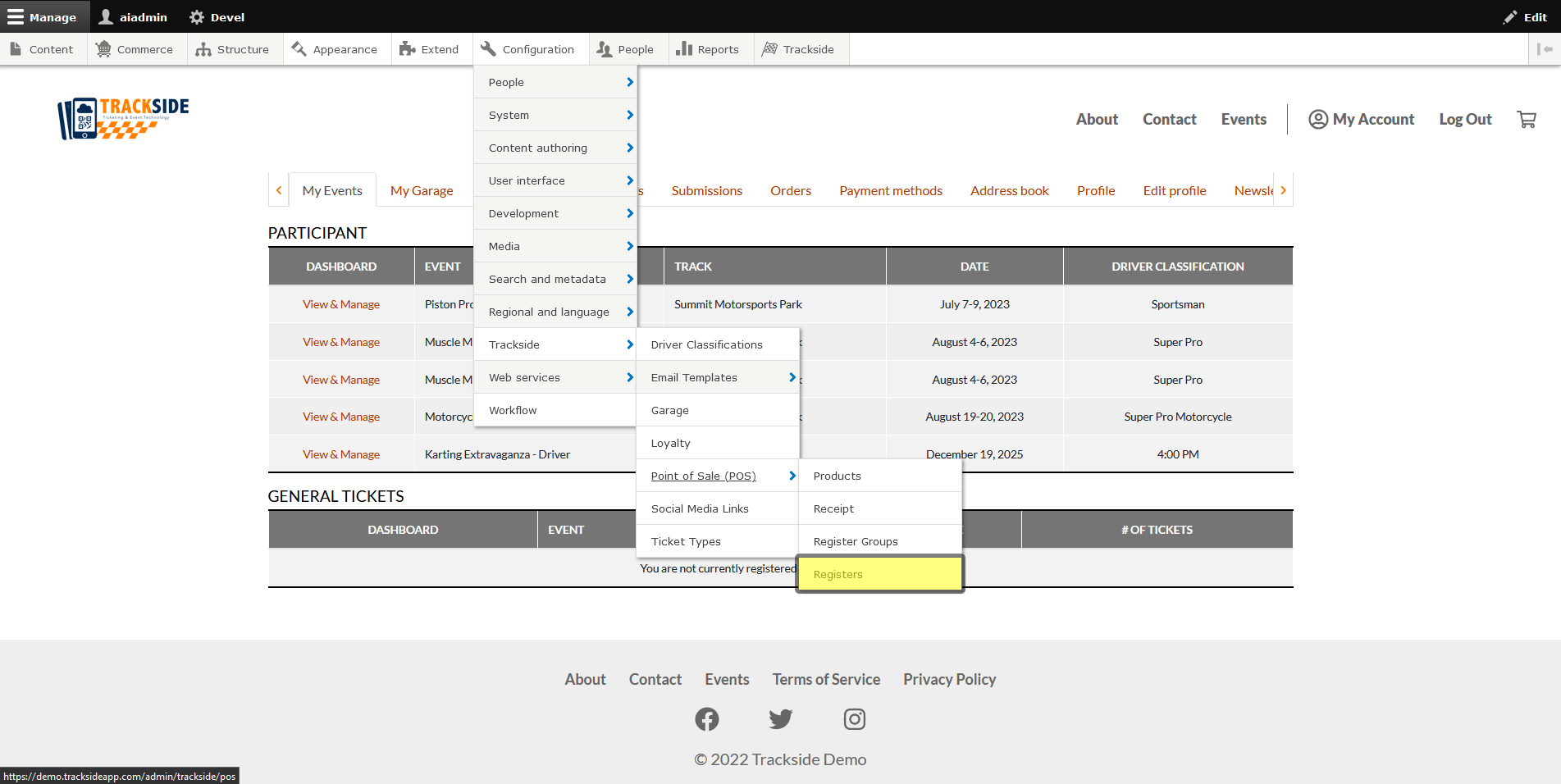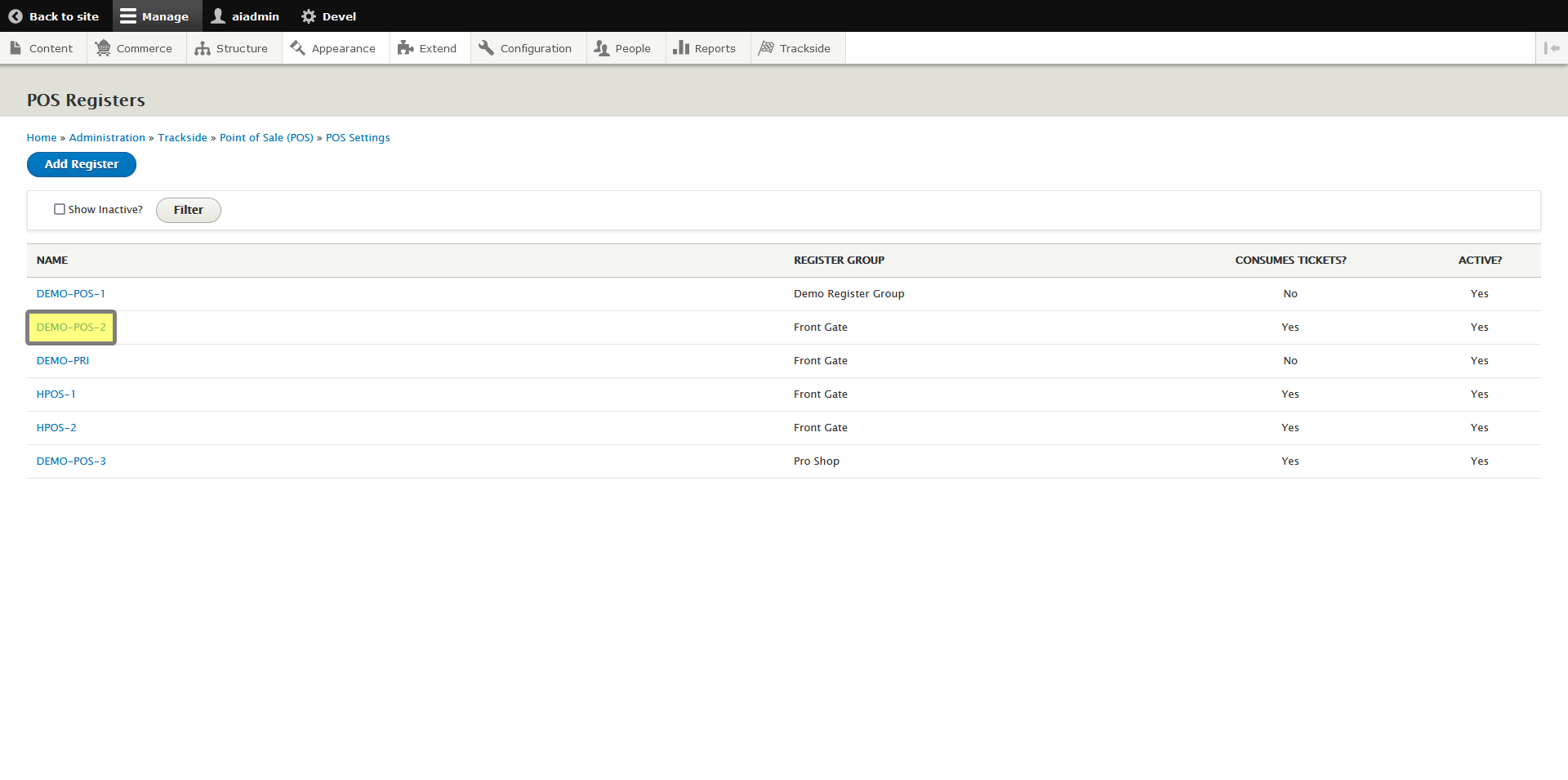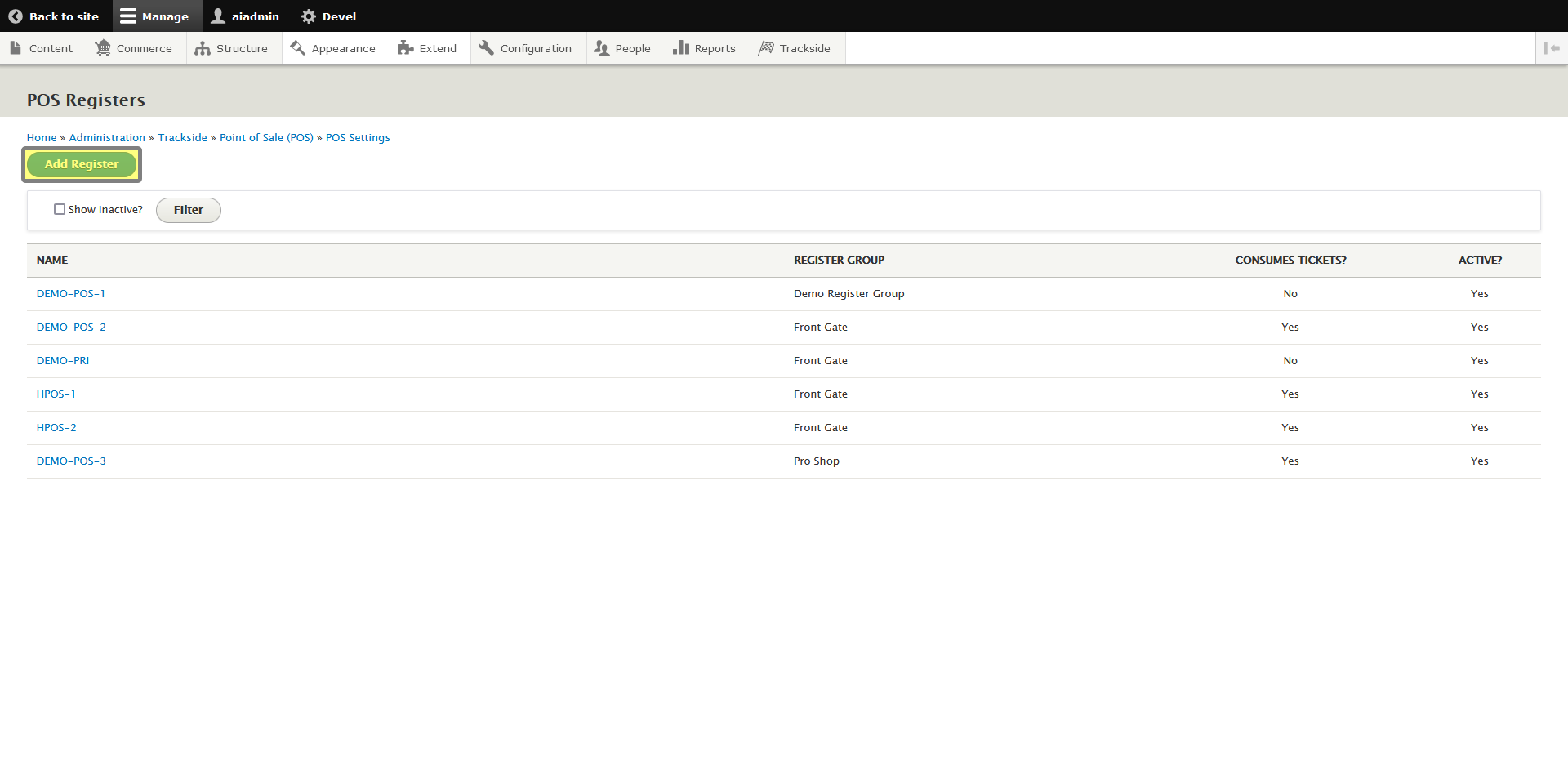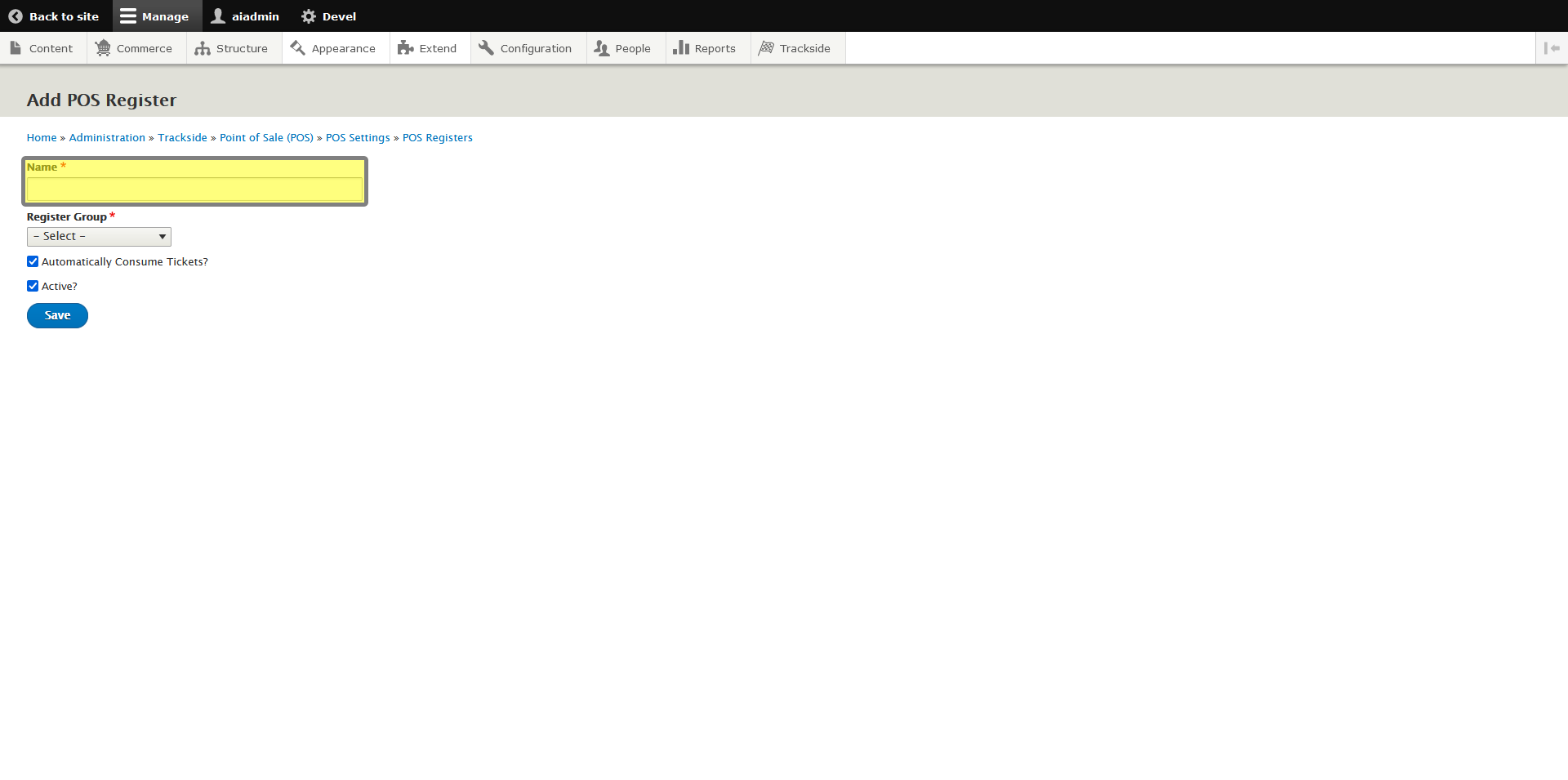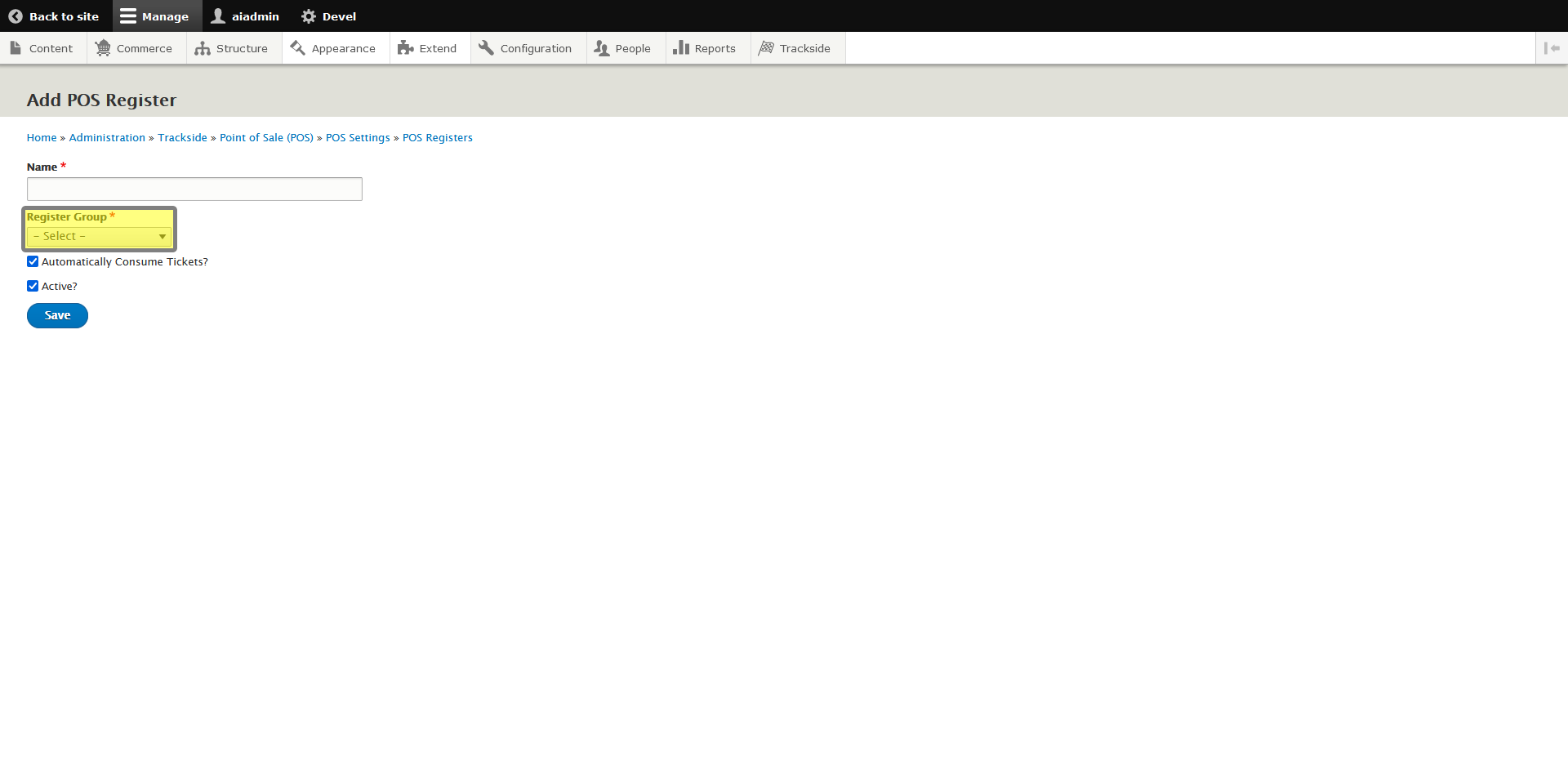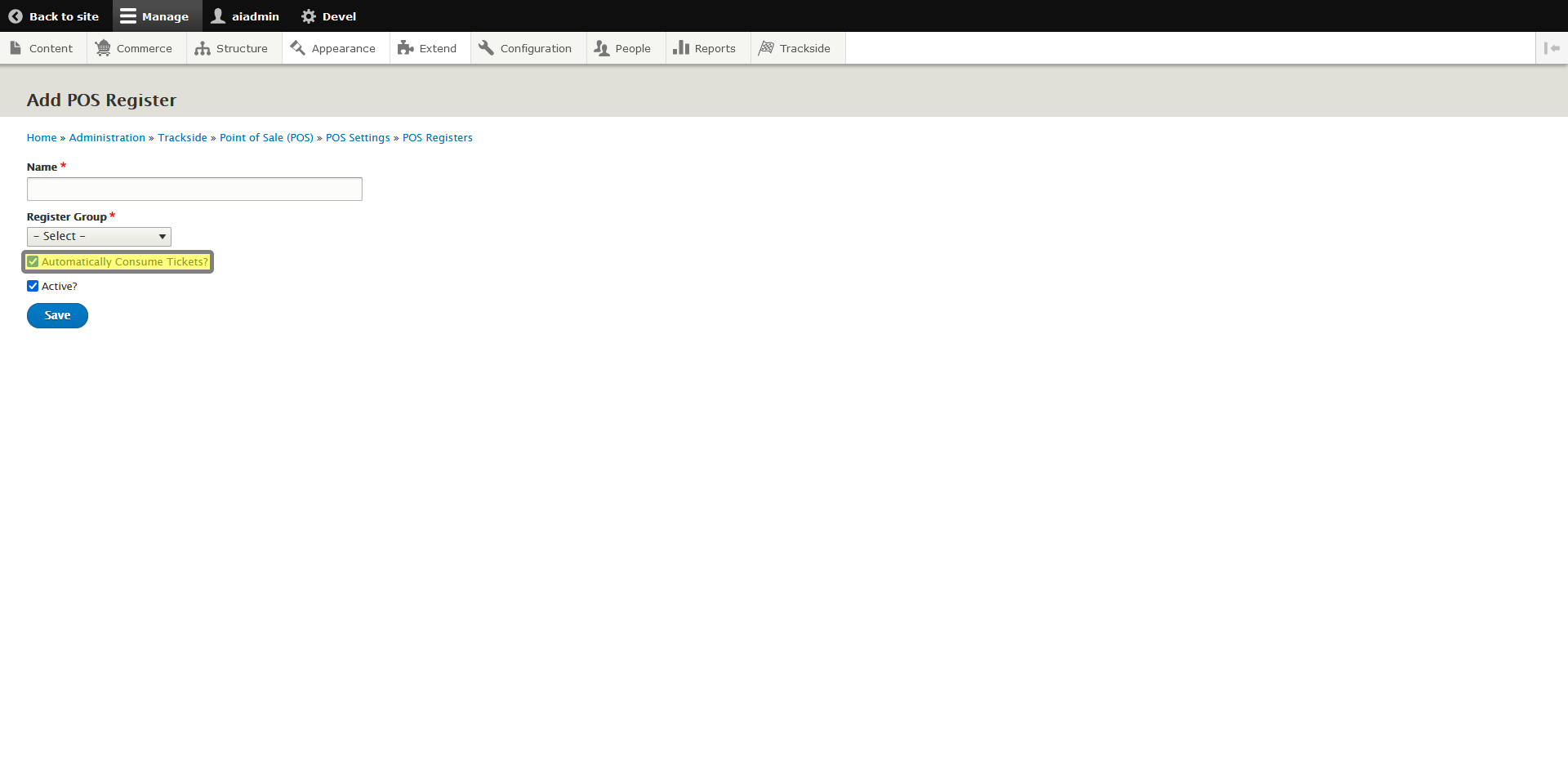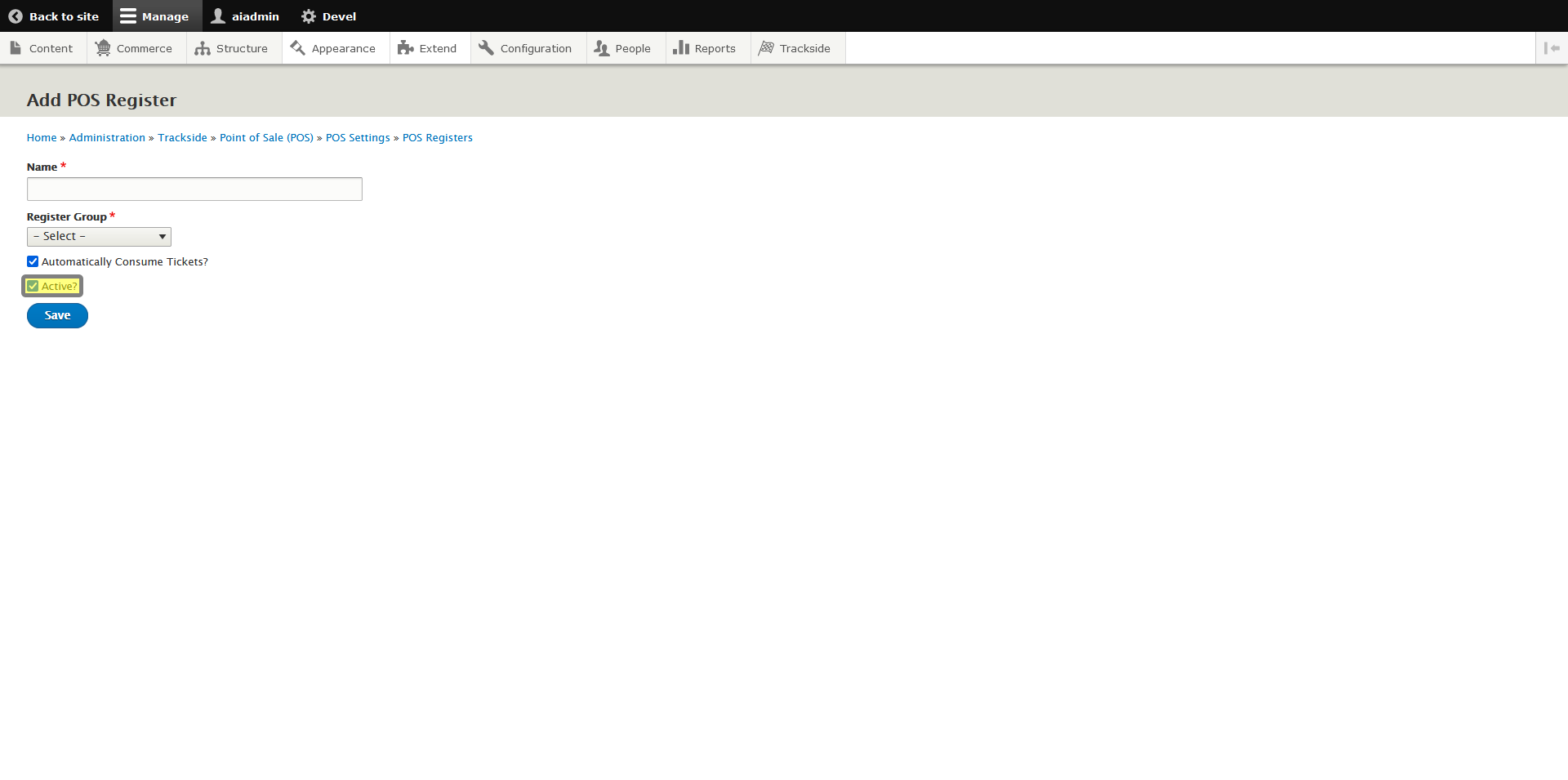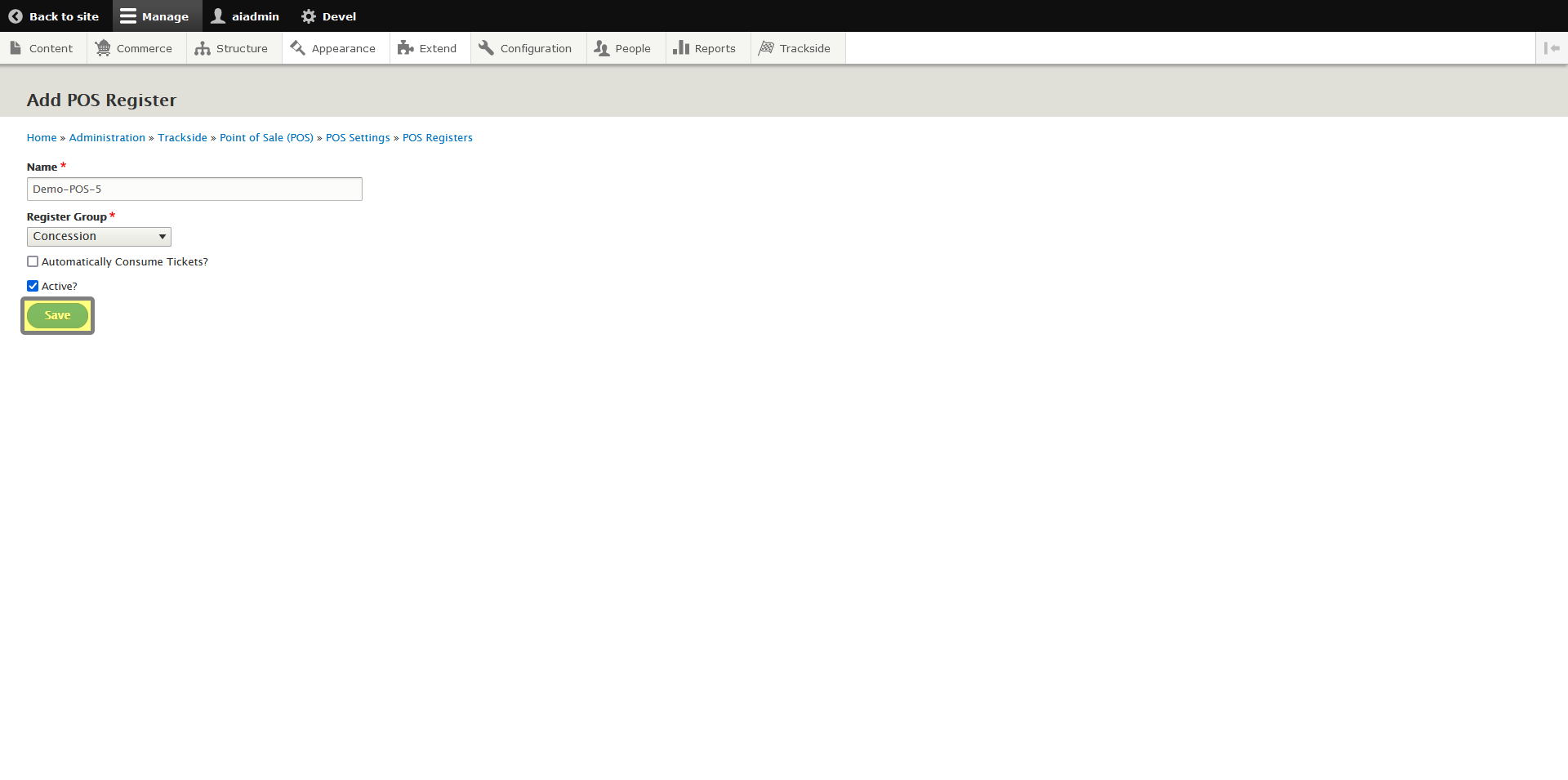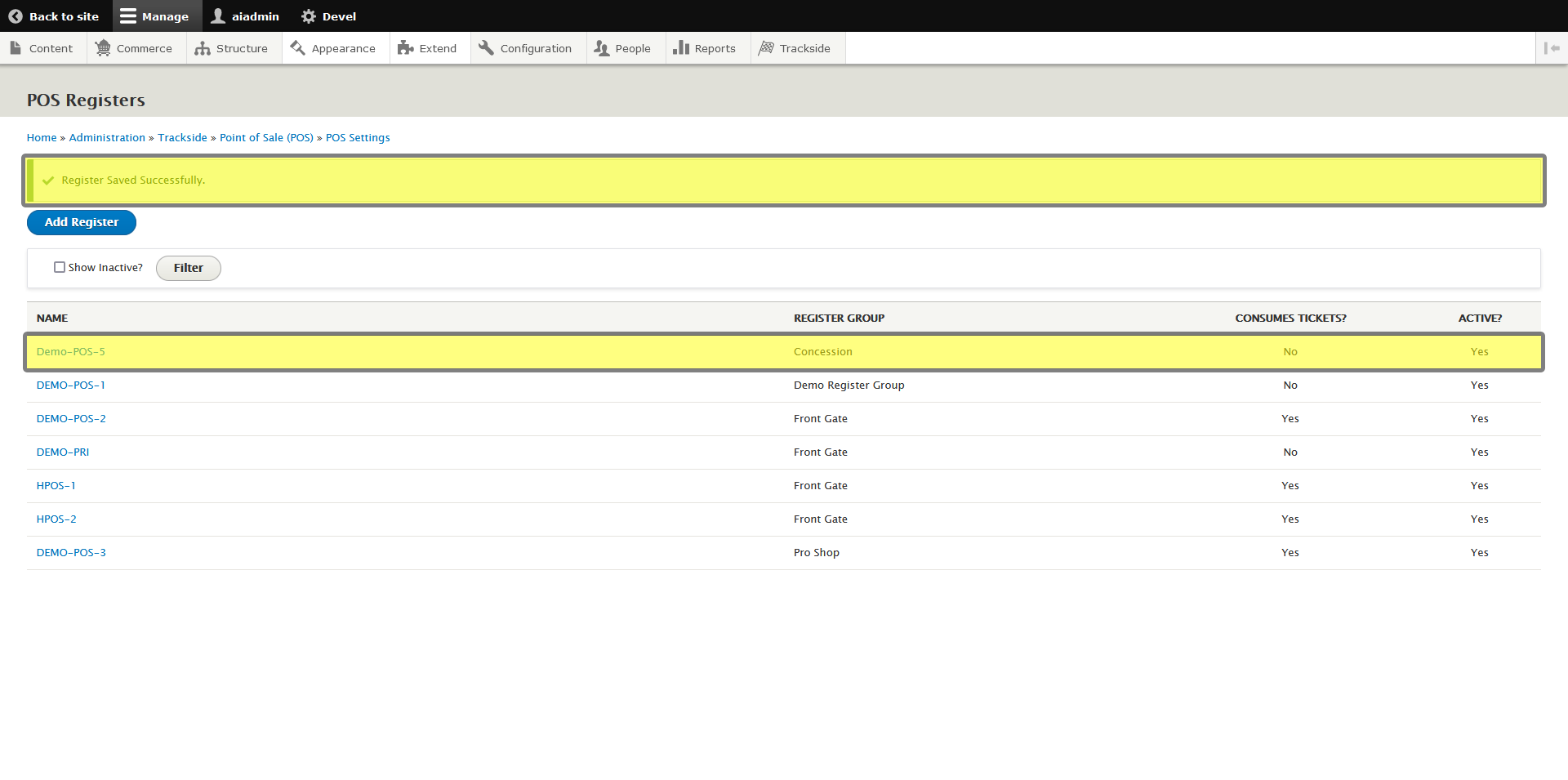Setting up Registers and Register Groups
Setting Up Register Groups
Step 1 - Navigate to Register Groups
Once logged in, we will navigate to Register Groups by hovering through the menu structure as follows: (Hover) Configuration > (Hover) Trackside > (Hover) Point of Sale (POS) > (Click) Register Groups. As a reminder, if needed, you may also click each step and it will take you to a separate screen where you may then also click the next step.
Step 2 - Click Add Register Group
If you need to edit an existing Register Group, you will do so by clicking the name of the Register Group.
We're going to create a new Register Group for this example, so we'll click Add Register Group instead.
Step 3 - Complete Form for New Register Group
The form for creating a new Register Group is really simple. Enter a name for your new Register Group, and then select if you want this to be an active group by checking the box or leaving it unchecked,unchecked.
If your group is inactive, you will not be able to add Registers to it, or log into any registers in the group from the Point of Sale. This will also prevent you from setting up buttons for this Register Group.
Step 4 - Click Save
Once your new Register Group is configured, click Save to add it to your list of Register Groups.
This will return you to the previous page and you should see both a confirmation and your new Register Group listed.
Adding Registers
Step 1 - Navigate to registers
Once logged in, we will navigate to Registers by hovering through the menu structure as follows: (Hover) Configuration > (Hover) Trackside > (Hover) Point of Sale (POS) > (Click) Registers. As a reminder, if needed, you may also click each step and it will take you to a separate screen where you may then also click the next step.
Step 2 - Click Add Register
If you need to edit an existing Register, you will do so by clicking the name of the Register.
For this example, we're going to create a new register, so we'll click Add Register.
Step 3 - Complete Form for New Register
The
- Give your Register a
name,name - Select which Register Group you want it to be a part
of,of - Select whether you want it to automatically consume Spectator and Participant
tickets,ticketsand- If
youchecked,wantthistheregisterRegisterwilltoconsumebeQRactive.code tickets immediatelyTheafterlast two optionsthey areworth a little extra explanation. Automatically Consumes Tickets will use tickets purchased at that register immediately, no additional ticket scanning required. If you are selling General Admission or Participant ticketssold at thegate, this can save you some extra check-in time, but will be detrimental at a register where you're selling tickets for a future event, as the customer will return the dayPoint ofthat event and their tickets are going to show as already being used. If you want to be on the safe side, you will want to leave this unchecked. Just be aware you'll need to check your guests in. Since the register in the example is being used for concessions and we will likely not be selling tickets there at all, we'll leave this option off.Sale. (Also see Important Note Regarding Auto Scan) - If unchecked, this register will NOT consume QR code tickets after they are sold at the Point of Sale. This scenario would be used if you conduct ticket sales at one gate and then scan tickets in at another gate.
if - If
- Select if you want the Register to be active
Choosing whether you want the Register to be active will simply turn it on or off to be logged into in the Point of Sale. If we're not planning on using it for an event, you may choose to make it inactive so none of your staff log into it by accident. Since we want to be able to use the register, we'll leave it Active for our example.
Step 4 - Click Save
Once your Register is configured the way you want it, click Save.
This will add the Register and return you to the previous screen where you should see a confirmation along with your new Register added to the list.