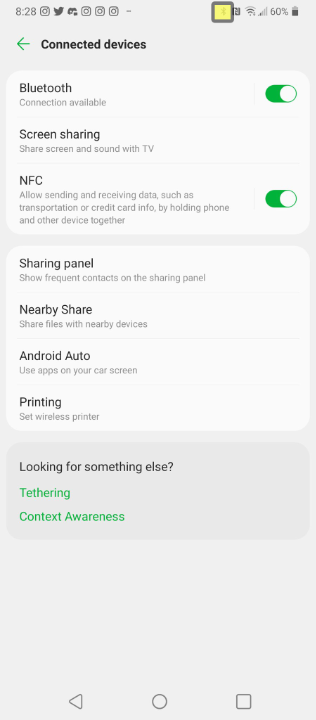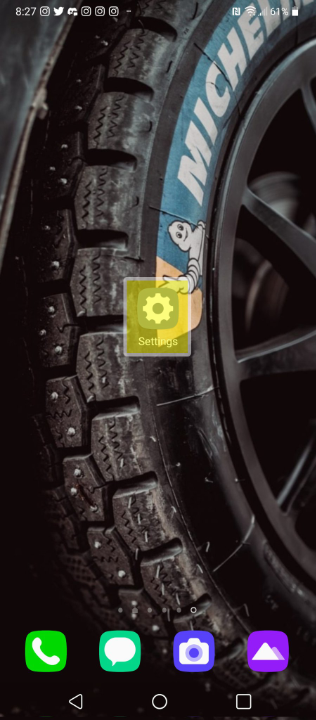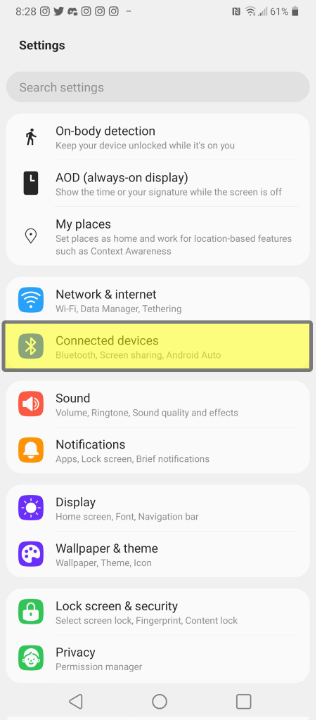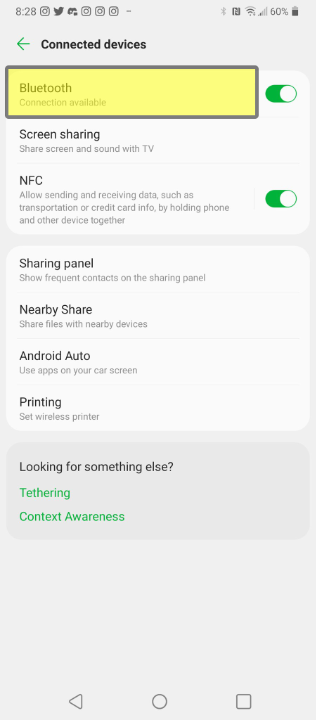Via Bluetooth - Android
This article will assist you in connecting a Trackside Bluetooth QR Scanner to an Android Bluetooth device.
Want a different type of connection or having Bluetooth issues? See Via USB Dongle or Via Wired USB.
Android:
Step 1 - Ensure Bluetooth Enabled
Ensure Bluetooth is enabled on your device.
Step 2 - Enter Settings
Enter Settings.
Step 3 - Select Connected Devices
Select Connected Devices.
Step 4 - Select Bluetooth
You may have to select Bluetooth to view available Bluetooth devices depending on your installation of Android.
Step 5 - Enter Scanner into Bluetooth Search Mode
Pull the scanner trigger once to wake it up, then hold the trigger for 8 seconds until you hear it beep. You should see a flashing blue & green light on the scanner.
Step 6 - Select Scanner on Your Device
Select Barcode Scanner HID on the Bluetooth device. You may need to refresh your list of devices if it isn't showing up.
Step 7 - Listen for Pairing Complete Beep
Listen for pairing complete beep.
If these steps aren't working, there are additional troubleshooting steps in My Scanner Won't Connect by Bluetooth .