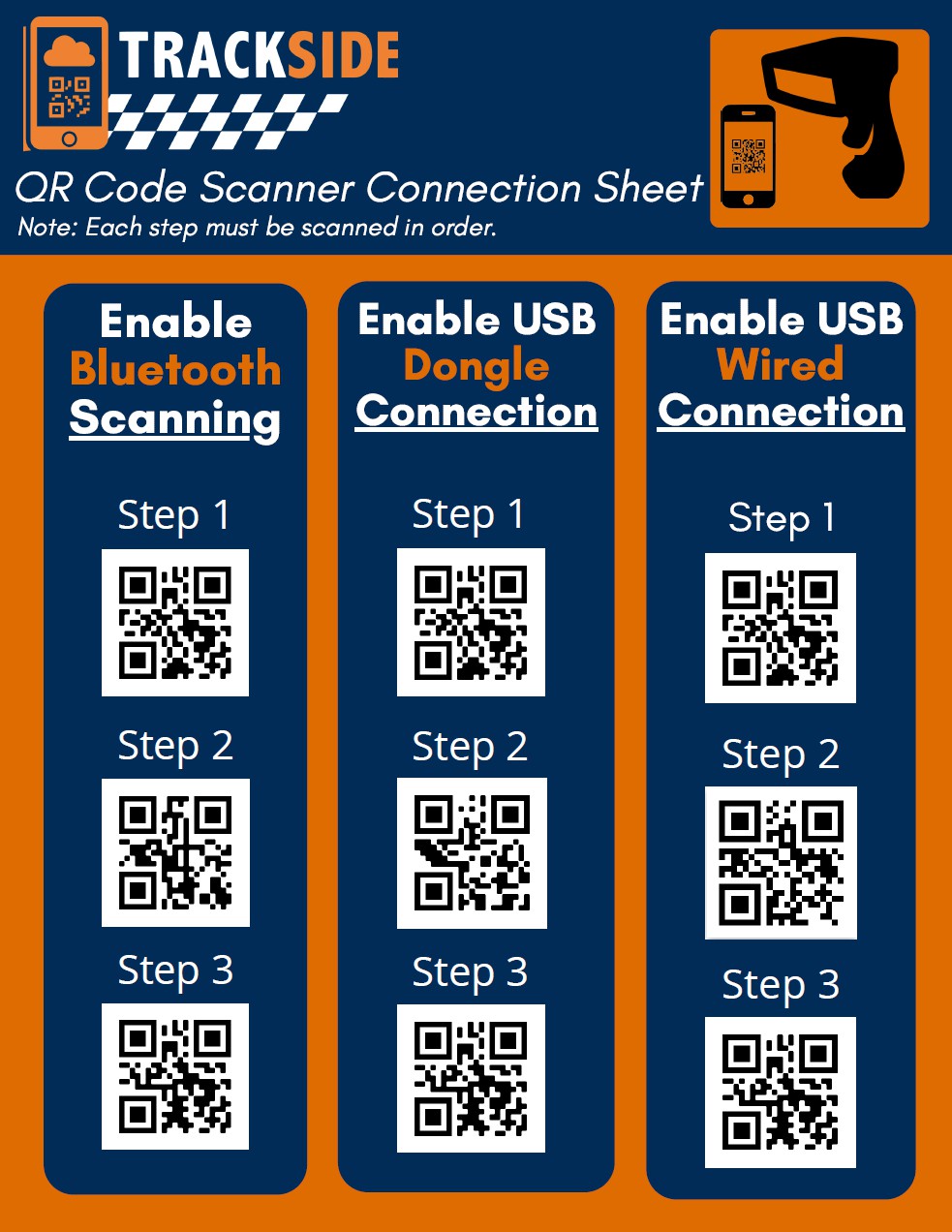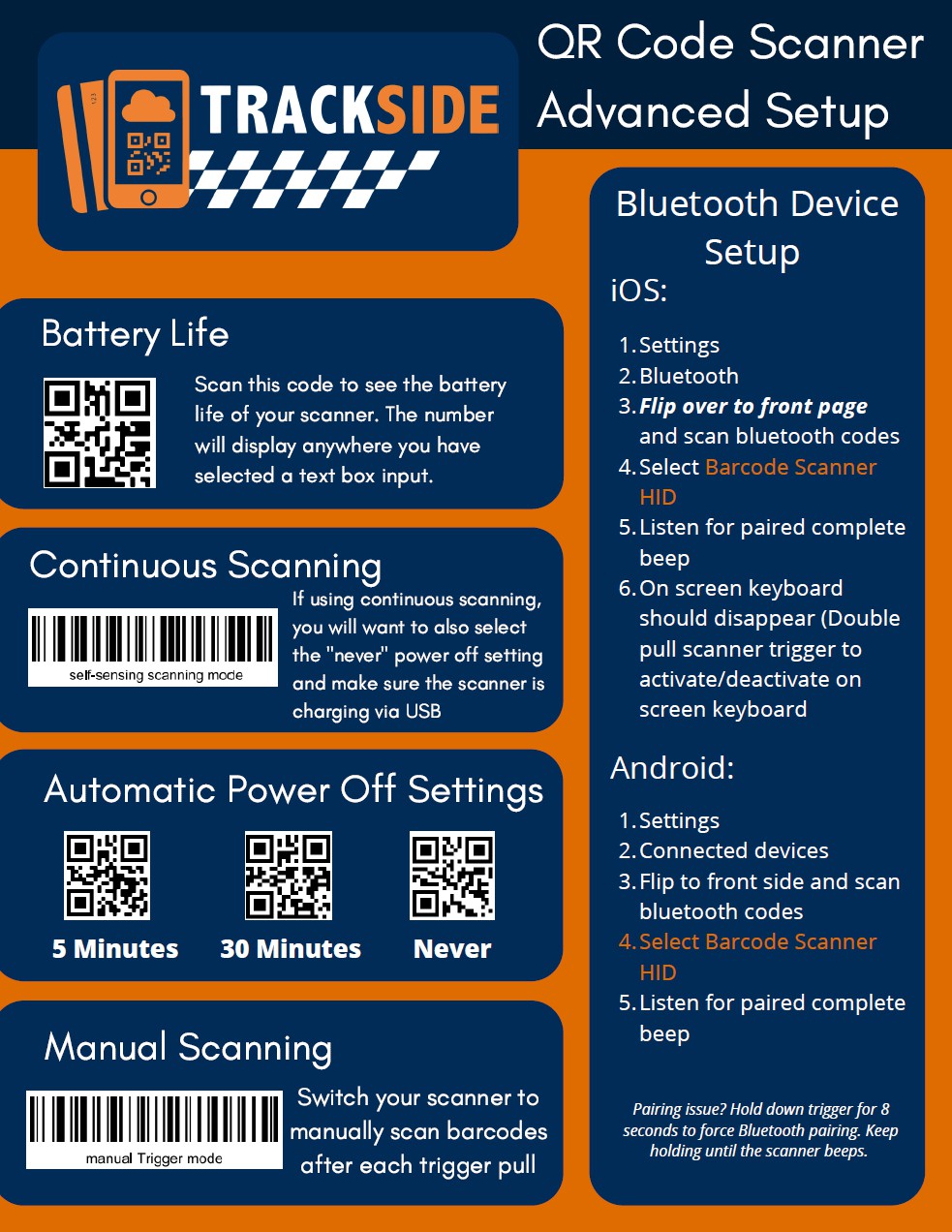Via Bluetooth
This article will assist you in connecting a Trackside Bluetooth QR Scanner to a Bluetooth device with the assistance of the Trackside QR Scanner Setup Sheet.
Pairing issue? Hold down trigger for 8 seconds to force Bluetooth pairing. Keep holding until the QR scanner beeps.
Want a different type of connection or having Bluetooth issues? See Via USB Dongle or Via Wired USB.
Android:
Step 1 - Ensure Bluetooth Enabled
Ensure Bluetooth is enabled on your device.
Step 2 - Enter Settings
Enter Settings.
Step 3 - Select Connected Devices
Select Connected Devices.
Step 4 - Select Bluetooth
You may have to select Bluetooth to view available Bluetooth devices depending on your installation of Android.
Step 5 - Scan Codes on Setup Sheet w/ Scanner
Use scanner to scan codes from top to bottom under Enable Bluetooth Scanning on page 1 of the Trackside QR Scanner Setup Sheet.
Step 6 - Select Scanner on Your Device
Select Barcode Scanner HID on the Bluetooth device. This will need to be done within a few seconds of scanning the QR codes on the Setup Sheet.
Step 7 - Listen for Pairing Complete Beep
Listen for pairing complete beep.
If these steps aren't working, there are additional troubleshooting steps in My Scanner Won't Connect by Bluetooth .
iOS:
Step 1 - Ensure Bluetooth is Enabled
Ensure Bluetooth is Enabled
Step 2 - Enter Settings
iOS:Enter Settings.
Step 3 - Select Bluetooth
Select Bluetooth
Step 4 - Scan Codes on Setup Sheet w/ Scanner
Use scanner to scan codes from top to bottom under Enable Bluetooth Scanning on page 1 of the Trackside QR Scanner Setup Sheet.
Step 5 - Select Scanner on Your Device
Select Barcode Scanner HID on the Bluetooth device. This will need to be done within a few seconds of scanning the QR codes on the Setup Sheet.
Step 6 - Listen for Pairing Complete Beep
Listen for pairing complete beep.
Note - On Screen Keyboard
On Screen Keyboard should disappear. Double pull scanner trigger to activate/deactivate on screen keyboard.
If these steps aren't working, there are additional troubleshooting steps in My Scanner Won't Connect by Bluetooth .