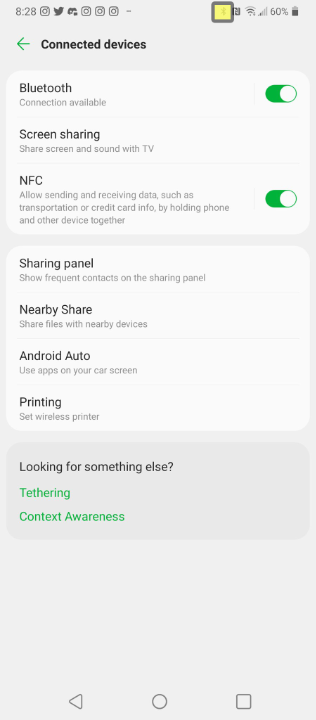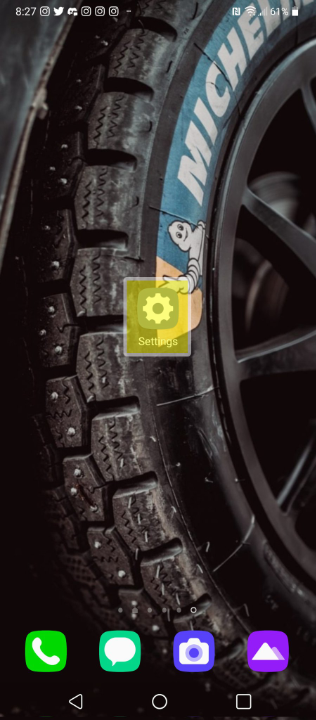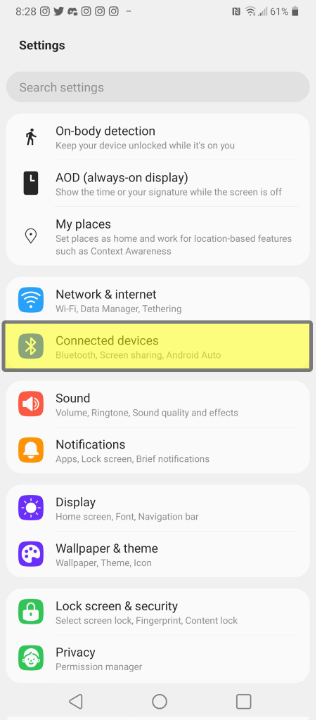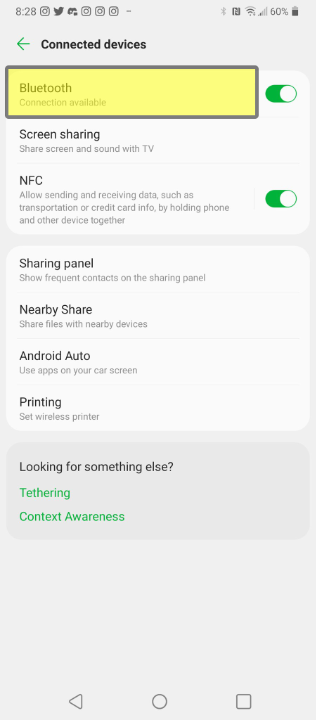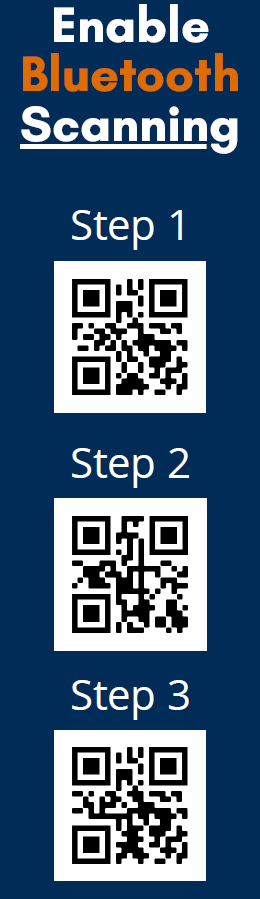Via Bluetooth - Android
This article will assist you in connecting a Trackside Bluetooth QR Scanner to an Android Bluetooth device.
Pairing issue? Hold down trigger for 8 seconds to force Bluetooth pairing. Keep holding until the QR scanner beeps.
If you need the full QR Scanner Connection Sheet, it's available in My Scanner Won't Connect by Bluetooth.
Want a different type of connection or having Bluetooth issues? See Via USB Dongle or Via Wired USB.
Android:
Step 1 - Ensure Bluetooth Enabled
Ensure Bluetooth is enabled on your device.
Step 2 - Enter Settings
Enter Settings.
Step 3 - Select Connected Devices
Select Connected Devices.
Step 4 - Select Bluetooth
You may have to select Bluetooth to view available Bluetooth devices depending on your installation of Android.
Step 5 - Scan Codes on Setup Sheet w/ Scanner
Use scanner to scan codes from top to bottom under Enable Bluetooth Scanning on page 1 of the Trackside QR Scanner Setup Sheet.
Step 6 - Select Scanner on Your Device
Select Barcode Scanner HID on the Bluetooth device. This will need to be done within a few seconds of scanning the QR codes on the Setup Sheet.
Step 7 - Listen for Pairing Complete Beep
Listen for pairing complete beep.
If these steps aren't working, there are additional troubleshooting steps in My Scanner Won't Connect by Bluetooth .