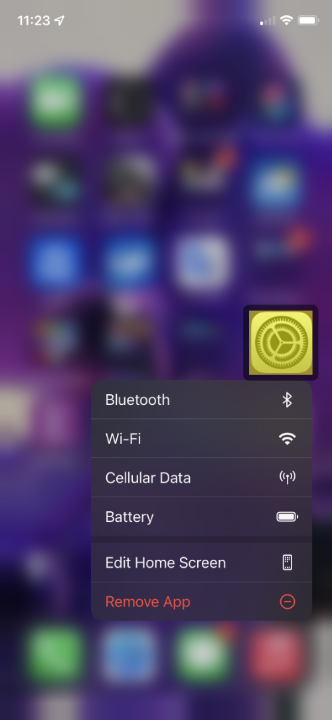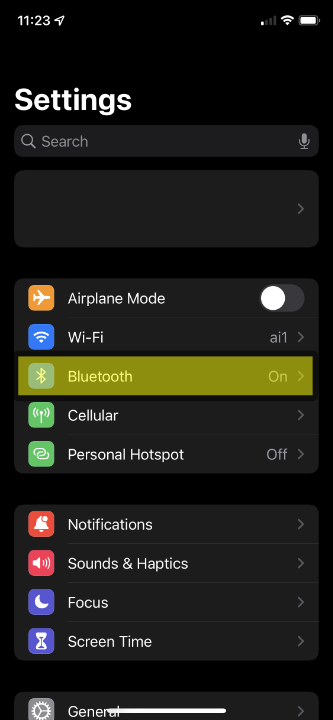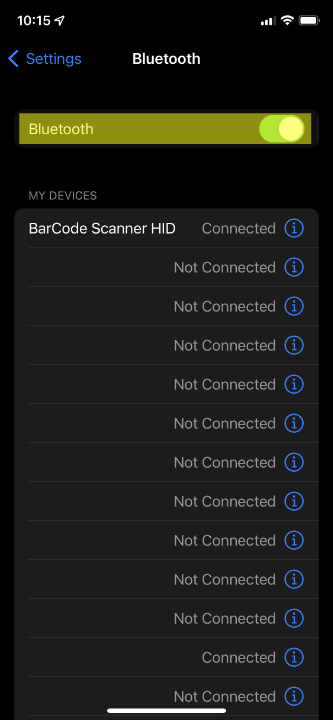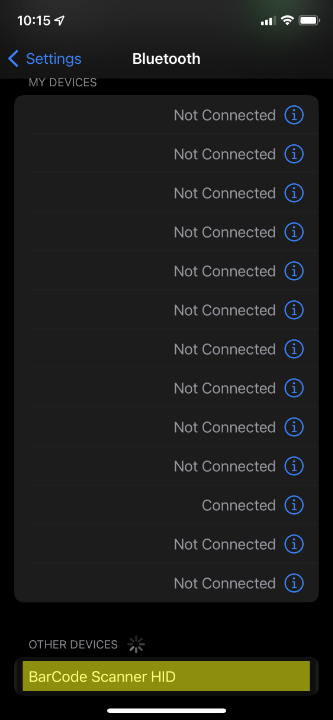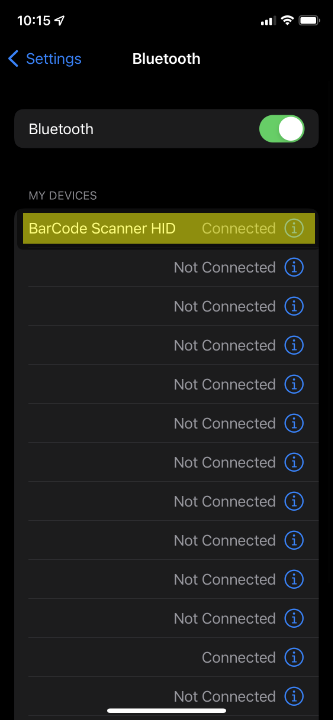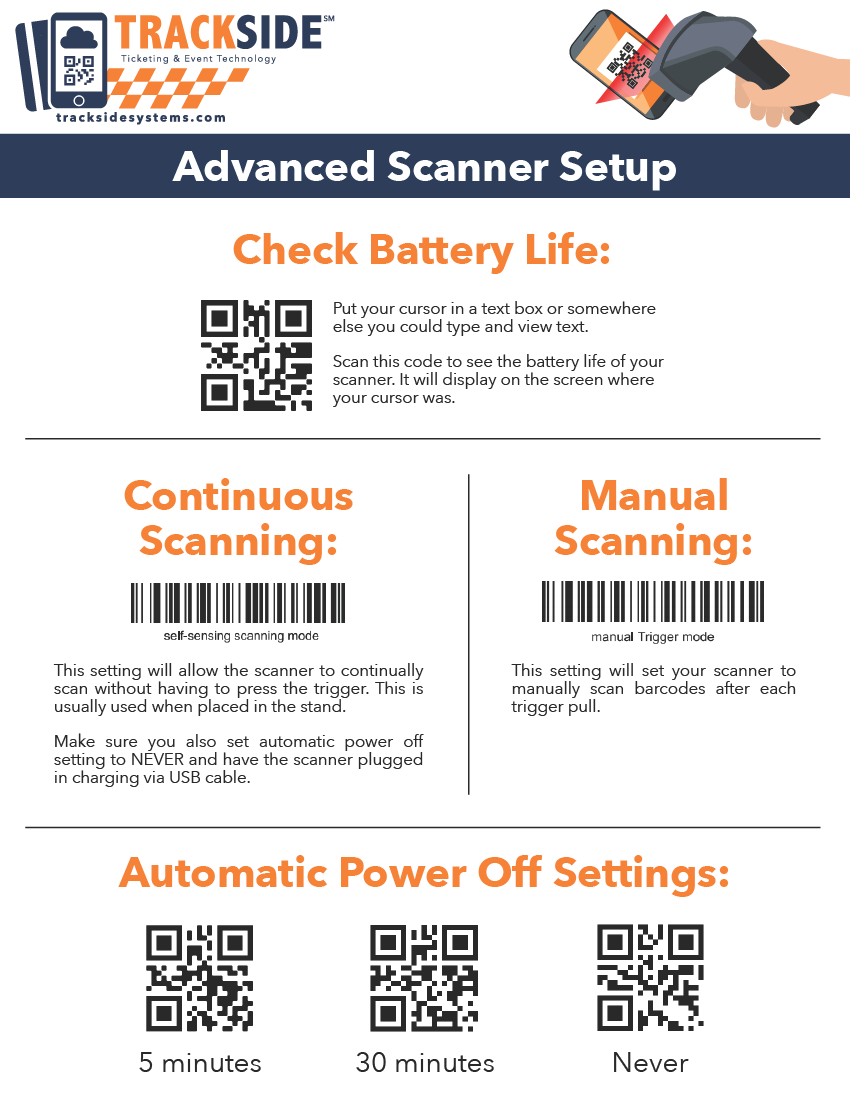Via Bluetooth - iOS
This article will assist you in connecting a Trackside Bluetooth QR Scanner to an iOS Bluetooth device.
Want a different type of connection or having Bluetooth issues? See Via USB Dongle or Via Wired USB.
iOS:
Trackside Bluetooth QR Scanner Connection Sheet
The most up to date version of the Trackside Bluetooth QR Scanner Connection Sheet now resides at https://tracksidesystems.com/scanner/ . Make sure to check the second page for additional functionalities!
Step 1 - Enter Settings
Enter Settings.
Step 2 - Select Bluetooth
Select Bluetooth
Step 3 - Ensure Bluetooth is Enabled
Ensure Bluetooth is Enabled
Step 4 - Place Scanner into Bluetooth Search Mode
Pull the scanner trigger once to wake it up, then hold the trigger for 8 seconds until the scanner beeps. This will place it in Bluetooth Search Mode, and should be accompanied by a flashing blue & green light on the scanner. You may also scan the codes provided on the Trackside Bluetooth QR Scanner Connection Sheet to accomplish this.
Step 5 - Select Scanner on Your Device
Select Barcode Scanner HID on the Bluetooth device. If the scanner isn't showing up, you may need to refresh the list of devices.
Step 6 - Listen for Pairing Complete Beep
Listen for pairing complete beep.
Note - On Screen Keyboard
On Screen Keyboard should disappear. Double pull scanner trigger to activate/deactivate on screen keyboard.
If these steps aren't working, there are additional troubleshooting steps in My Scanner Won't Connect by Bluetooth .