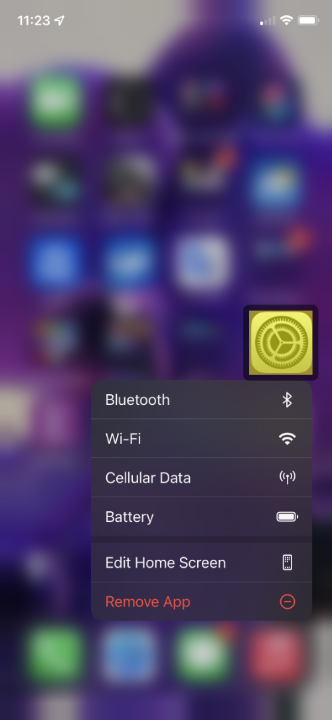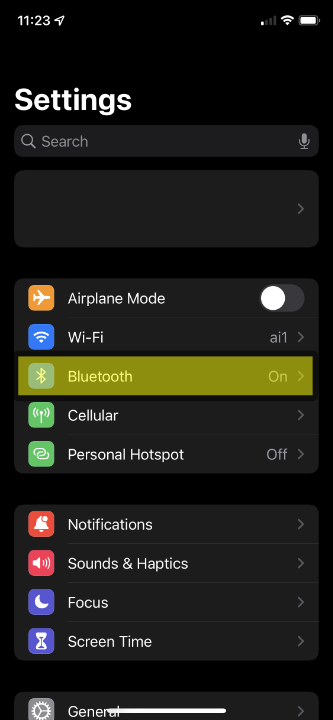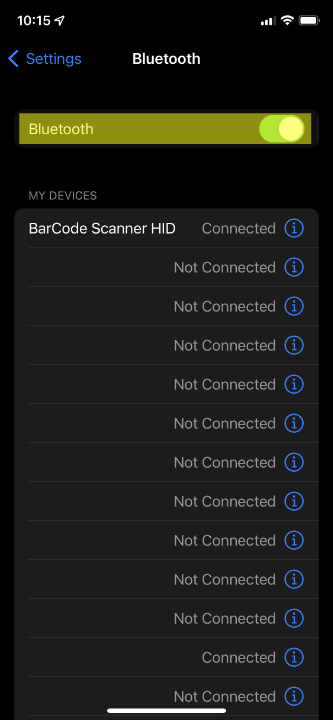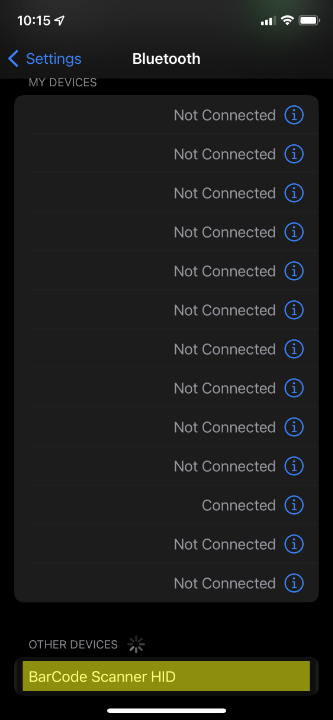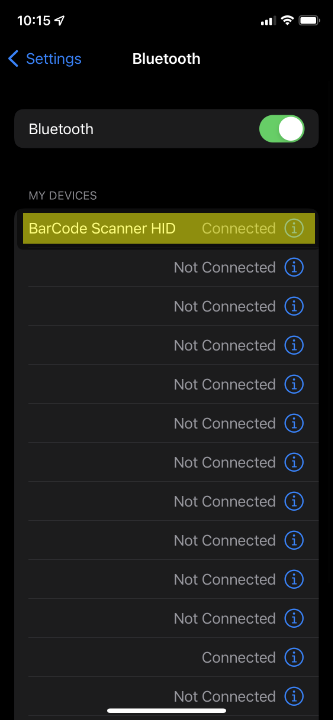Via Bluetooth - iOS
This article will assist you in connecting a Trackside Bluetooth QR Scanner to an iOS Bluetooth device.
Want a different type of connection or having Bluetooth issues? See Via USB Dongle or Via Wired USB.
Trackside Bluetooth QR Scanner Connection Sheet
The most up to date version of the Trackside Bluetooth QR Scanner Connection Sheet now resides at https://tracksidesystems.com/scanner/ . Make sure to check the second page for additional functionalities!
Step 1 - Enter Settings
Enter Settings.
Step 2 - Select Bluetooth
Select Bluetooth
Step 3 - Ensure Bluetooth is Enabled
Ensure Bluetooth is Enabled
Step 4 - Place Scanner into Bluetooth Search Mode
Pull the scanner trigger once to wake it up, then hold the trigger for 8 seconds until the scanner beeps. This will place it in Bluetooth Search Mode, and should be accompanied by a flashing blue & green light on the scanner. You may also scan the codes provided on the Trackside Bluetooth QR Scanner Connection Sheet to accomplish this.
Step 5 - Select Scanner on Your Device
Select Barcode Scanner HID on the Bluetooth device. If the scanner isn't showing up, you may need to refresh the list of devices.
Step 6 - Listen for Pairing Complete Beep
Listen for pairing complete beep.
Note - On Screen Keyboard
On Screen Keyboard should disappear. Double pull scanner trigger to activate/deactivate on screen keyboard.
If these steps aren't working, there are additional troubleshooting steps in My Scanner Won't Connect by Bluetooth .