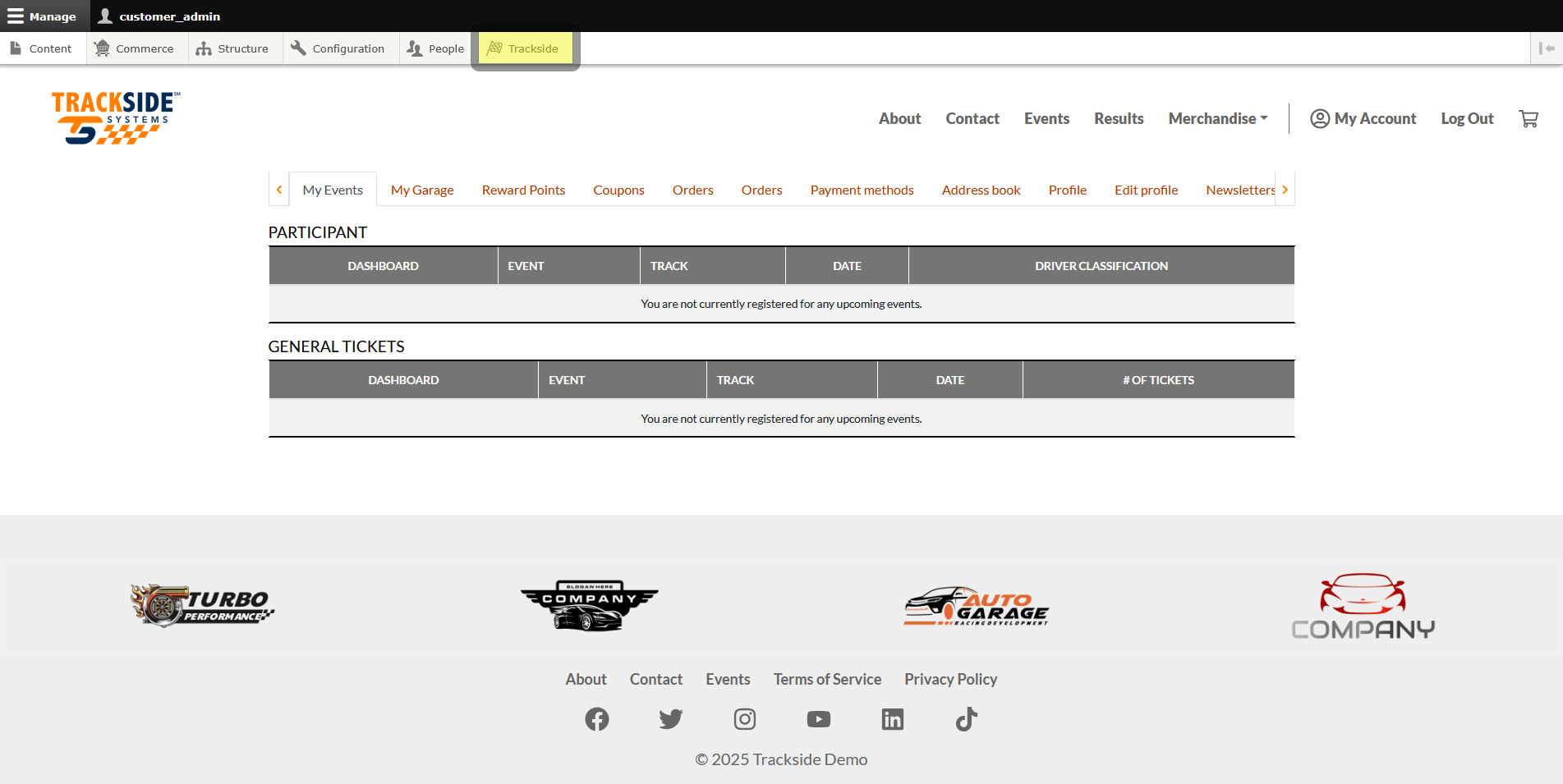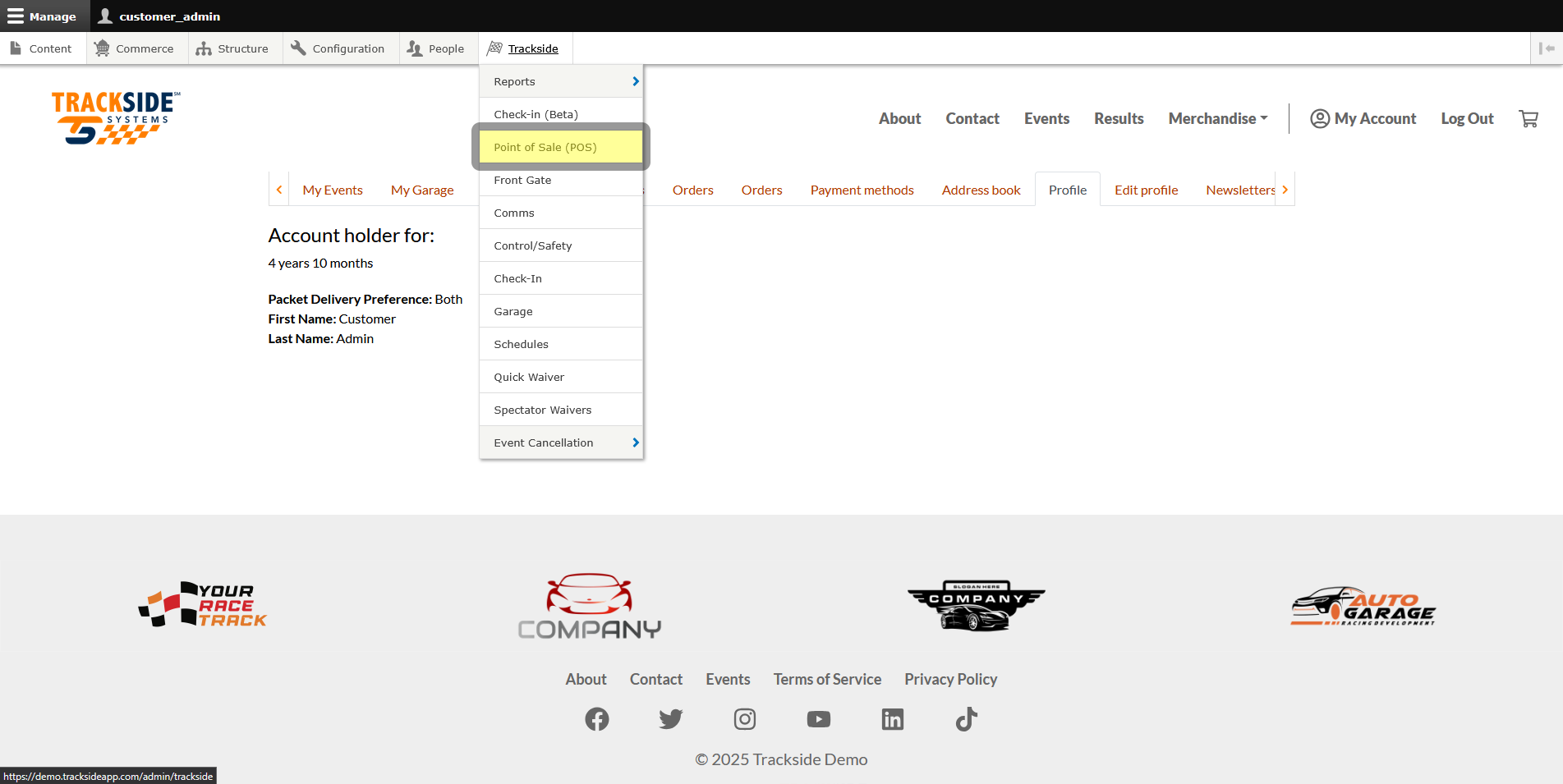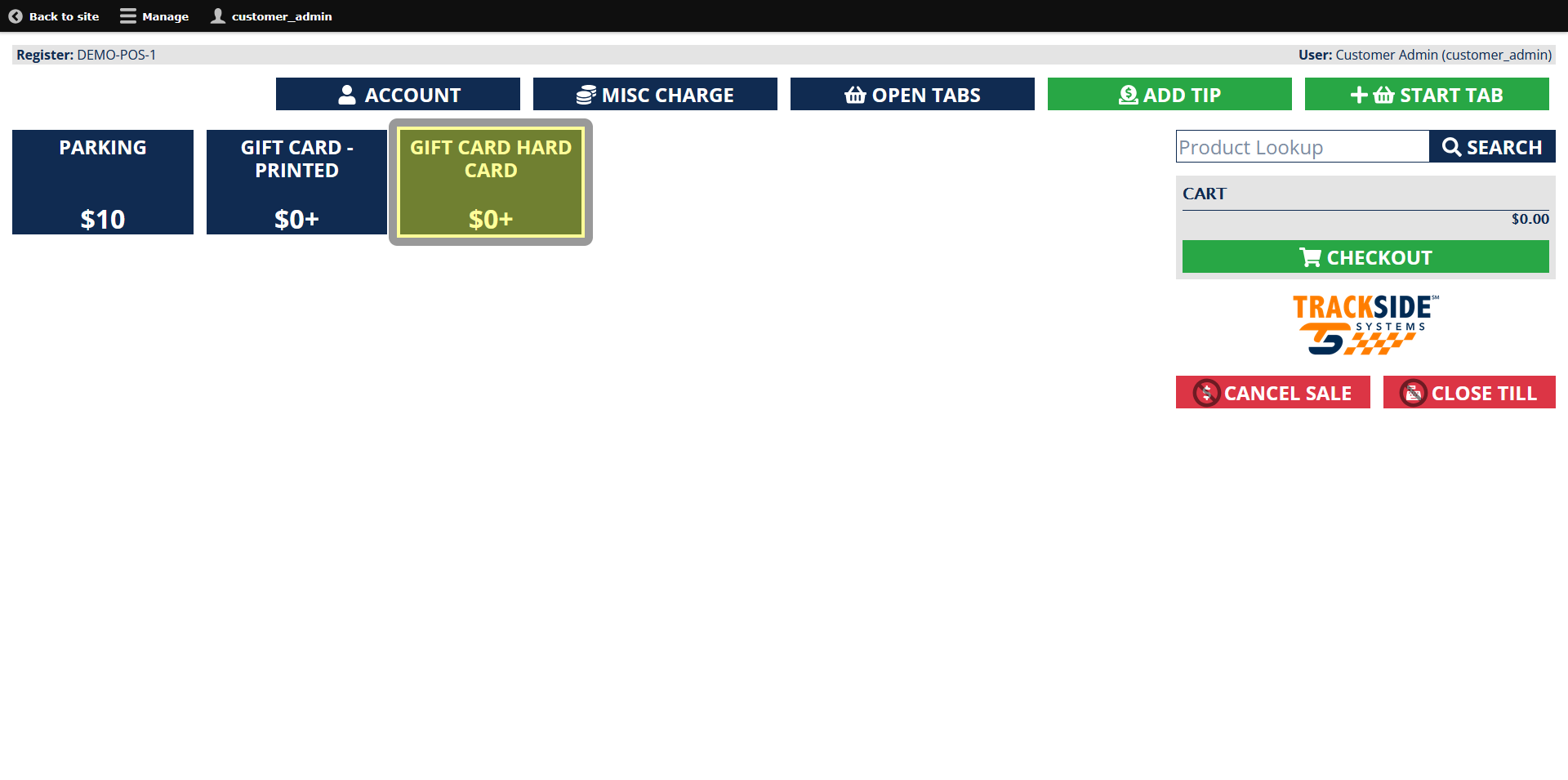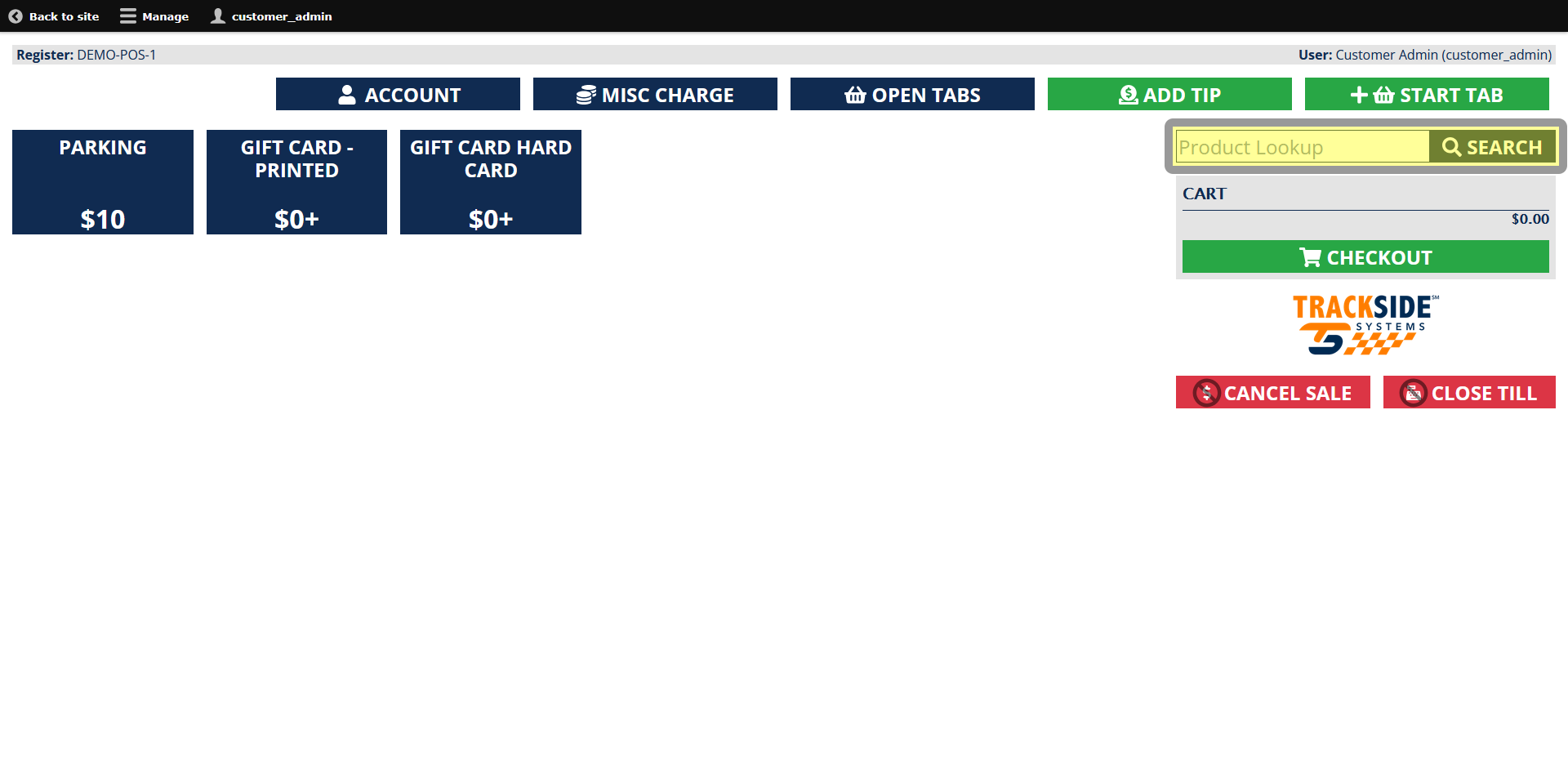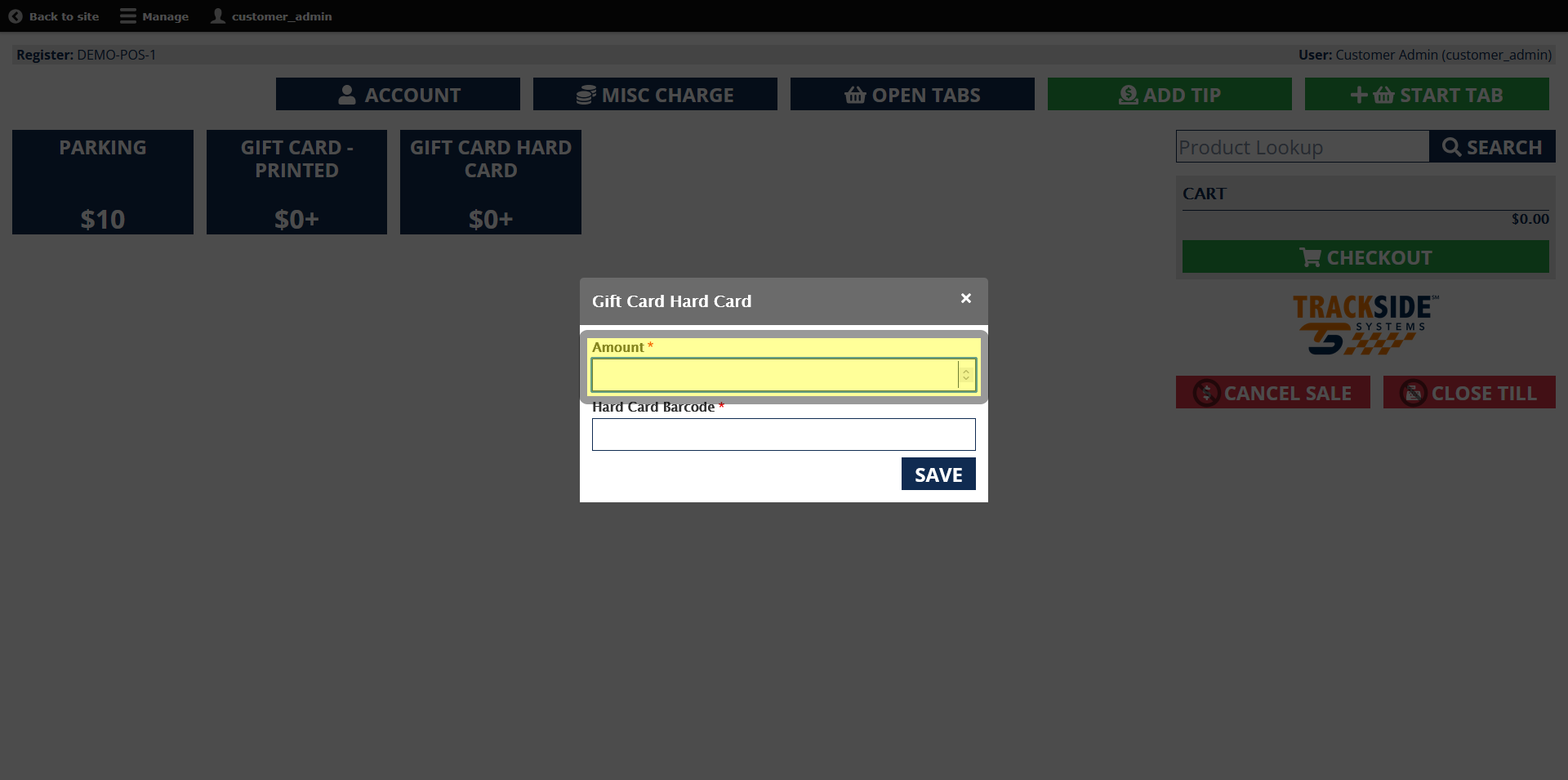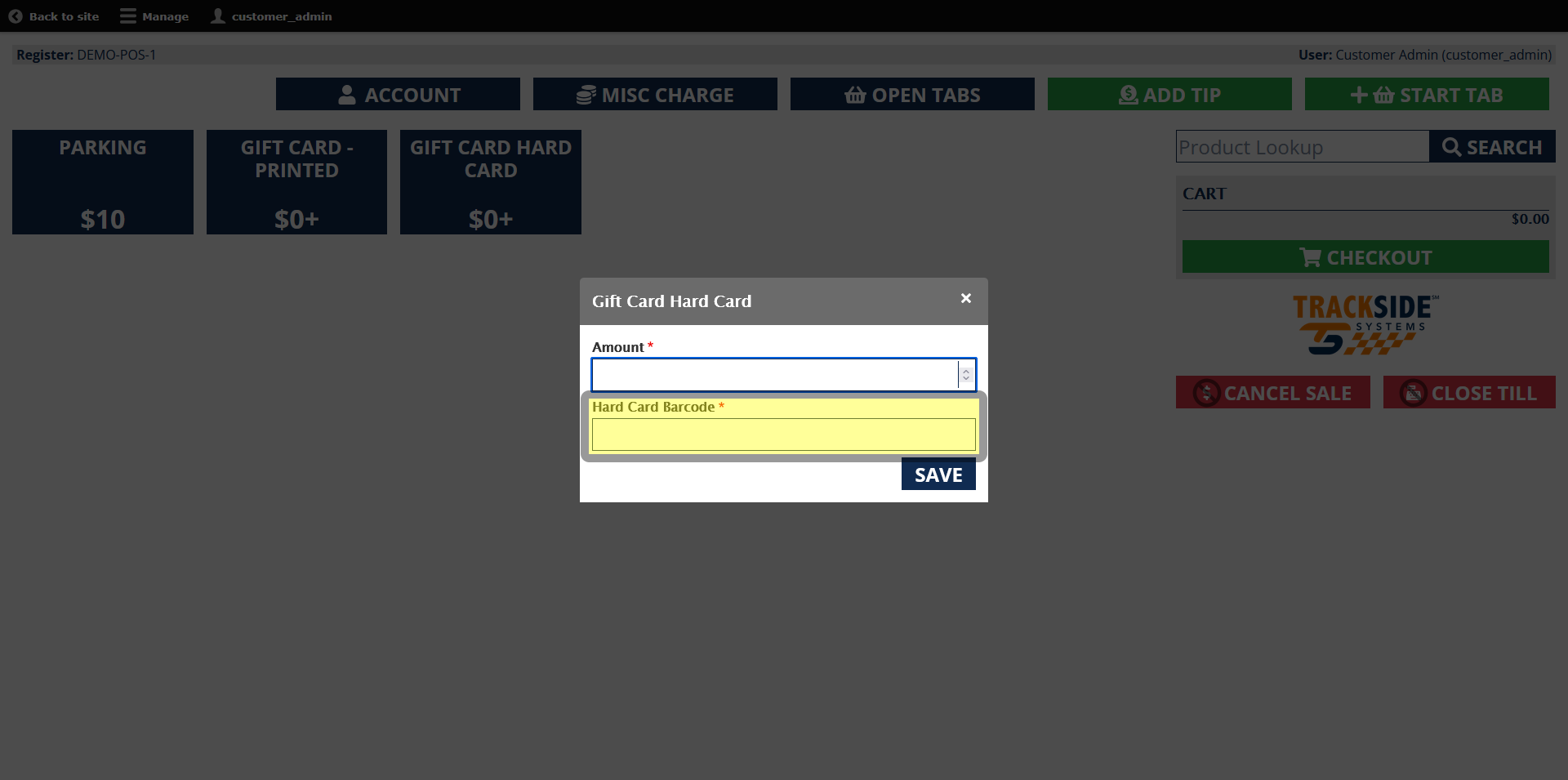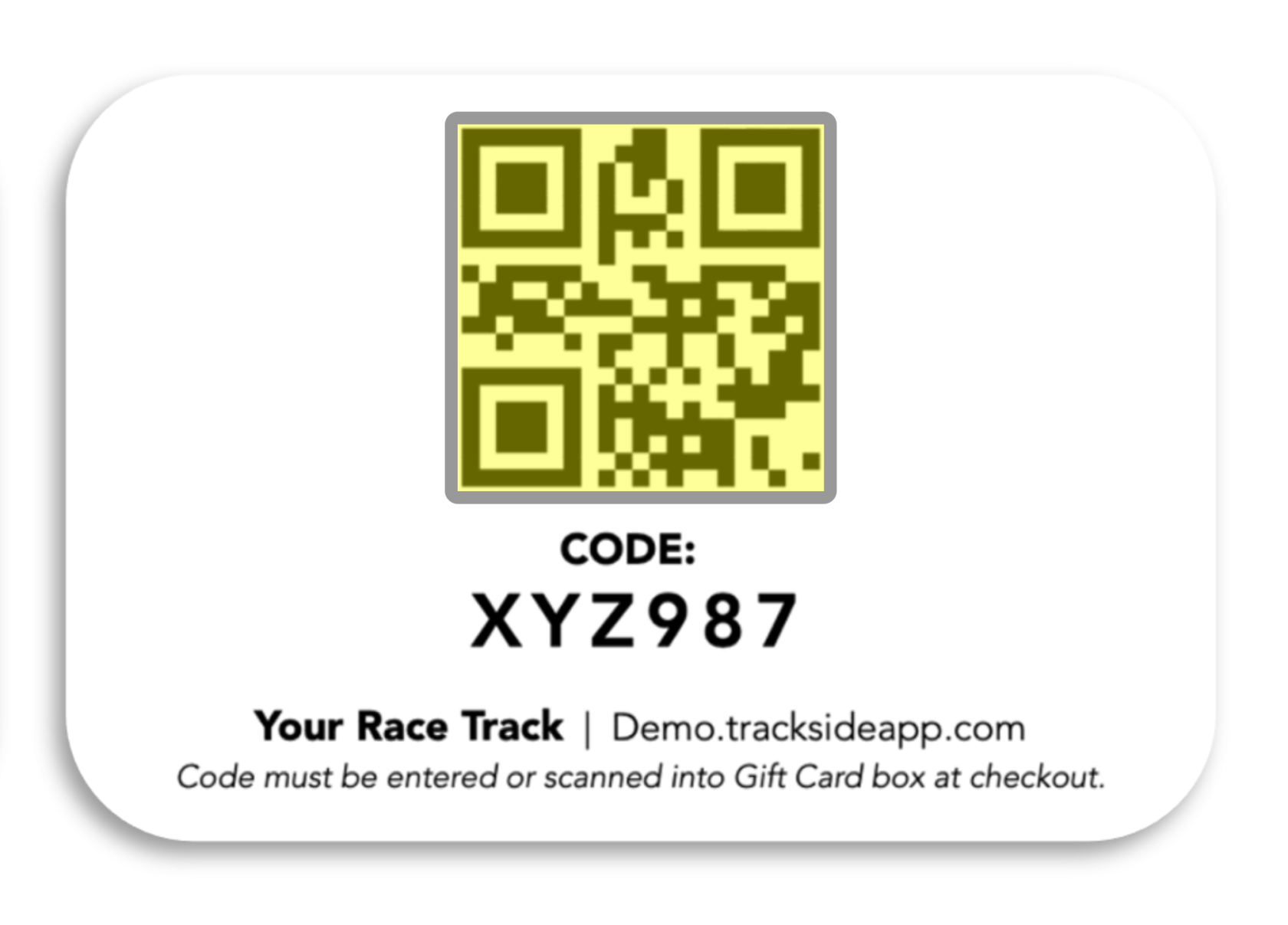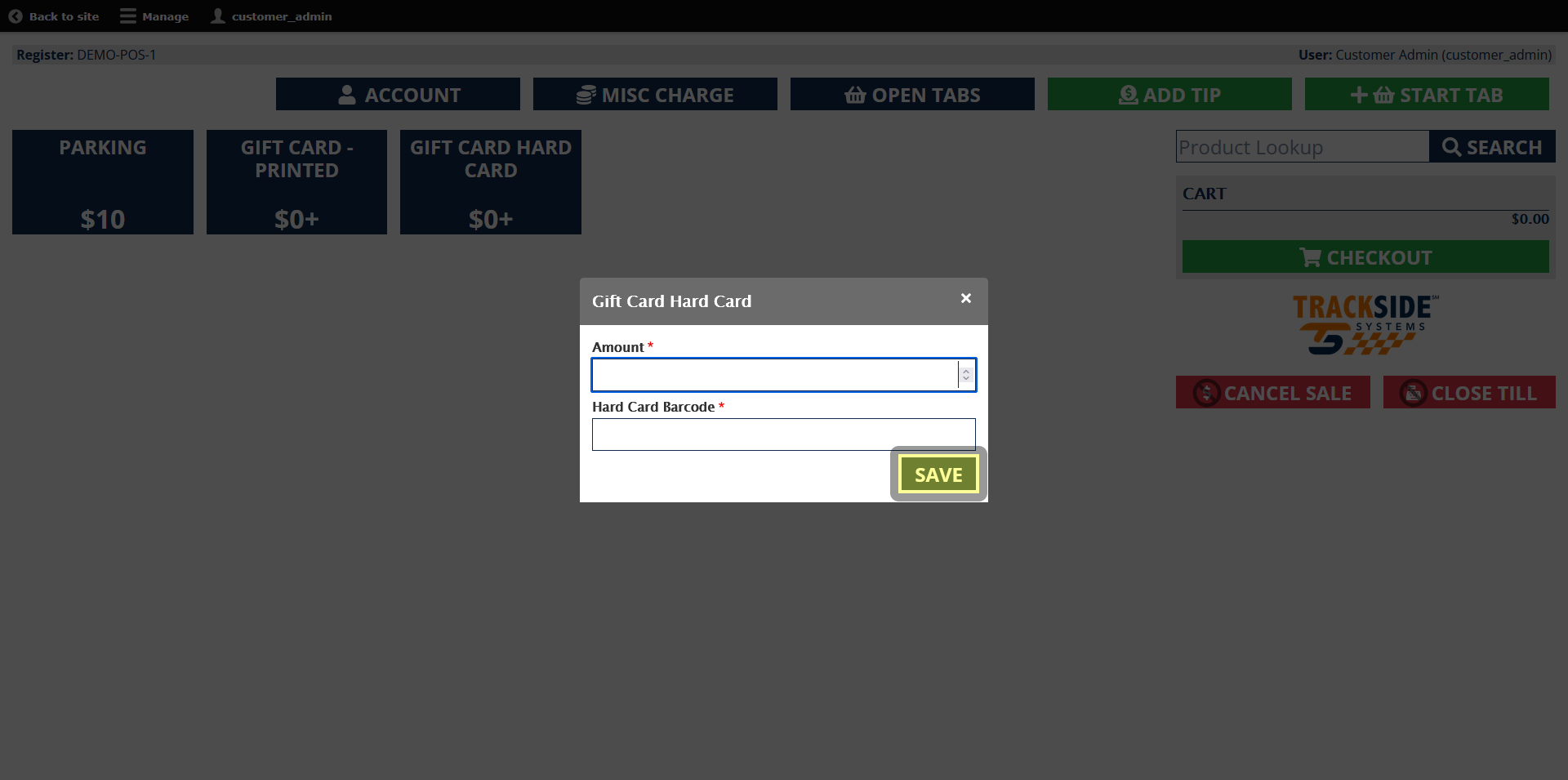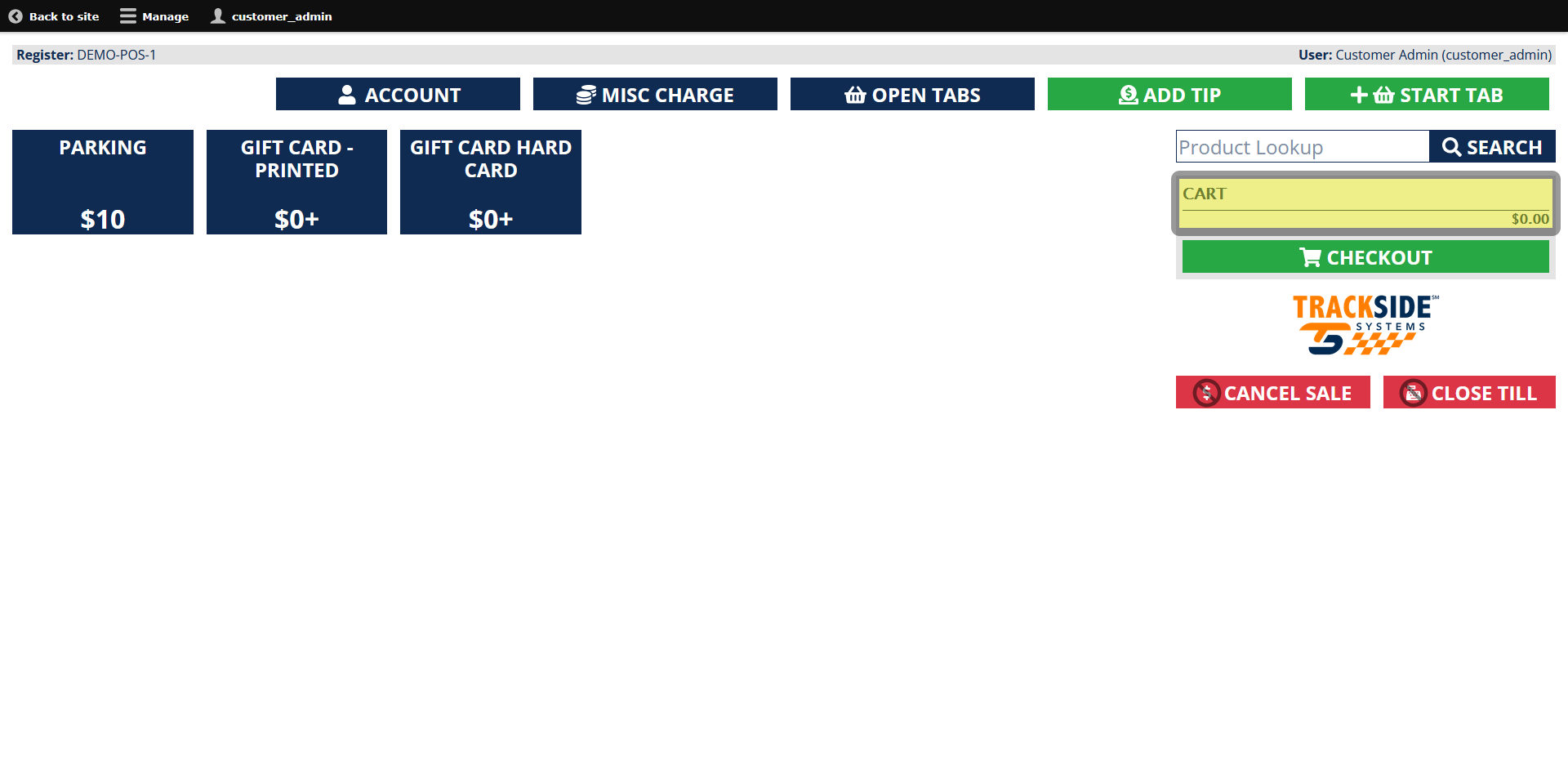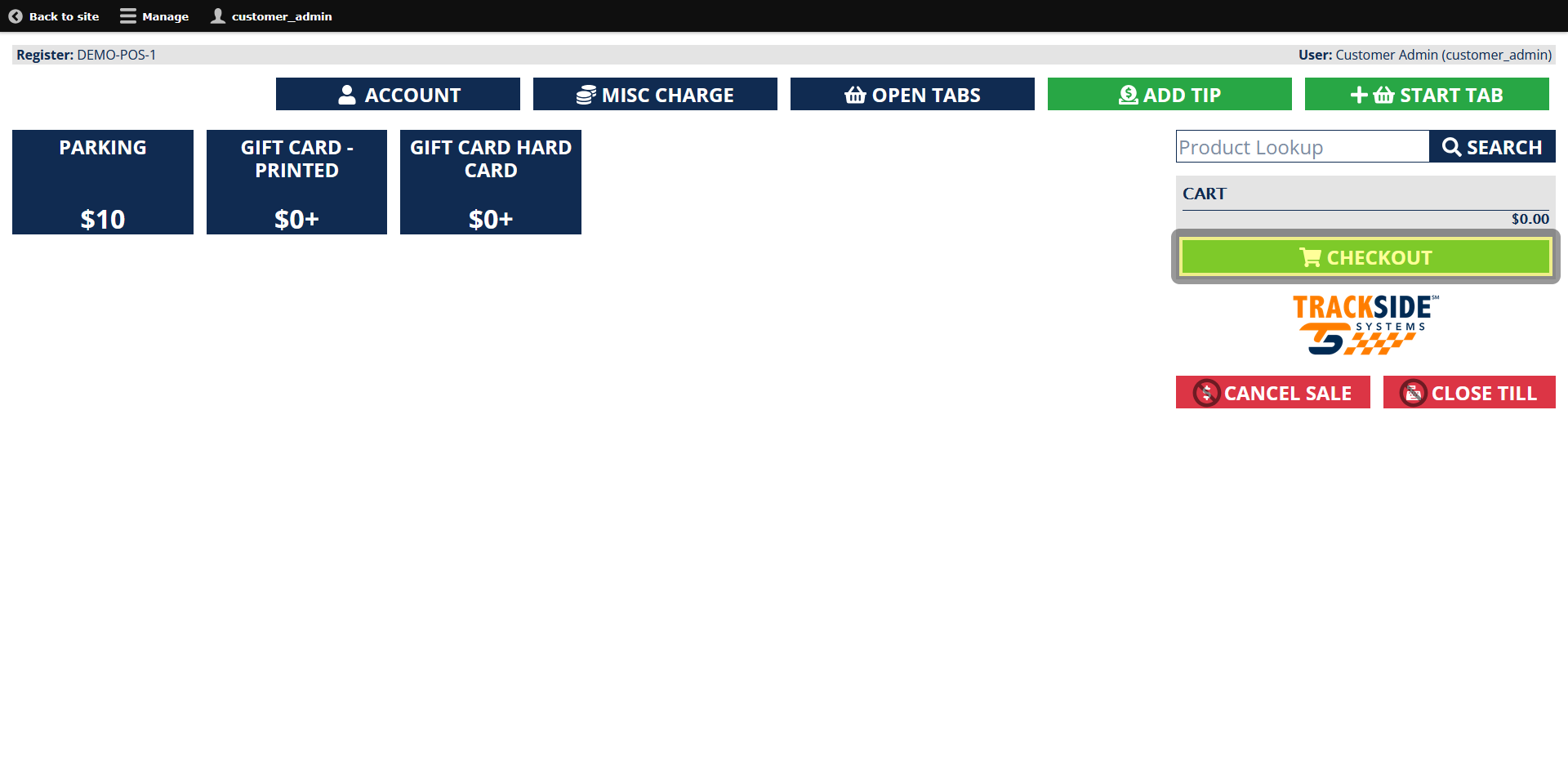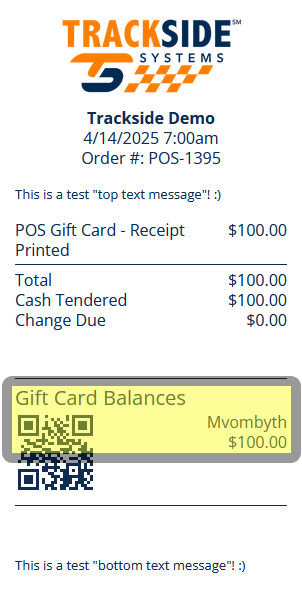Selling a Hard Card Gift Card at the Point of Sale
Note: This is a Modified Plan feature. If you are on a lower level plan, use of this feature may change your per-ticket usage rate to the associated higher rate.
This article will cover selling a hard card gift card and activating one of your pre-ordered cards at the Point of Sale.
Ensure you have conditions set outlined in Prerequisites prior to completing this process. Following Mapping a Gift Card Product to the Point of Sale is recommended as well.
Step 1 - Open a Till in the Point of Sale
In order to sell a gift card, we need to start off by logging into a Point of Sale. Get logged into your organization's Trackside site and start by hovering over Trackside in your Management Menu.
Then click on Point of Sale (POS).
This will bring you to the Start Till screen. If you need a refresher on opening your till to get to the Point of Sale, see Open Till.
Step 2 - Add Gift Card to Cart
Once you've started your till, you should now be looking at the Point of Sale. Click on the mapped button for your hard card gift card if it was mapped as was detailed in Mapping a Gift Card Product to the Point of Sale.
You may alternatively use the product lookup if you chose to not set up a button.
At this point, a dialog box will pop up for setting up the individual gift card. In the Amount box, you will enter the desired gift card amount.
Click in the Hard Card Barcode box.
Scan the QR code on the gift card you're going to hand to customer.
Click Save.
Your gift card will be added to the cart.
Step 3 - Complete Transaction
Once your transaction is ready, click Checkout. Complete the rest of the transaction as you normally would. If you need a refresher, have a look at Checkout.
Once the transaction is complete, the Trackside software will load the specified dollar amount on to the gift card with the QR code added in the dialog box, and activate that gift card.
As was displayed earlier, the hard card will have a QR code on the back that when scanned contains the alphanumeric string for the gift card's code, similar to how a credit card's mag stripe contains it's information as well. The alphanumeric gift card code is also printed below the QR code for entering for redemption on your Trackside site.
When the gift cards are used on site, Point Of Sale receipts will contain updated balance information if your customer does not use their entire balance on one transaction.