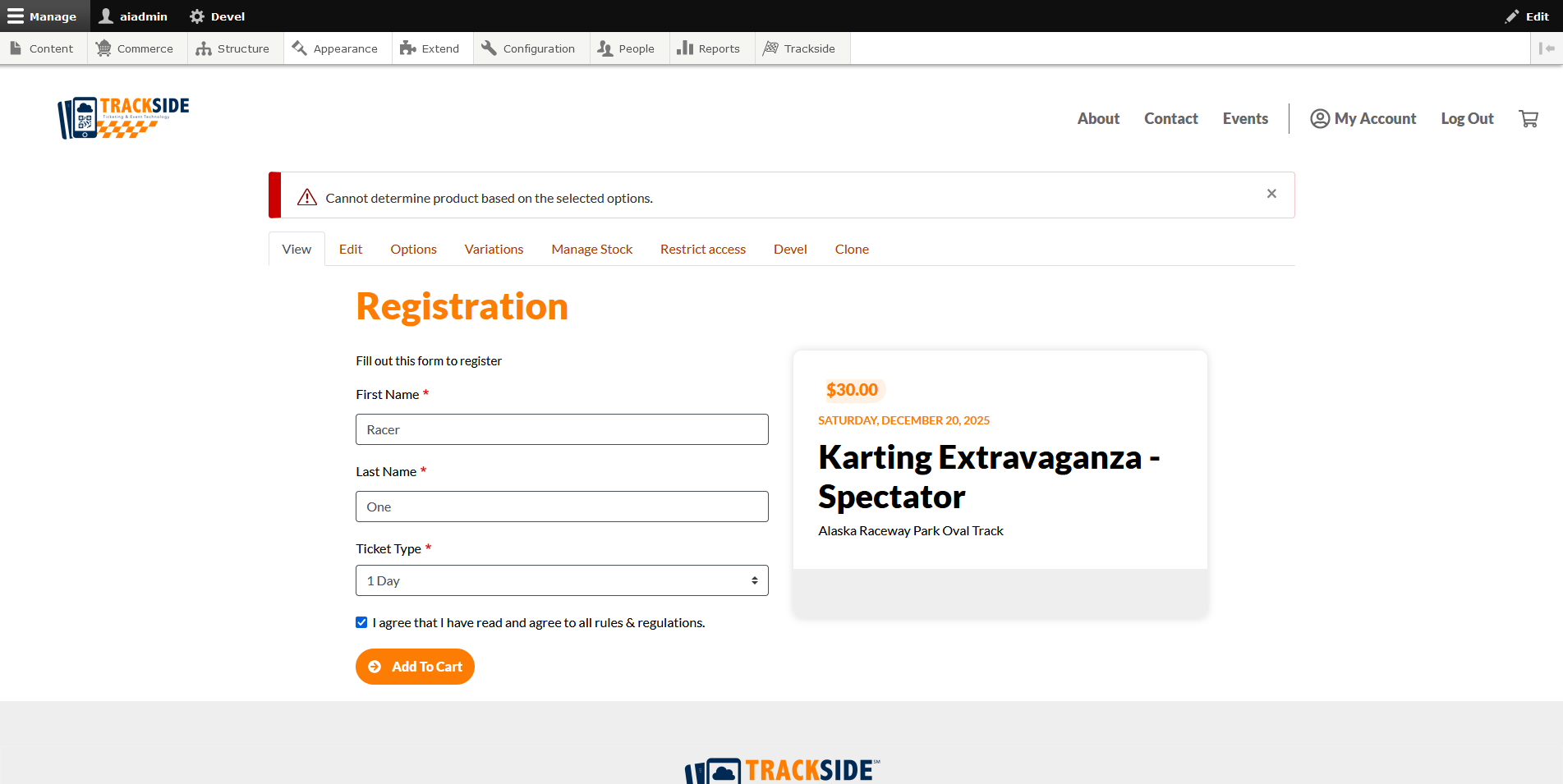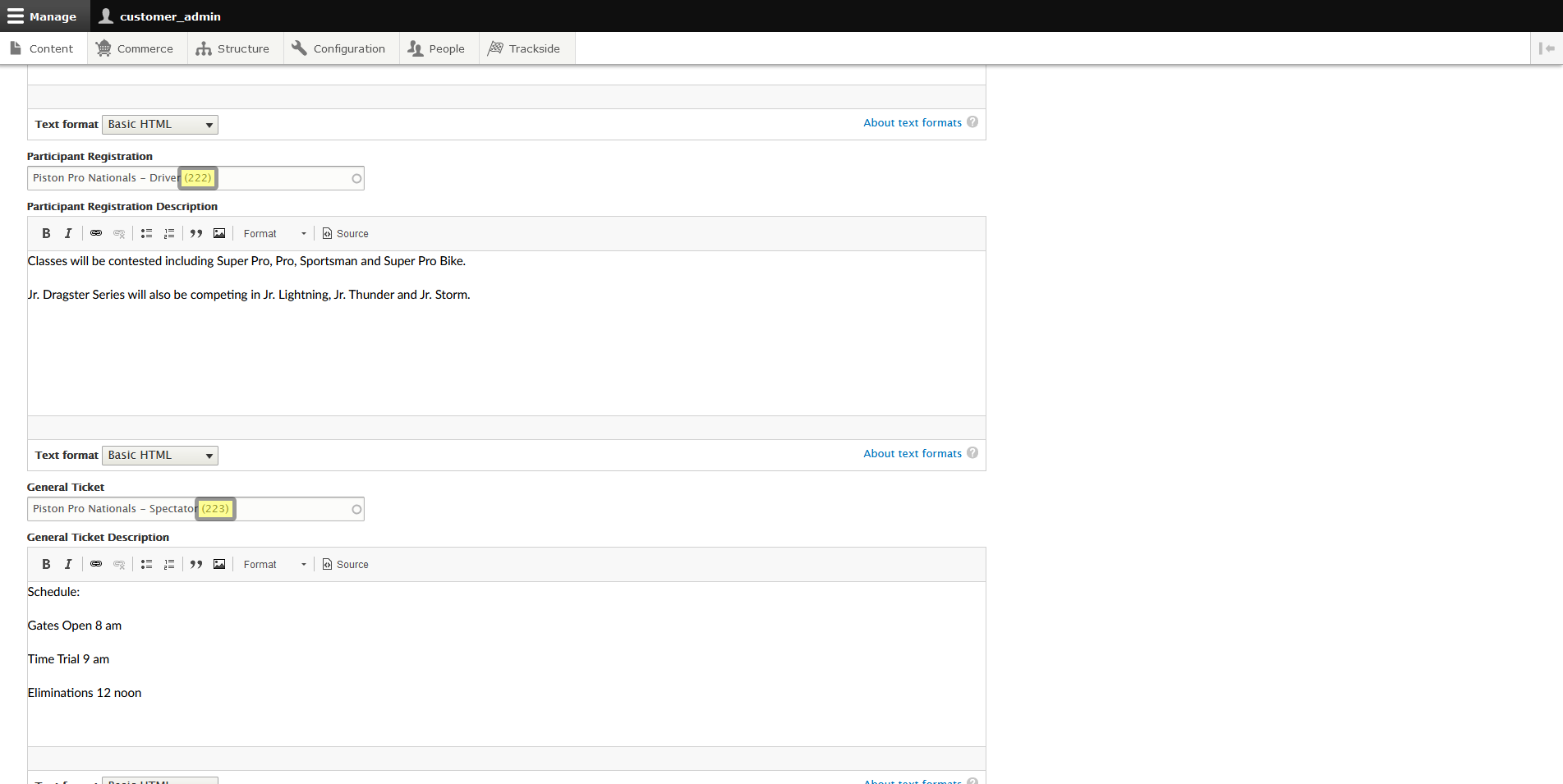Cannot Determine Product Based on the Selected Options Error
Seeing this error? This article will help you resolve "Cannot Determine Product Based on the Selected Options" errors.
Why this happens: Duplicate Product SKUs
This error occurs when you have created two events with the same Event Listing name and the same event date. The product variation SKUs are generated based on the first 5 letters of the Event Listing name and the event date, so if you make the same one twice, or two similarly named events on the same date where the first 5 characters of the Event Listing name are identical, you are duplicating the Product SKUs which creates this issue. Trackside won't be able to tell which of the SKUs it needs to sell. This is also the case if you delete an Event Listing, forget to delete it's underlying Products, and then create a new Event Listing and Products with the same name and date.
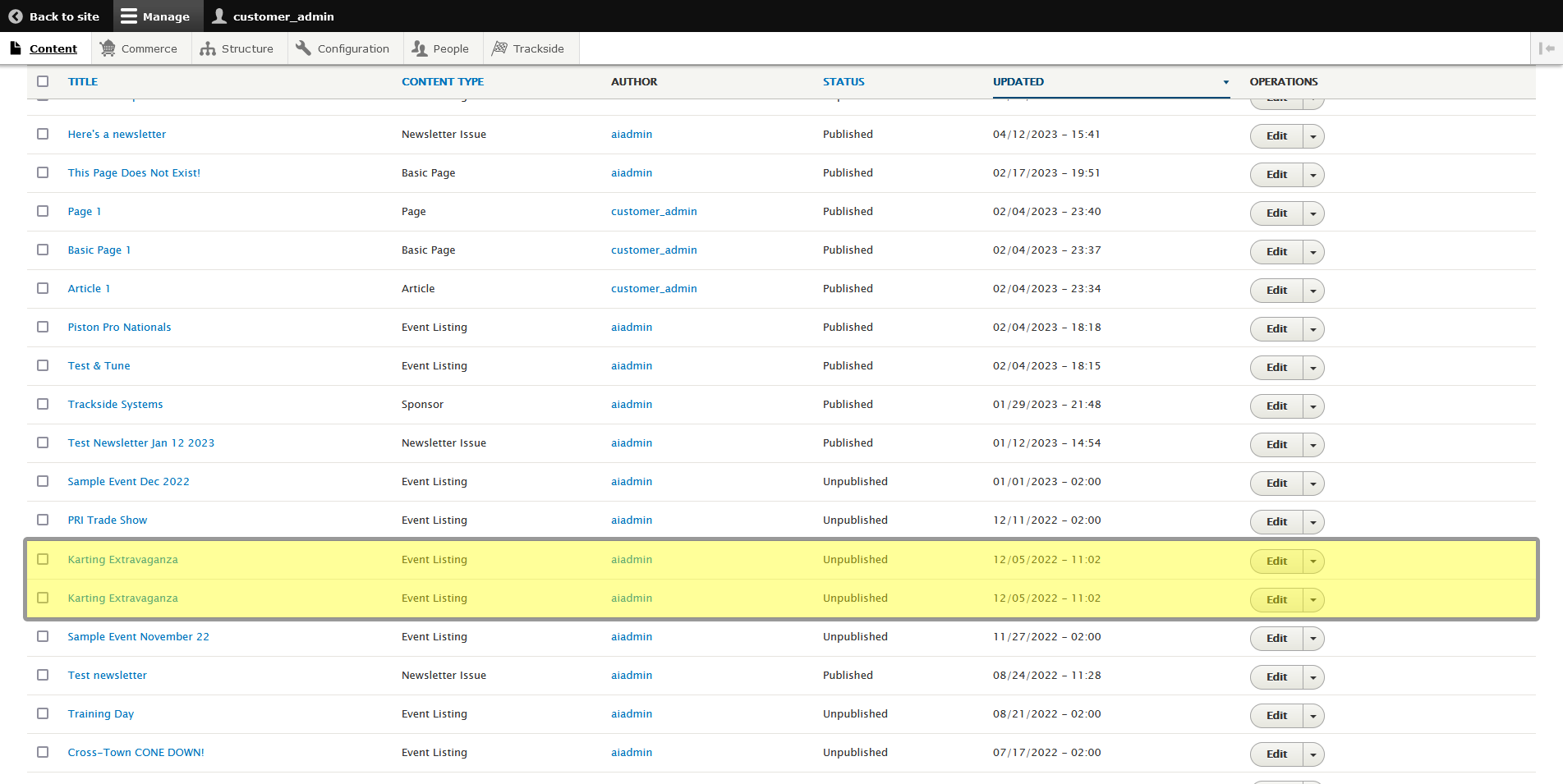
Duplicate Event Listings shown above
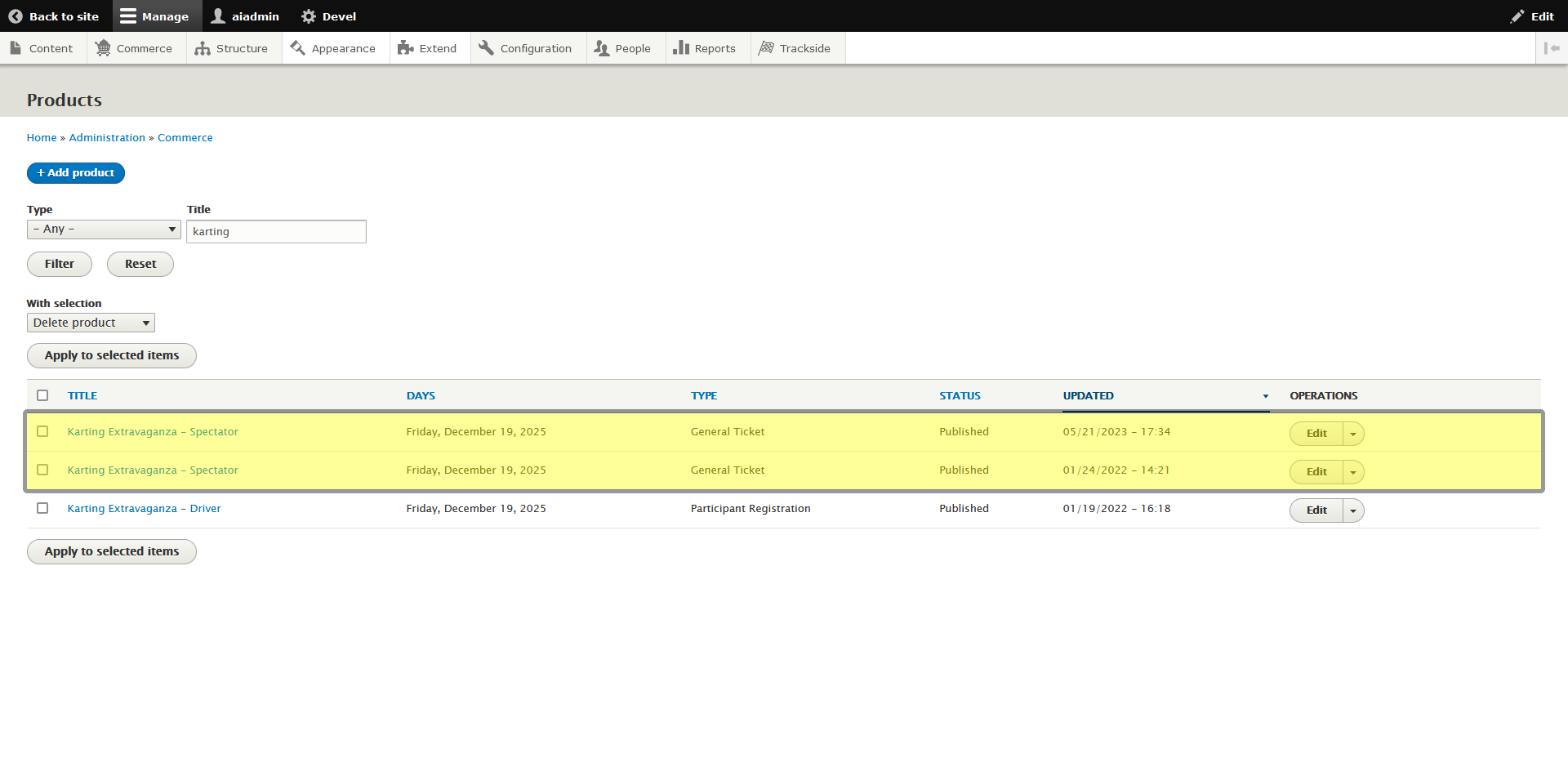
Duplicate Ticket Products shown above
To resolve this problem, the most recent (duplicate) Event Listing AND associated Participant Registration Product and General Admission Ticket Product must be deleted.
No Products from the most recent Event Listing were sold since there's a duplicate SKU, you are safe to delete these. Just remember the rule of thumb, never delete a Product you've already sold tickets for. It's possible you sold tickets to the event created first before you duplicated it, so just make sure you are deleting the correct one.
Once you have identified the Event Listing you need to delete, or which Event Listing has already been deleted, you want to make sure you're deleting the correct Products to go along with it. Begin by going to the Event Listing you're going to keep, and edit it as is covered in Edit an Event Listing. In edit, you can see the Products that are associated with the Event Listing. We're going to pay particular attention to the number associated with the Product. This is the Product we're going to be sure we don't delete. If you delete the wrong one, it's gone.
Once you have these numbers, you can go in to edit the duplicated Products as is covered in Edit a Participant Registration Product and Edit a General Admission Ticket Product. In your address bar, the Product number will show up in the URL. Remember to delete the ones not associated with the Event Listing you're keeping. If you need help with deleting Products, see Publish Checkbox & Save (Participant Registration Product) and Publish Checkbox & Save (General Admission Ticket Product). The process is very similar for each.
For help with deleting the Event Listing you no longer need, see Publish Checkbox & Save Changes.
For more reading, see Event Setup Assistant