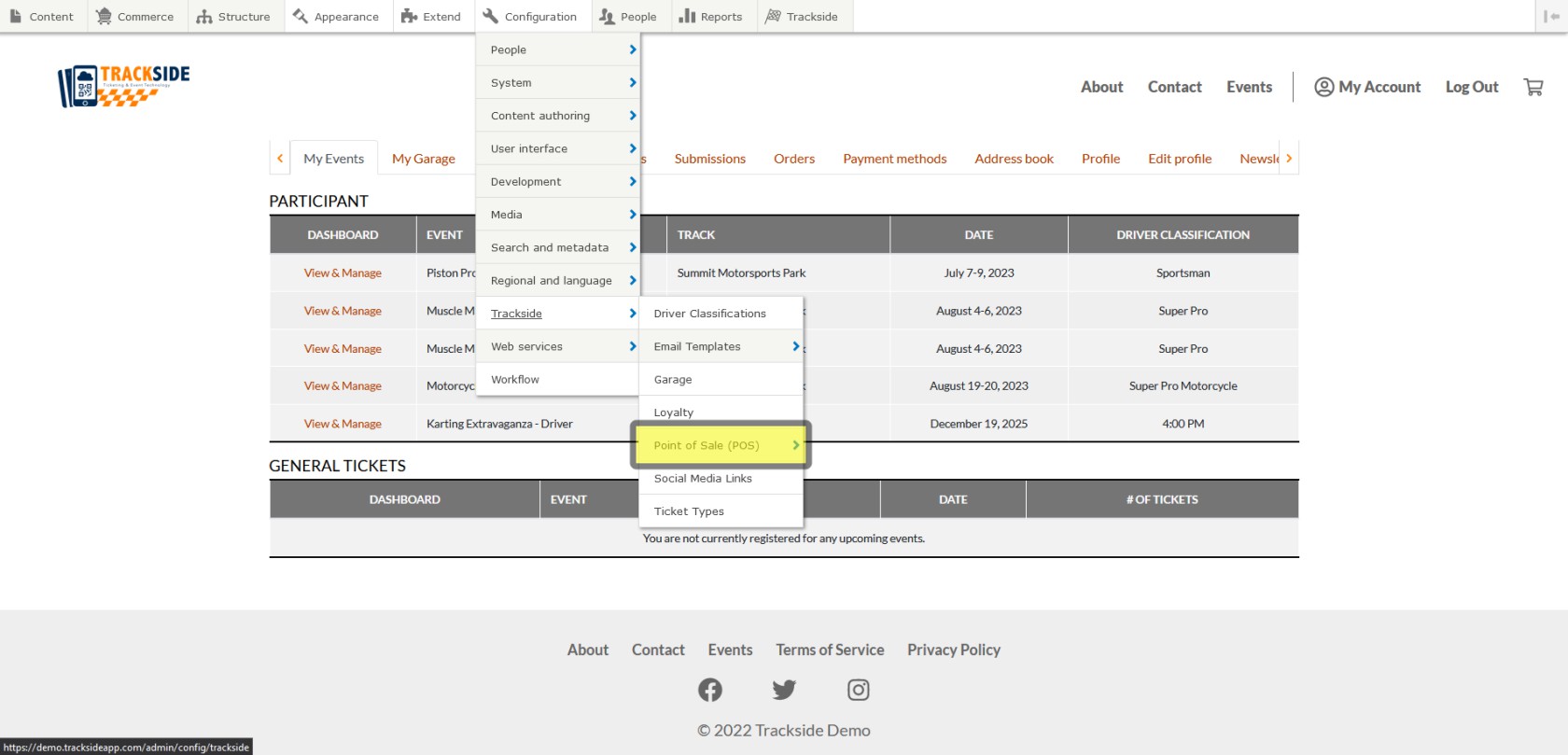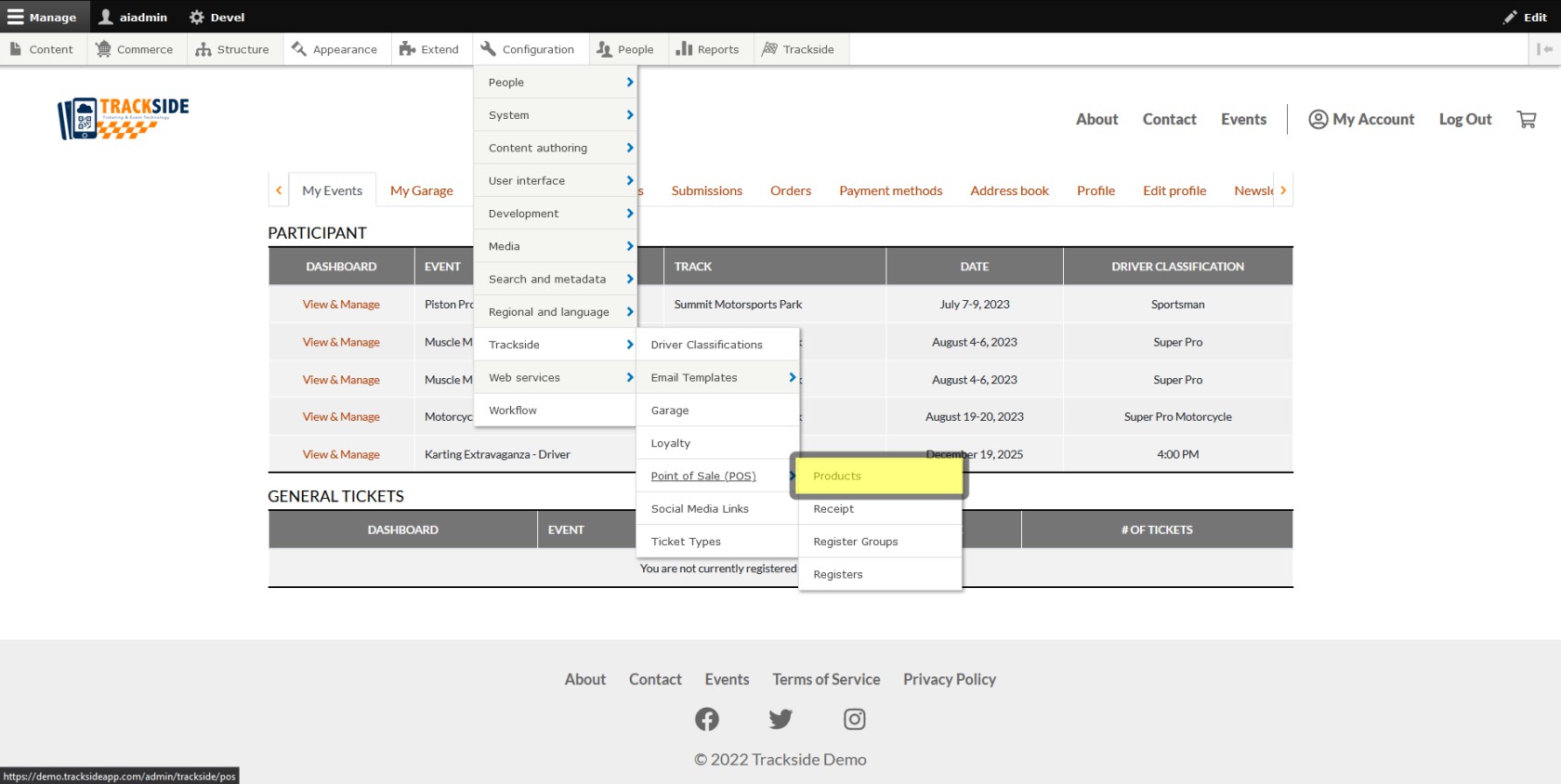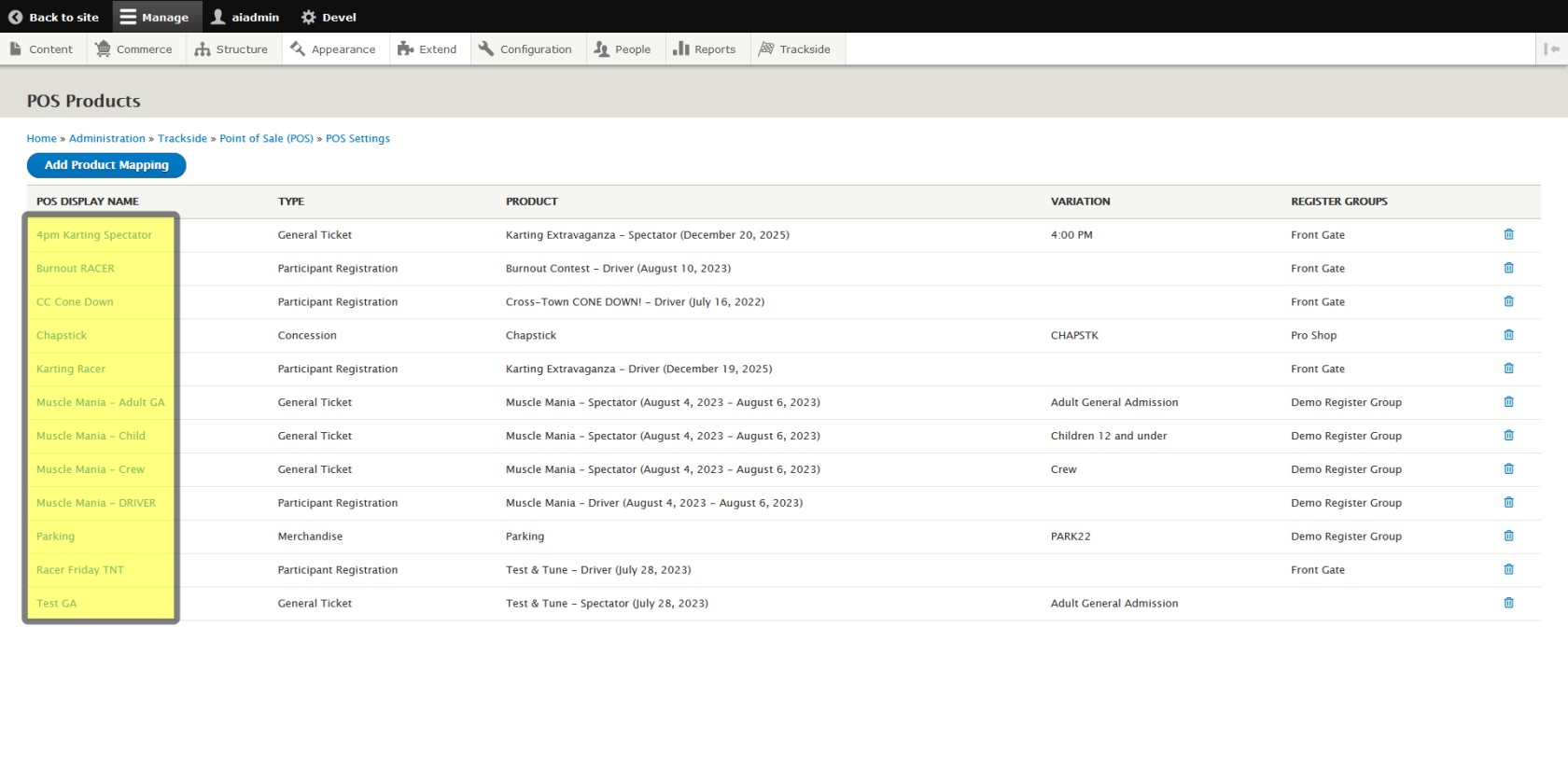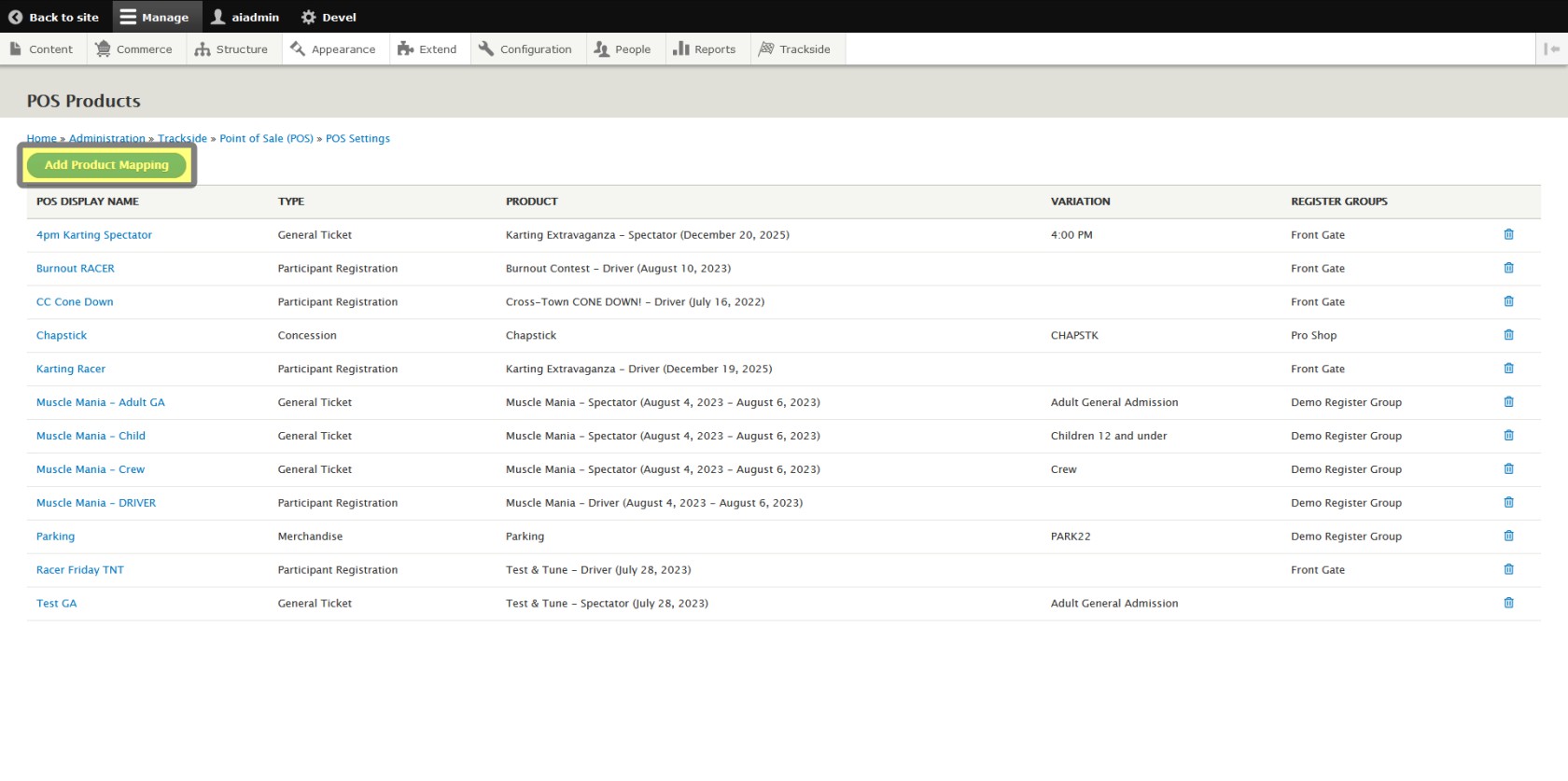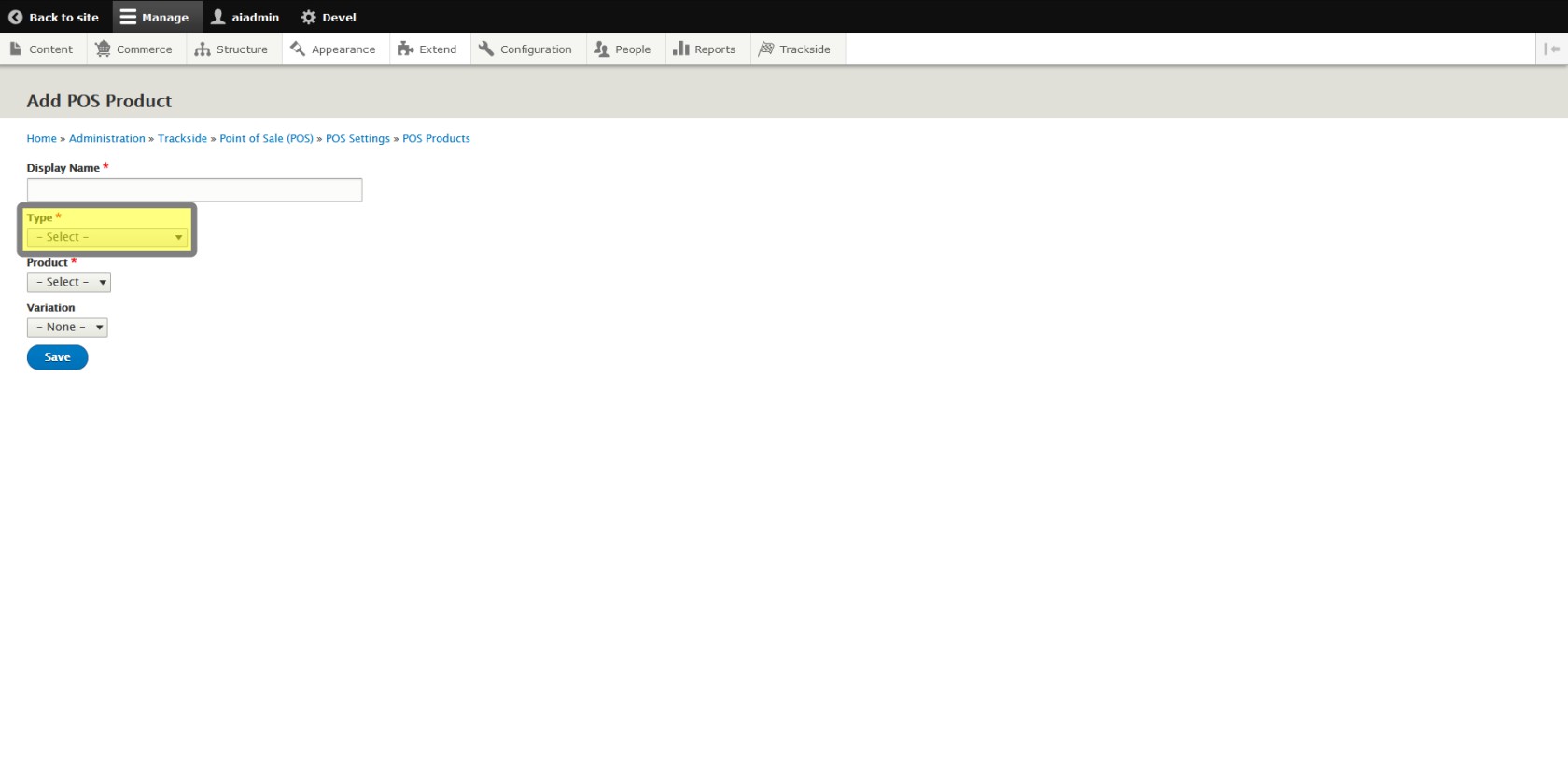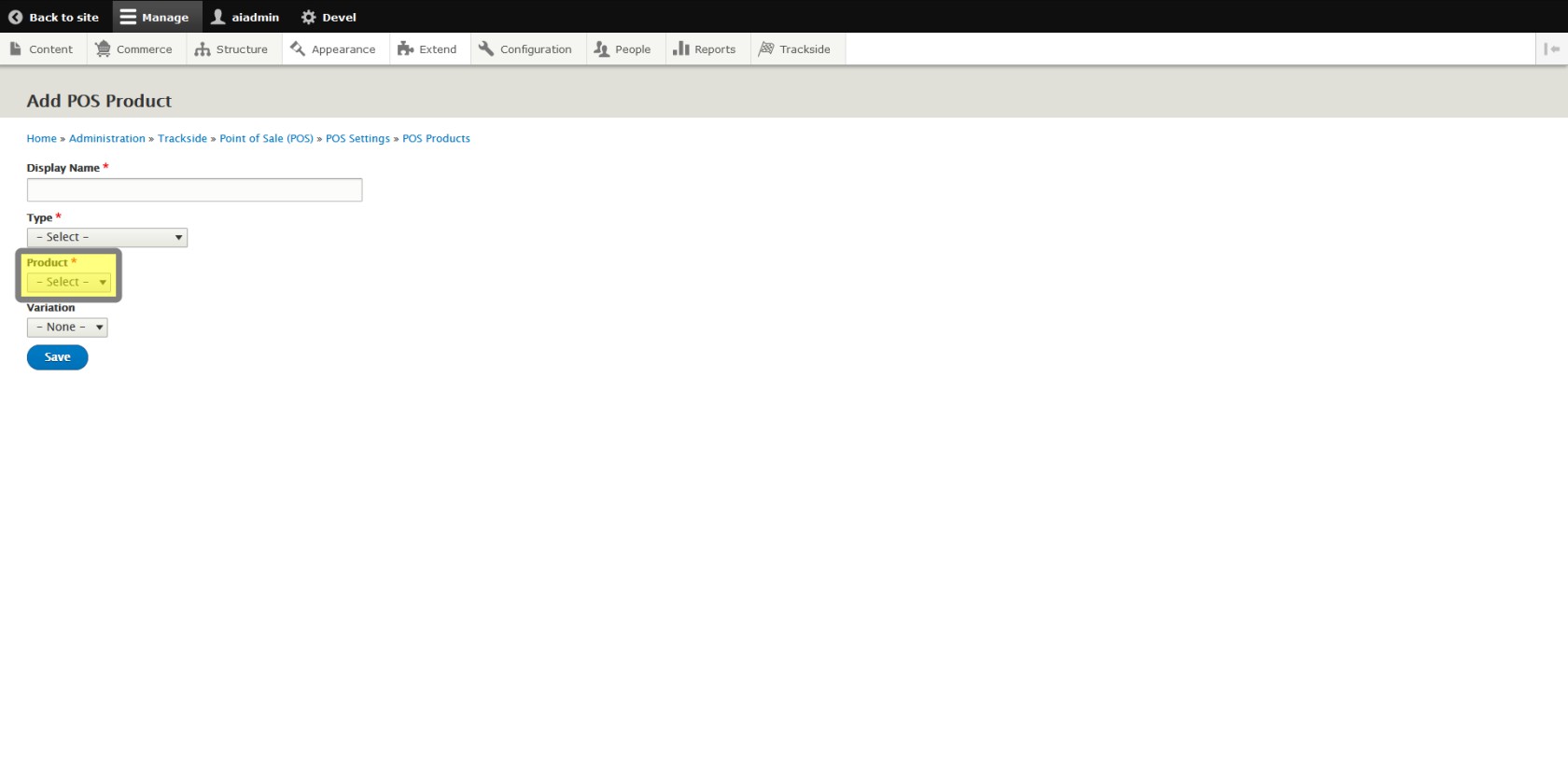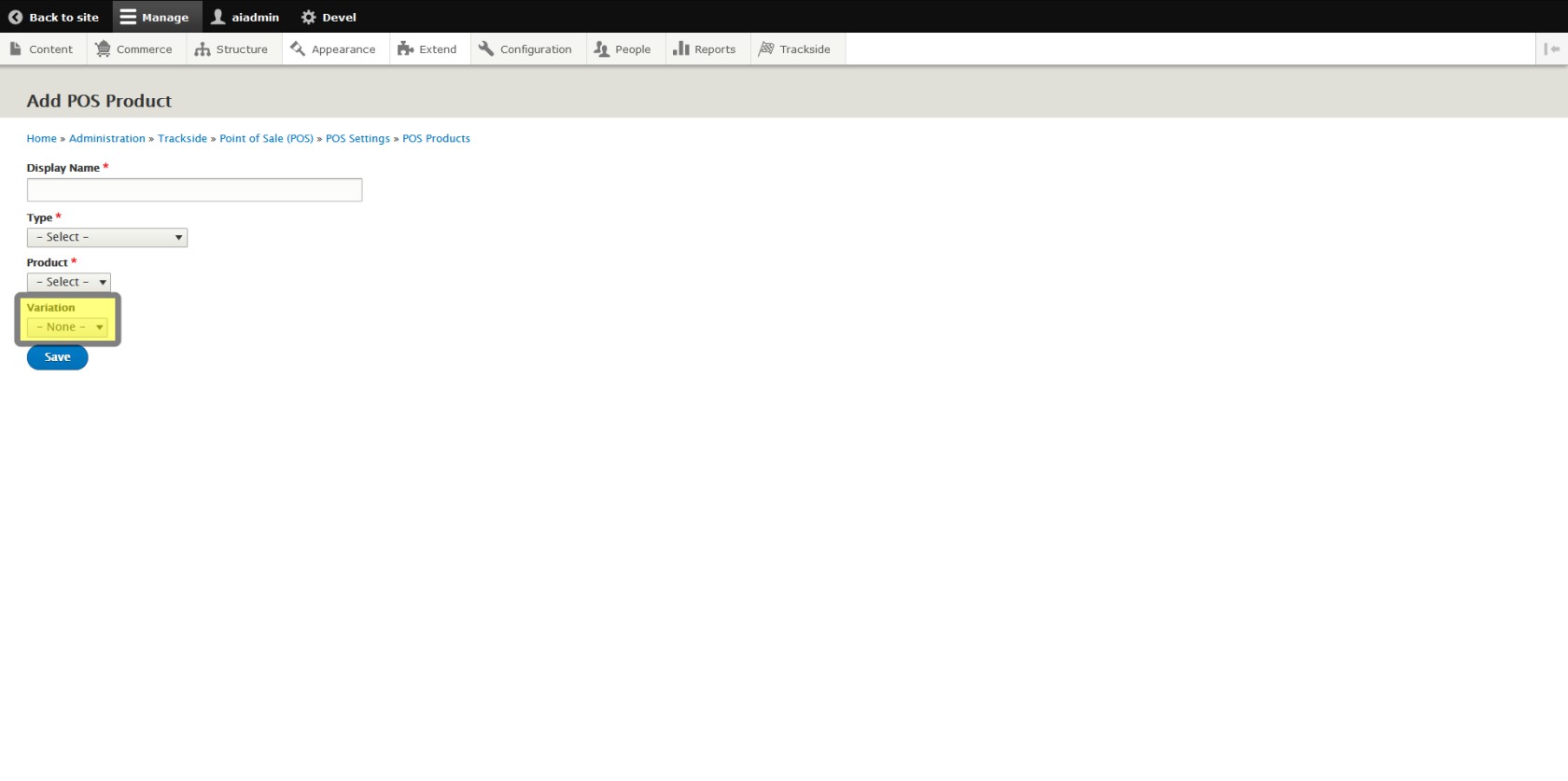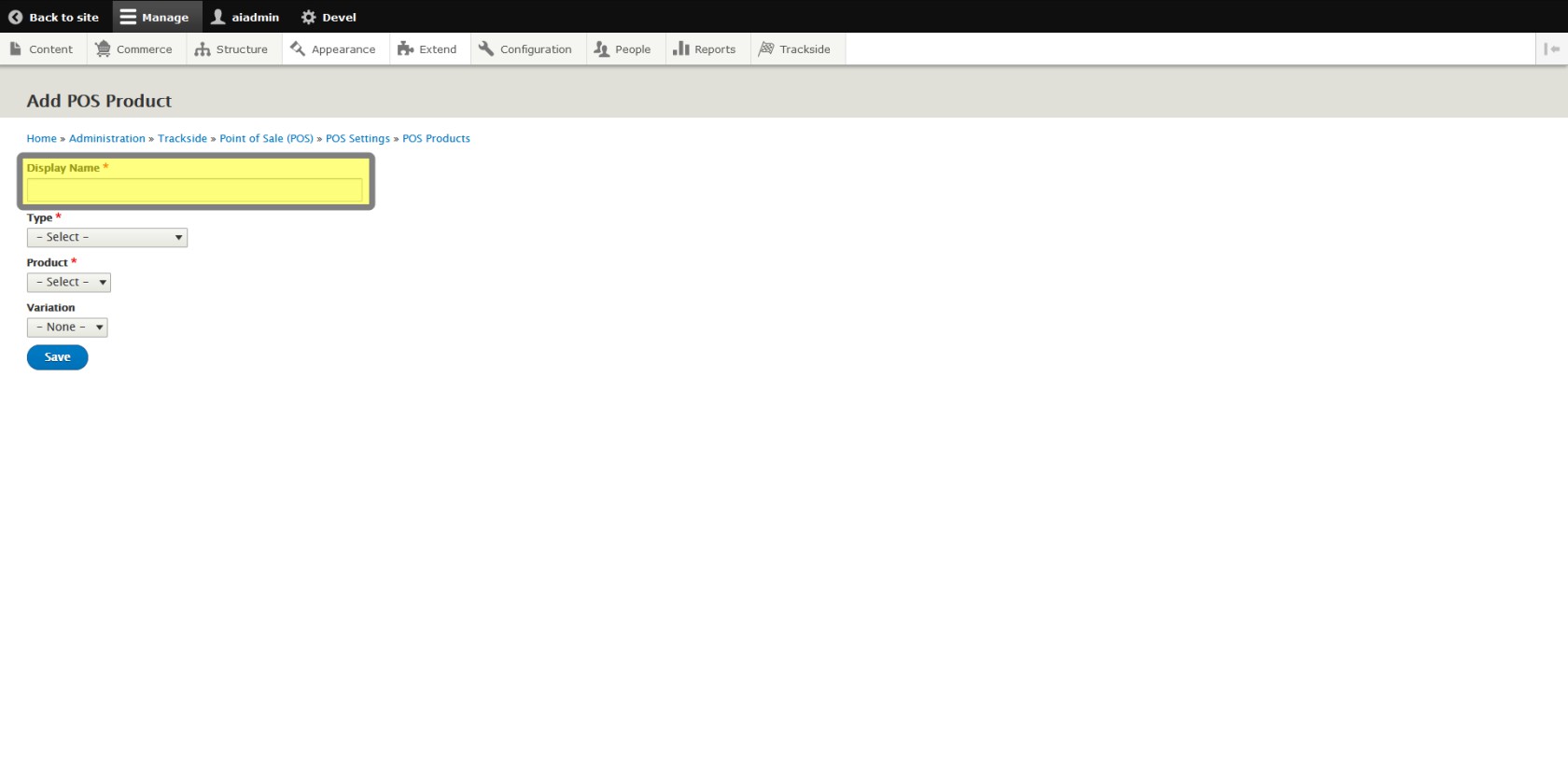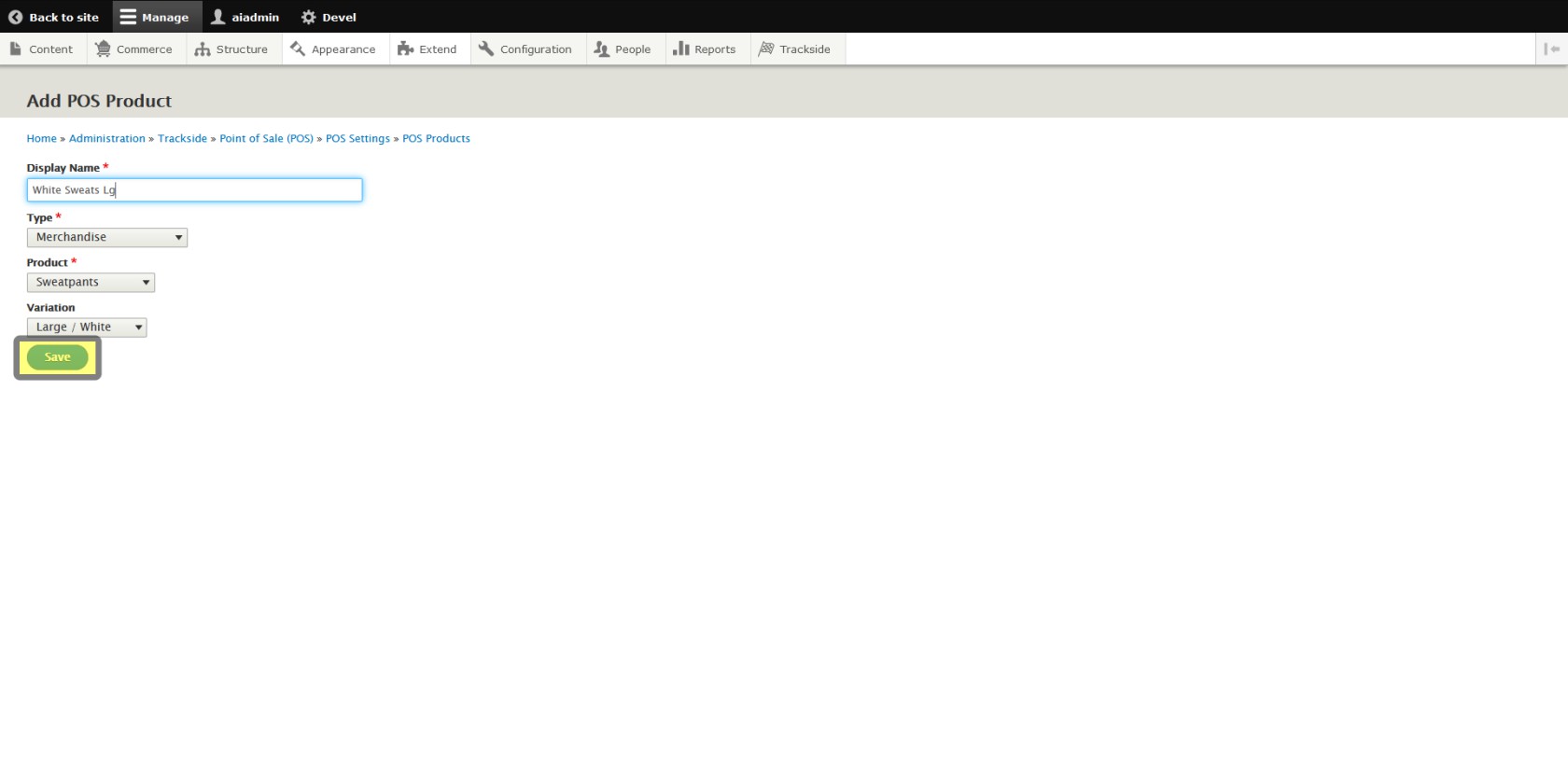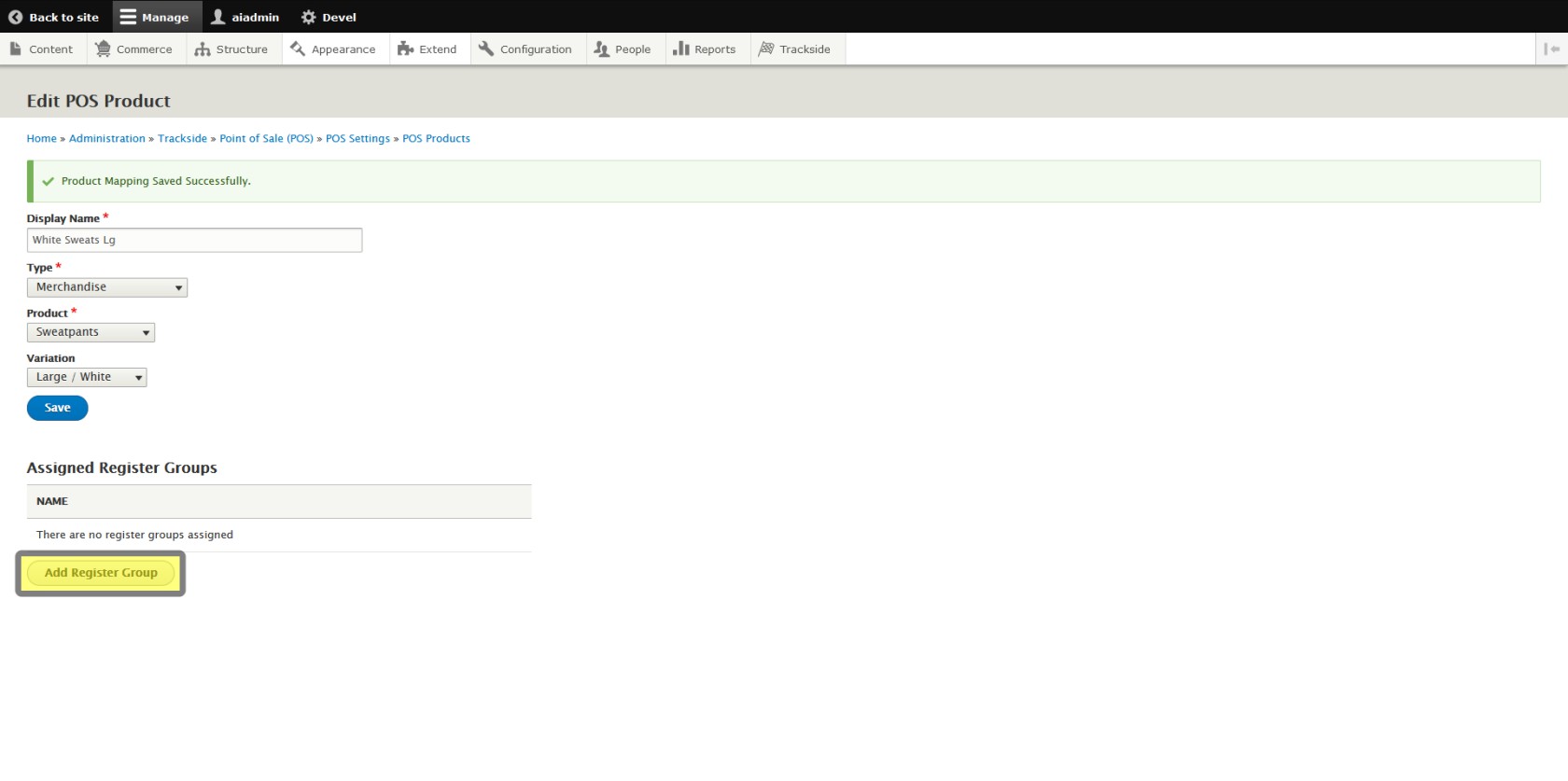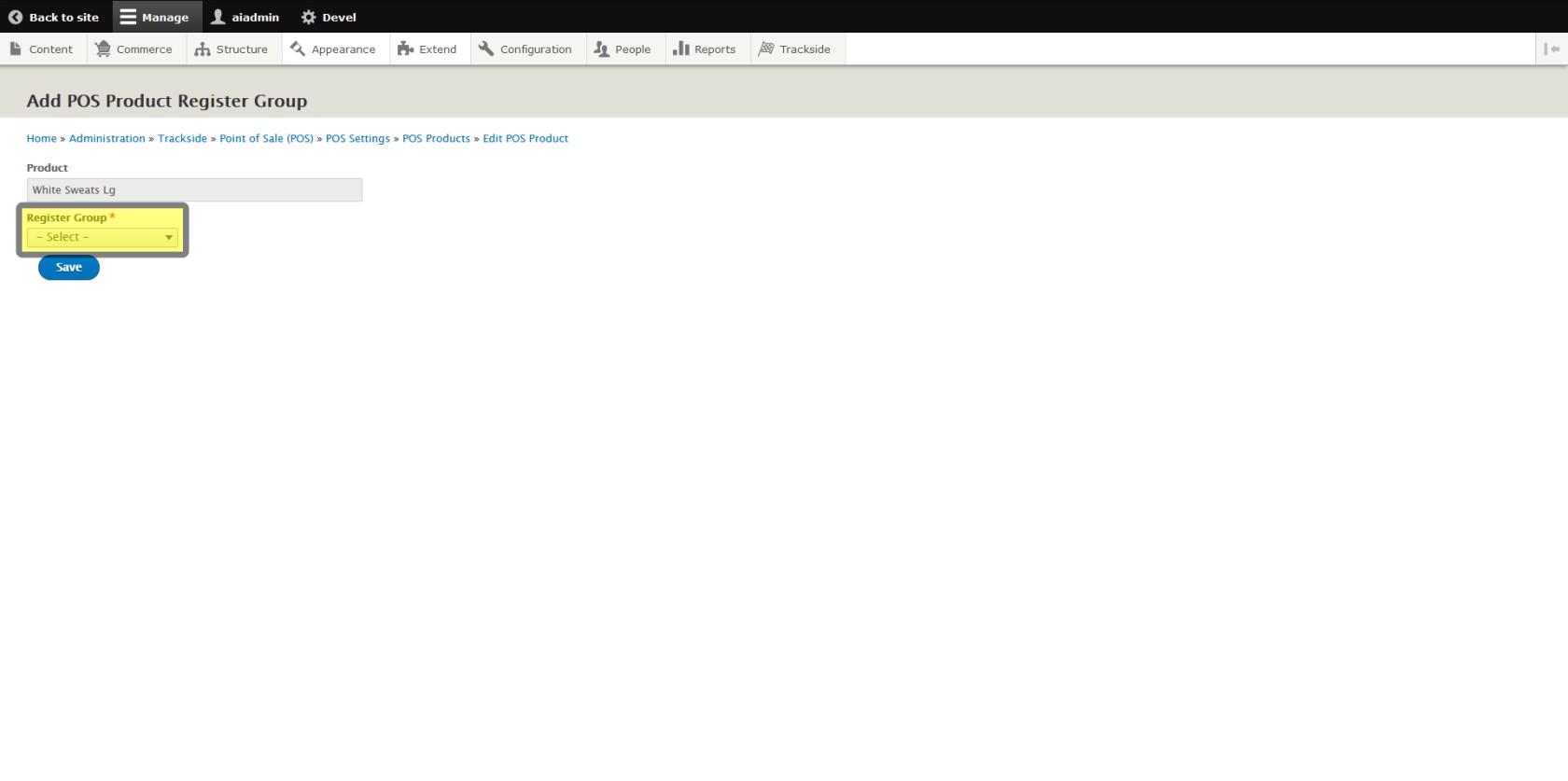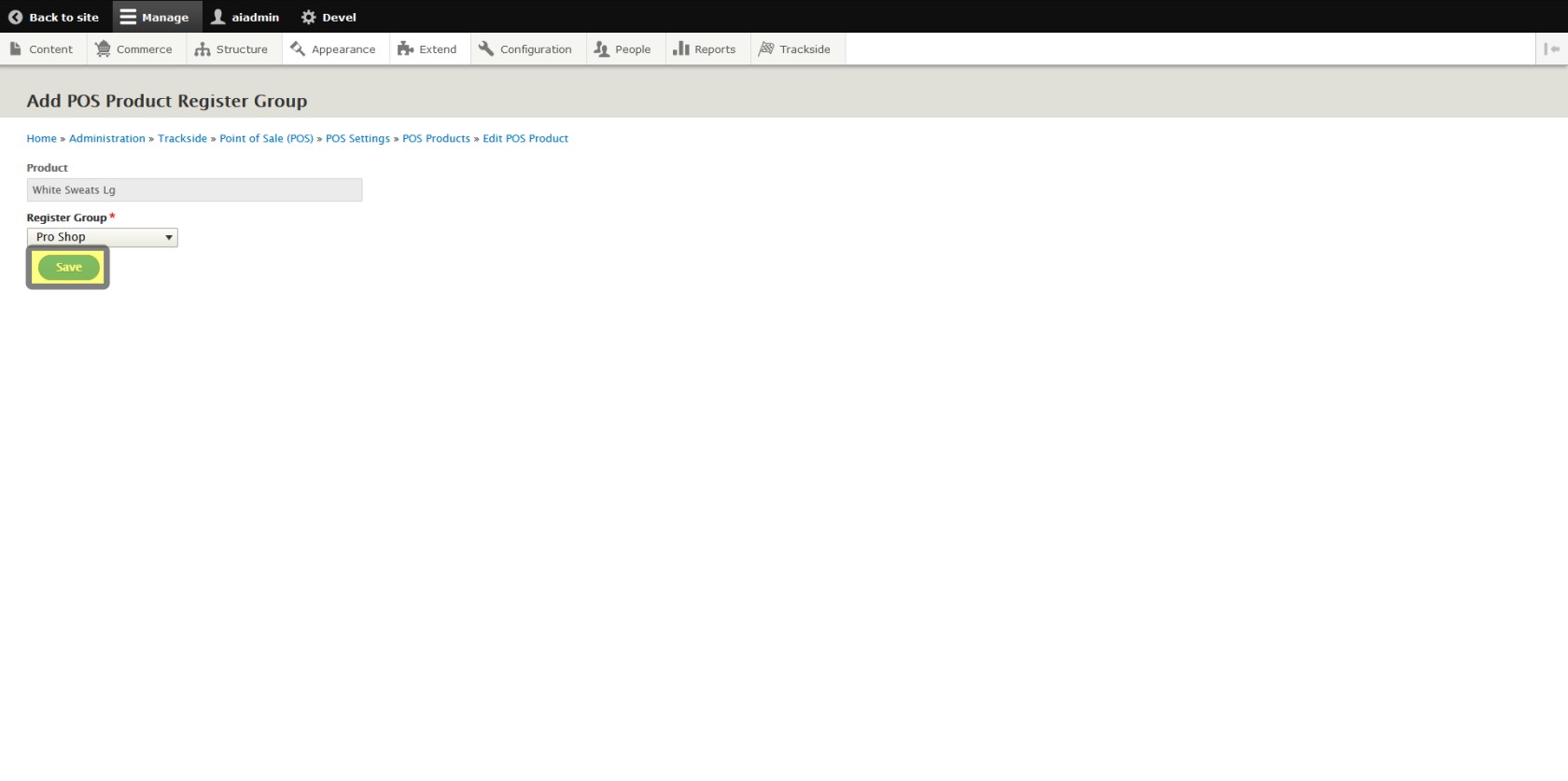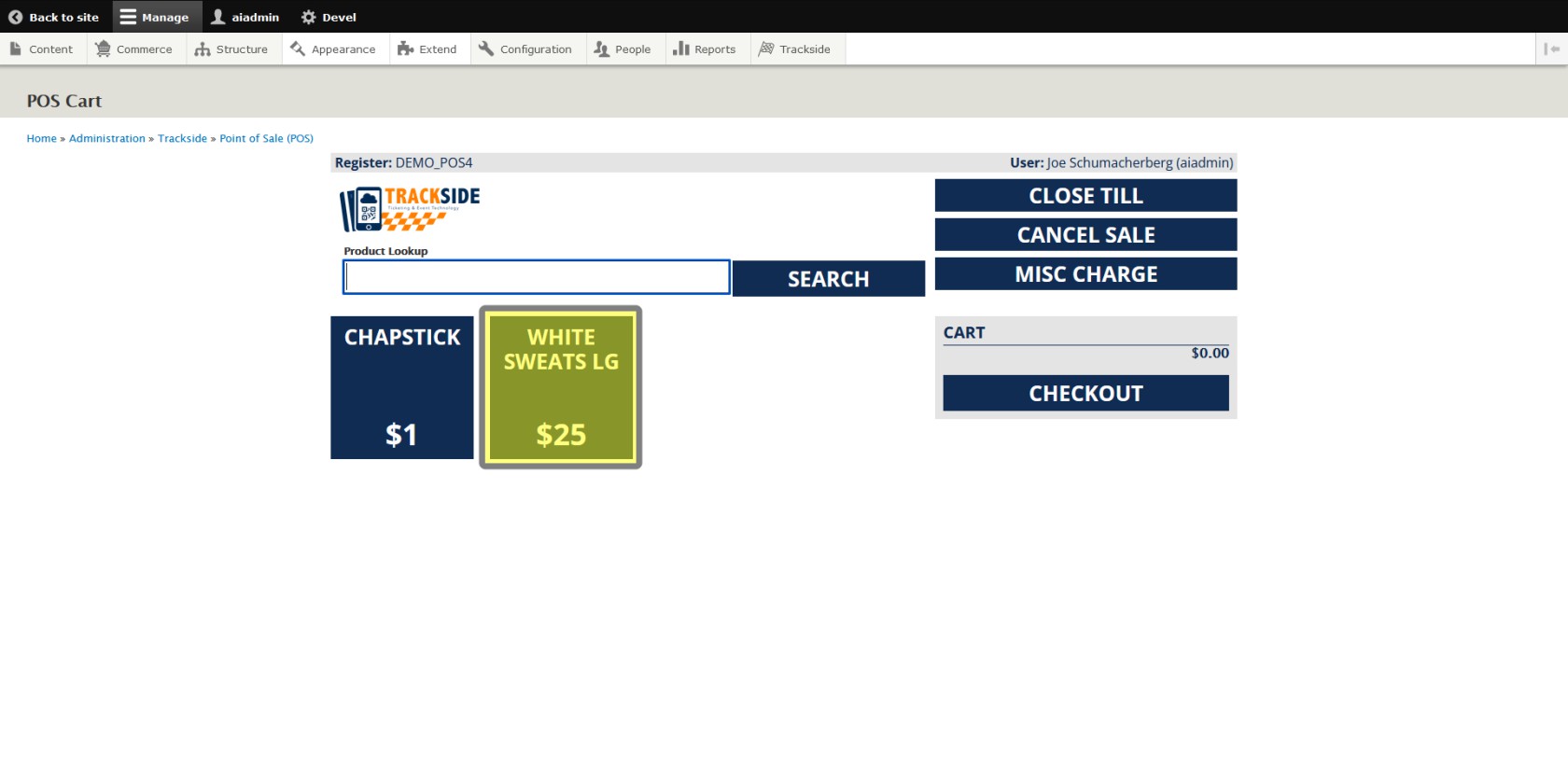Product Mapping (Add Buttons to POS Screen)
This article will help you get easily selectable buttons set up on your POS for quicker selection of Products without bar codes in place of using the Product Lookup function. Ensure you have some products - General Admission Ticket Products and Participant Registration Products are acceptable for this - as well as your Register Groups with Registers assigned and Registers prior to this task.
Note: Do not try to map every product as a button - only those items you sell the most, or participant registration / general tickets. Other products can be looked up using the search box or by scanning their barcode.
When mapping events (participant registration & general tickets) you will need to map them for each event before your gate opens.
MAP PRODUCT
Step 1: Navigate to Point of Sale Products
Once logged in, we will navigate to Register Groups by hovering through the menu structure as follows: (Hover) Configuration > (Hover) Trackside > (Hover) Point of Sale (POS) > (Click) Products.
Hover over Trackside on the next menu.
Next, hover over Point of Sale (POS).
Finally, click on Products. This will take us to the screen where we can see all Point-Of-Sale Mappings.
Note: View/edit pre-existing mappings
From here, if you have preexisting mappings, you may edit them by clicking on their names.
Step 2: Add Product Mapping
For this article, we're creating a new mapping, so we're going to click on the Add Product Mapping button above our products.
Step 3: Select Product Type
Select the Product Type you wish to create a mapping for.
Step 4: Select Product
Select the product you wish to map.
Step 5: Select Variation
You will then select the specific Variation of the product you wish to map if applicable. Not every product will have variations. If this is the case, you may skip this step.
Step 6: Add Button Name
In the Display Name text box, enter the text you want displayed on the button. This doesn't have to exactly match the name of the Product. Keep it short and simple, as there is limited space on the point of sale screen buttons. You can come back and edit this later if needed.
Step 7: Click Save
Now save your progress by clicking the Save button and this will establish a product button to be mapped.
ASSIGN TO REGISTER GROUP(S)
Step 1: Click Add Register Group
After creating a product mapping (or when editing one), click the "Add Register Group"Group" button.
Notice in this example of a brand new product mapping, that by default there are no register groups assigned.
Step 2: Select Register Group
When you select the Register Group to assign the product mapping to, your button will appear on all Registers within that Register Group.
Step 3: Click Save
Once you have your Register Group selected, click Save once again to save your progress.
Optional: Add Button to Additional Groups
You may map a product to more than one Register Group. Repeat these steps for any additional Register Groups you may want the button assigned to.
Admire Your Work
Once you open a till in your Point-Of-Sale for that Register Group, you will see your new button listed!