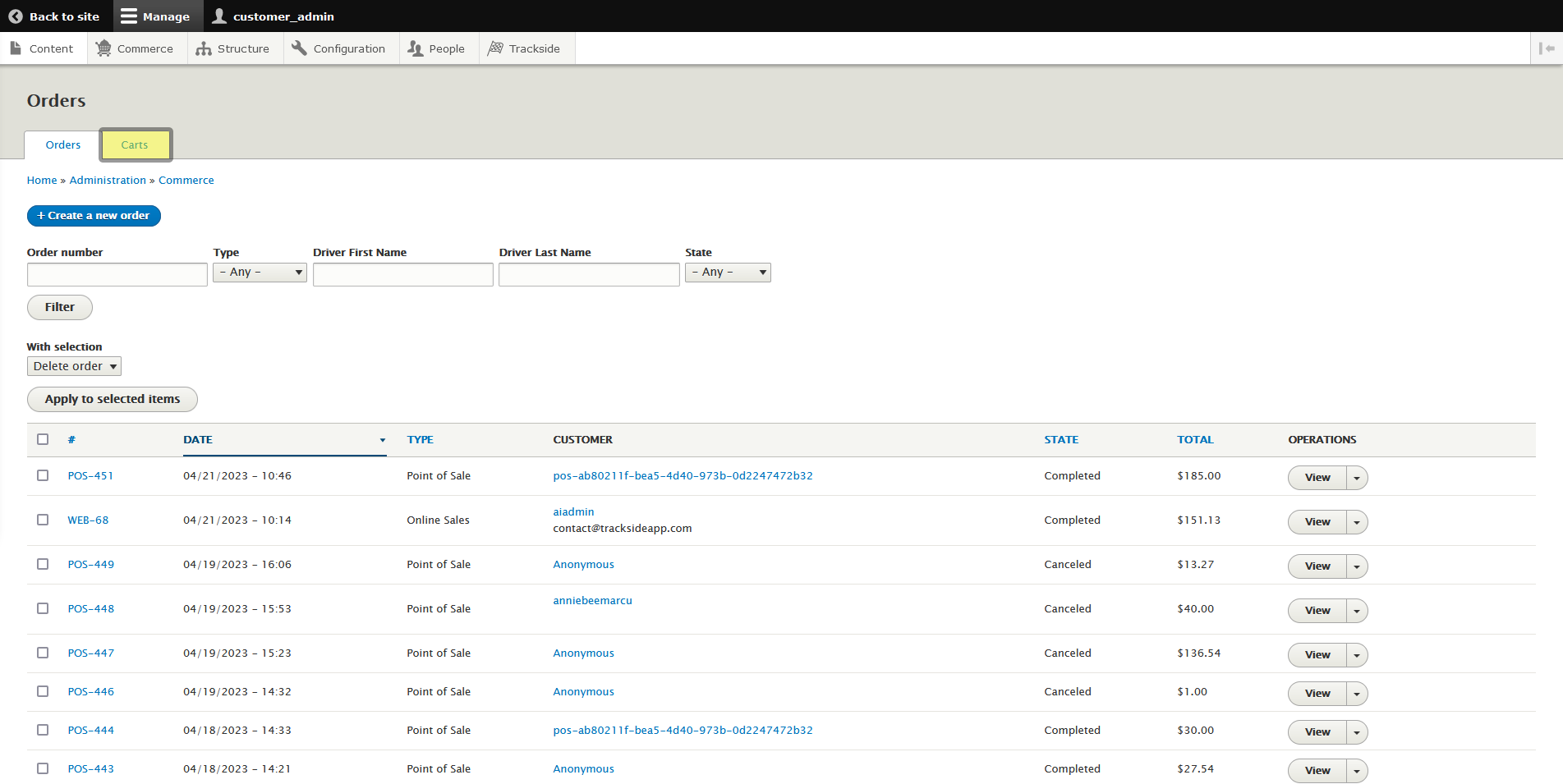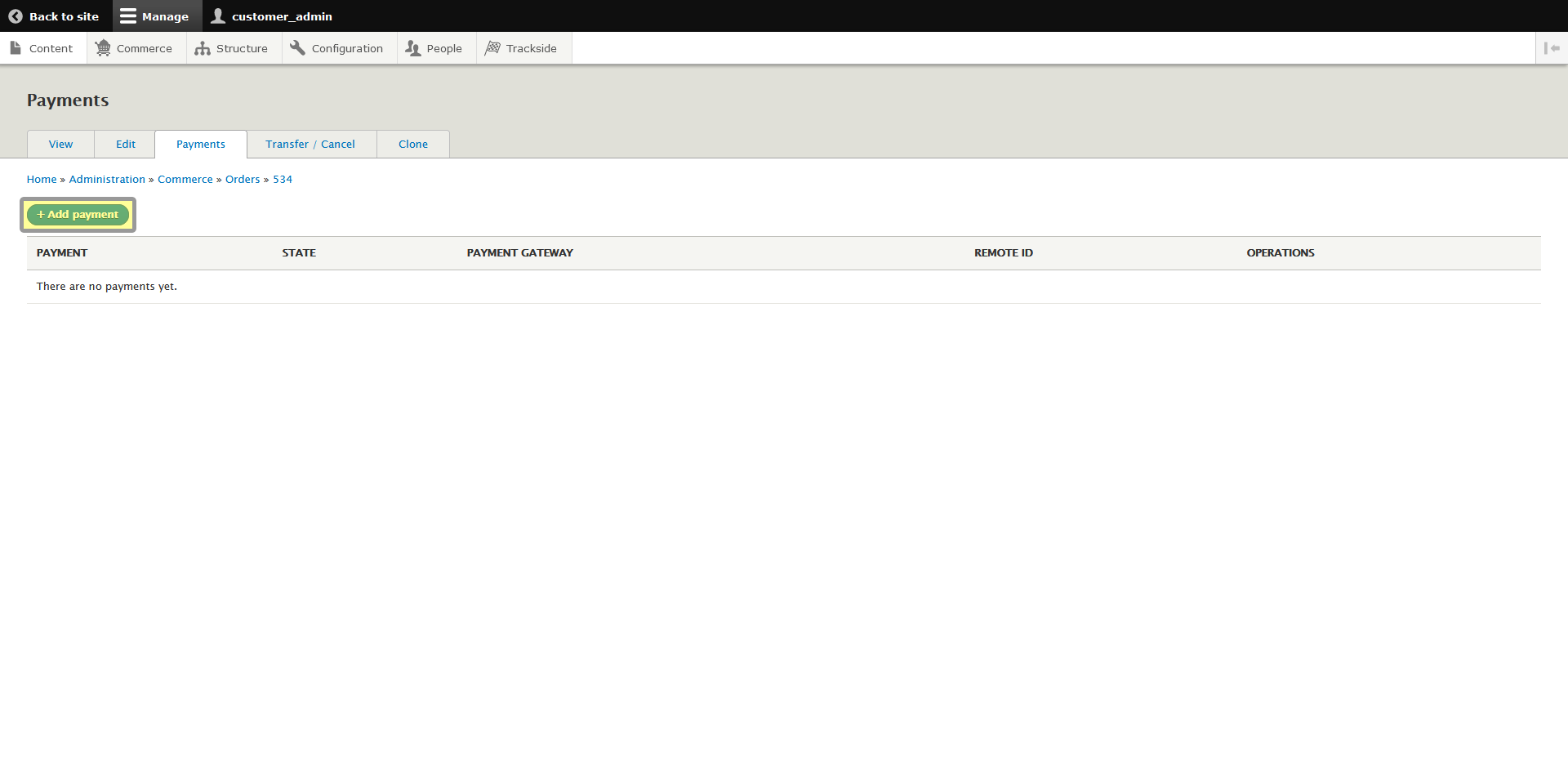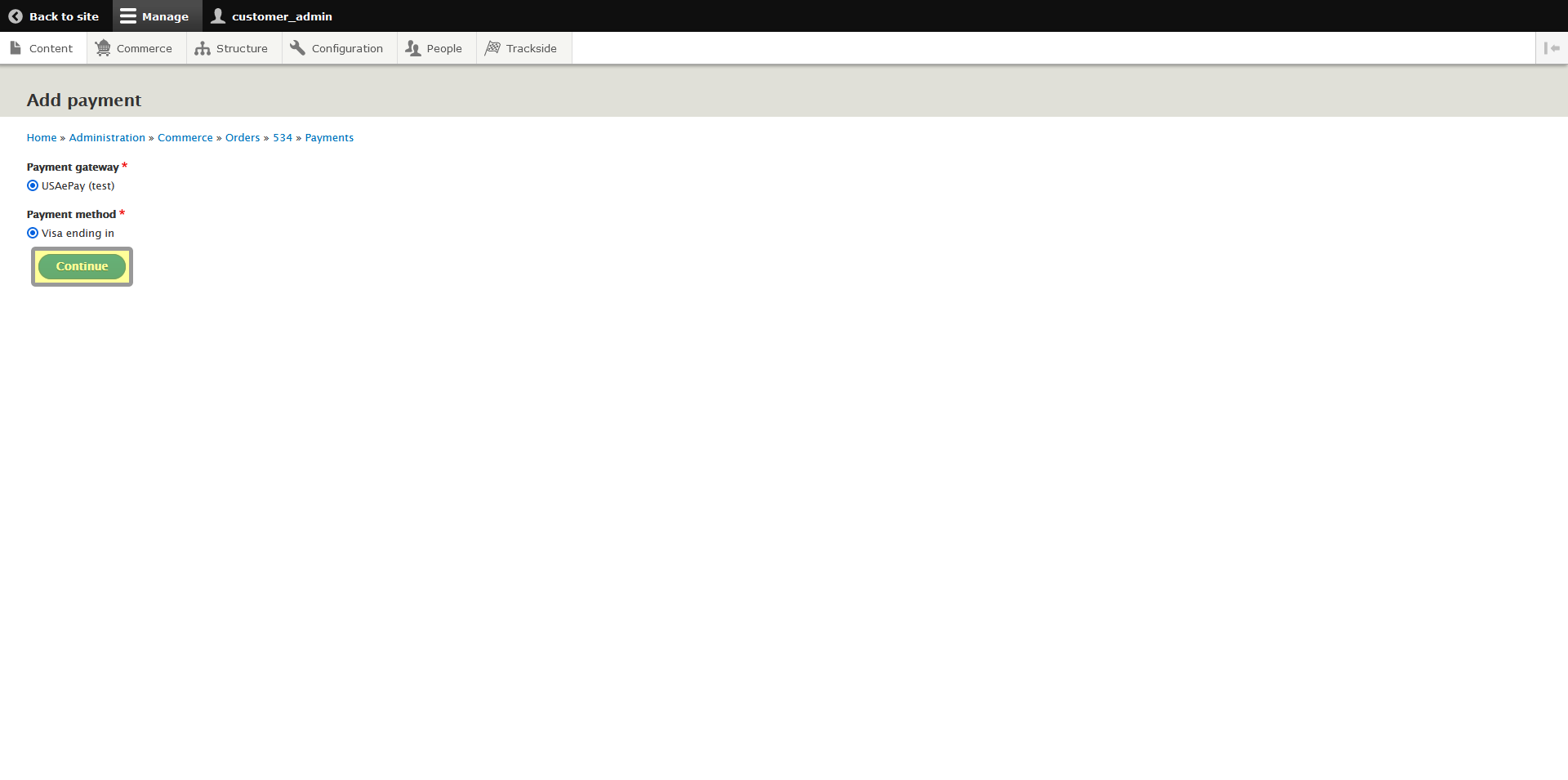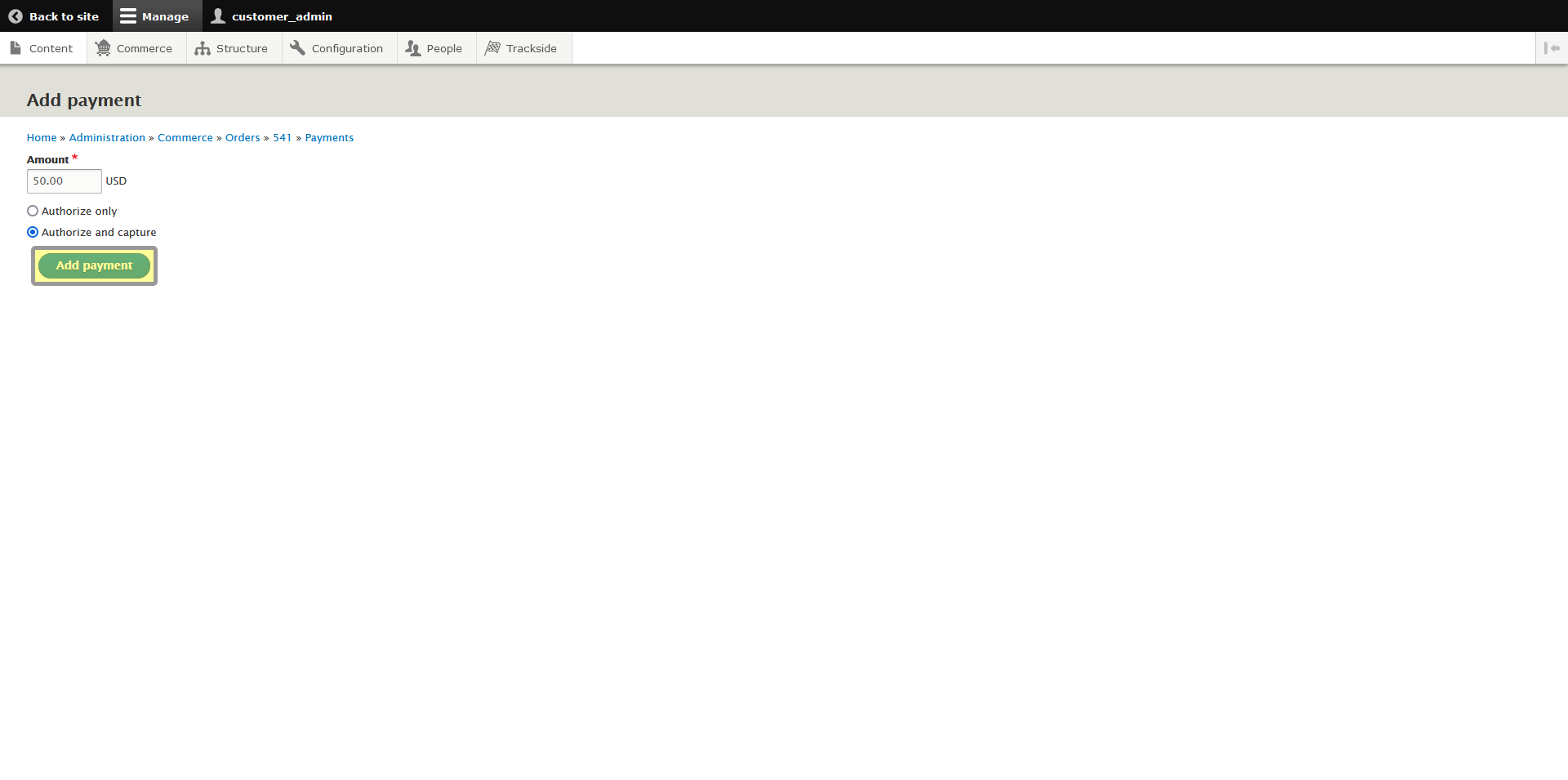Apply a Payment to a Pending Cart
This article will show you how to manually apply a payment to in progress carts to assist with customer orders.
Step 1 - Navigate to Carts
To assist with customer carts, first log in, then hover over Commerce in the Management Menu.
When you get to the Orders screen, click on the Carts tab.
Under the drop down menu on the right, there's a Clone button...
See the Clone tab? We don't talk about the Clone tab. We don't touch the Clone tab. DON'T USE THE CLONE TAB!
Step 2 - Apply Payments to Pending Carts
Before you perform any actions here, go have a look at Manually Create an Order for a Customer so you have a basic idea of the most common needs here. The needs for applying a payment without creating an order are probably much more slim, but in case you find a need for it, we'll still talk about it here.
For this, the customer will need to have a payment method input to charge. See Payment Methods for additional information.
You have the same options for navigating to the Payments tab as you had for Edit. Either click the tab if you're already on one of the other tabs or click the down arrow next to view when looking at the Carts tab, and select Payments. In order to manually apply a payment to an order, click Add payment.
See the Clone tab? We don't talk about the Clone tab. We don't touch the Clone tab. DON'T USE THE CLONE TAB!
That will take you to the next screen where you'll make sure your payment gateway is chosen (Yours shouldn't say test), and then select the payment method for the customer. Click Continue when both of those are correct.
The next screen will be the last step. Enter the amount to charge the payment method, and ensure Authorize and capture is selected. When both of these are correct, click Add payment to charge the payment method.