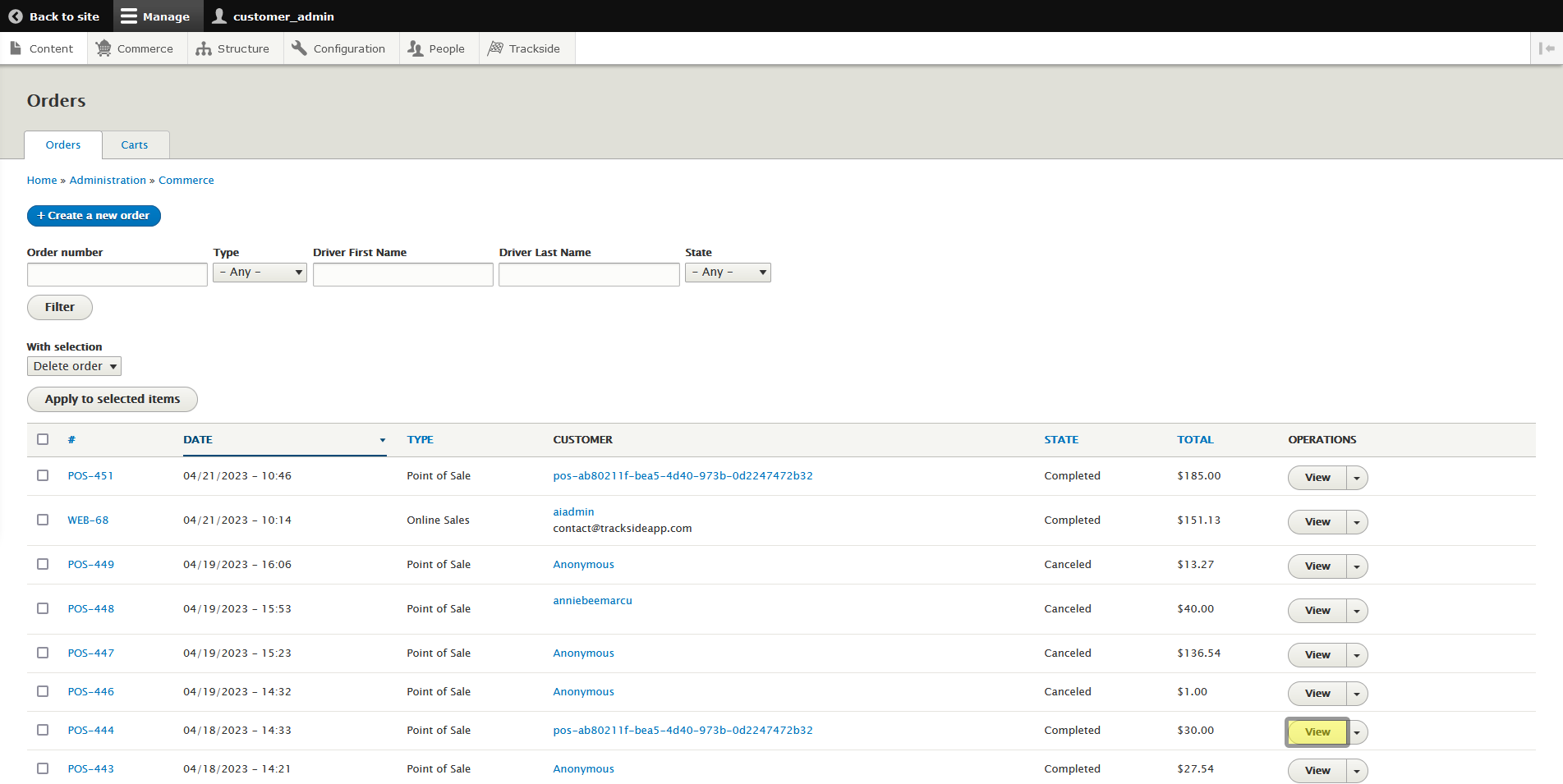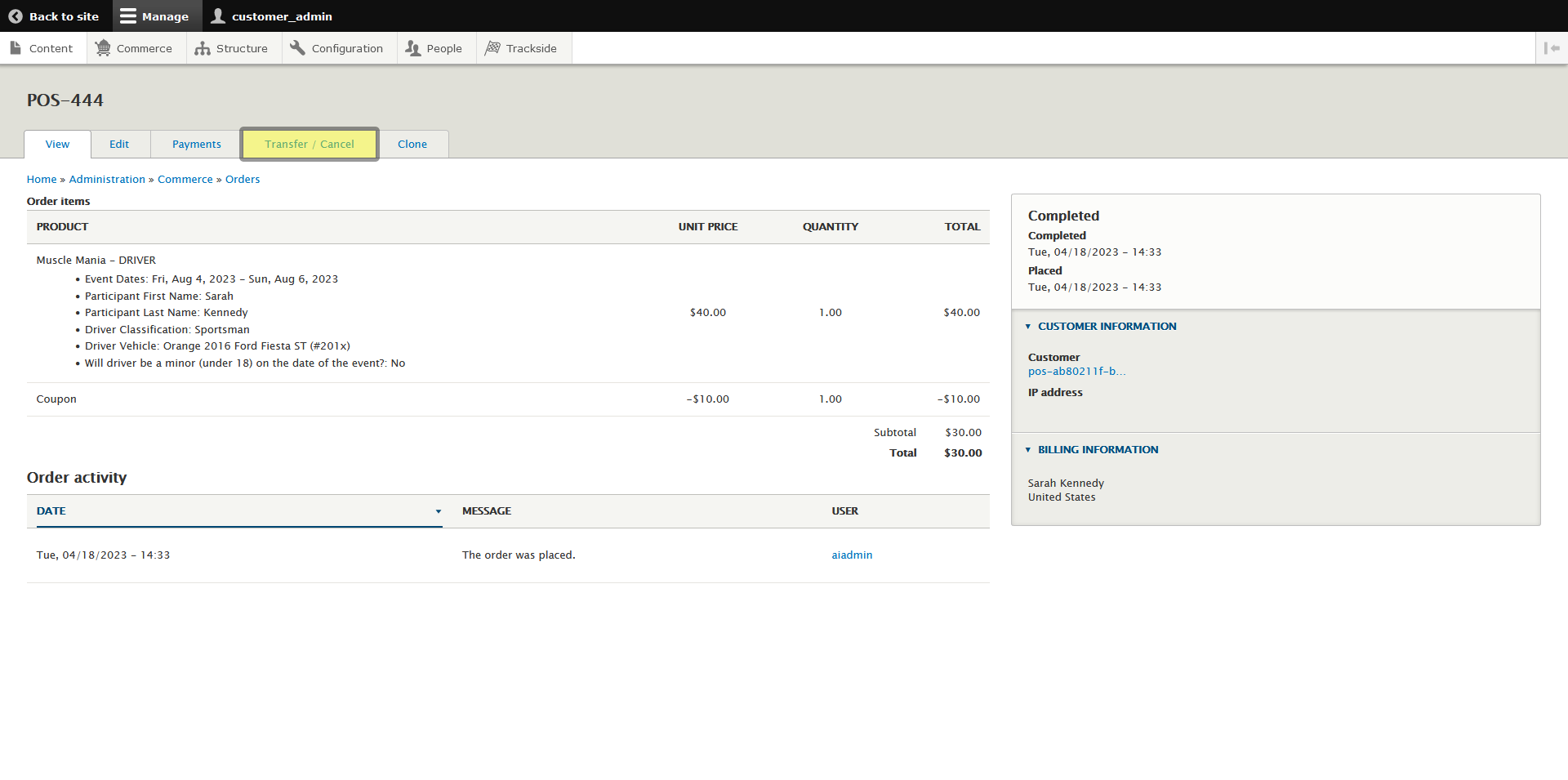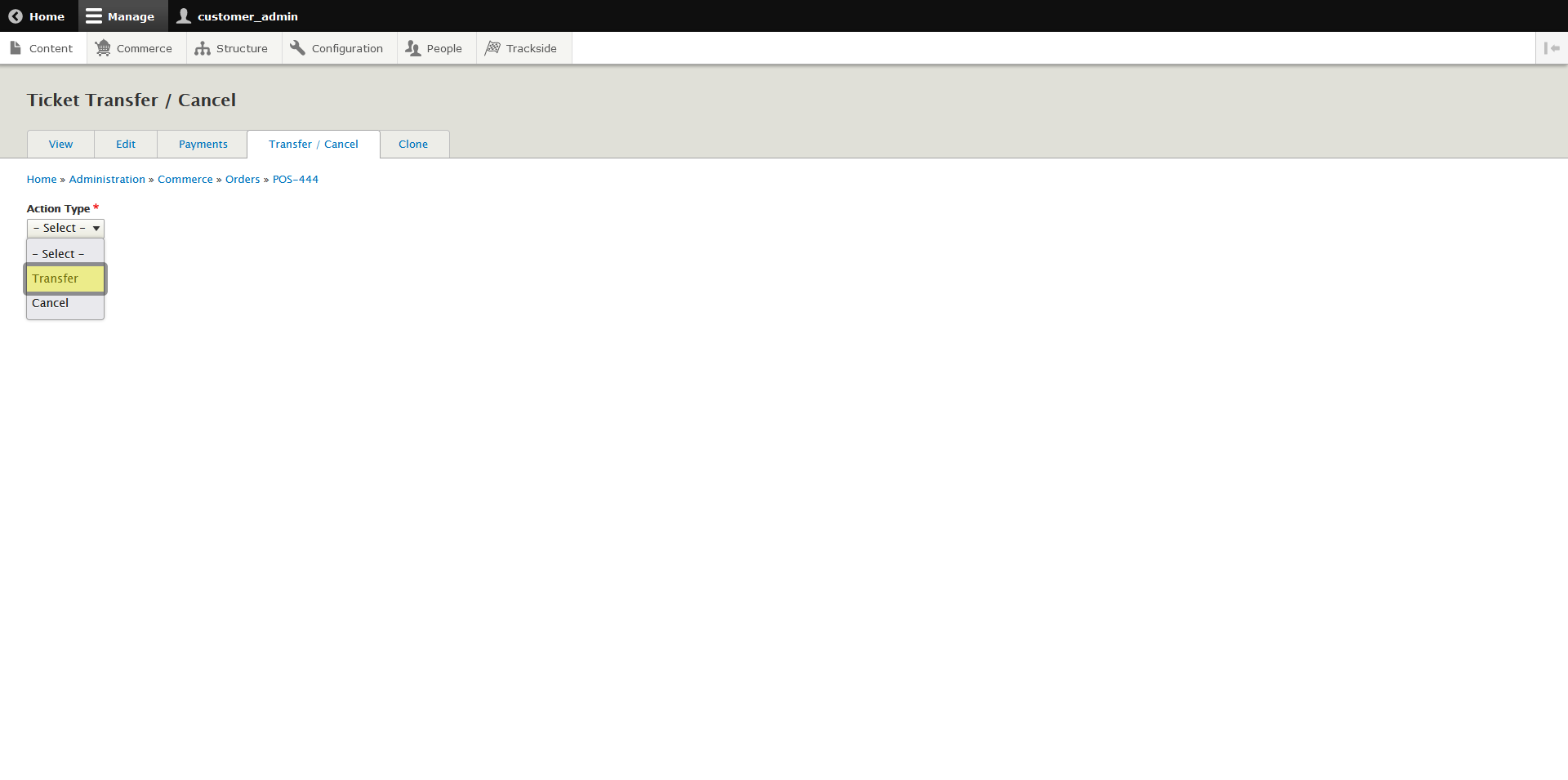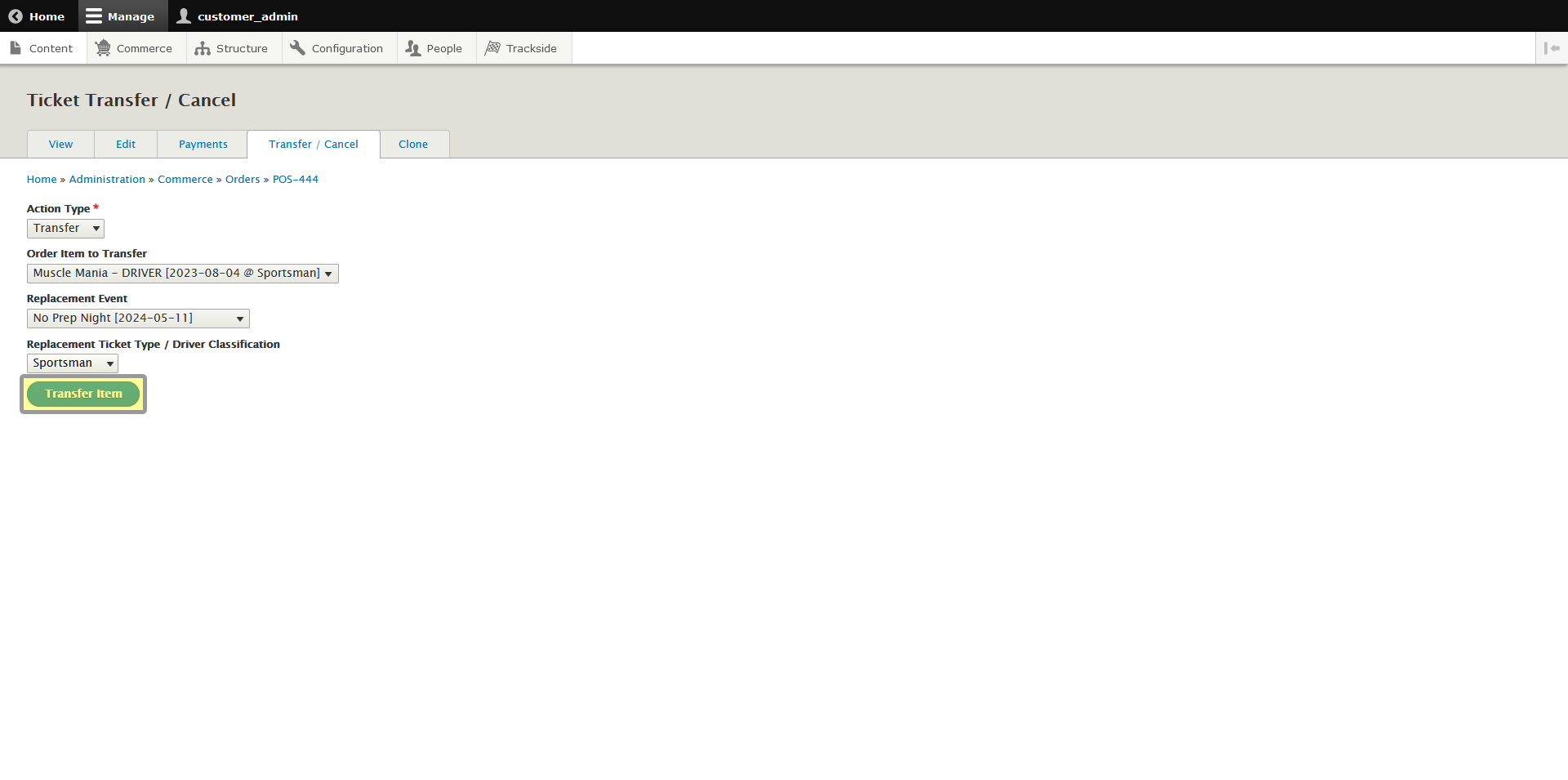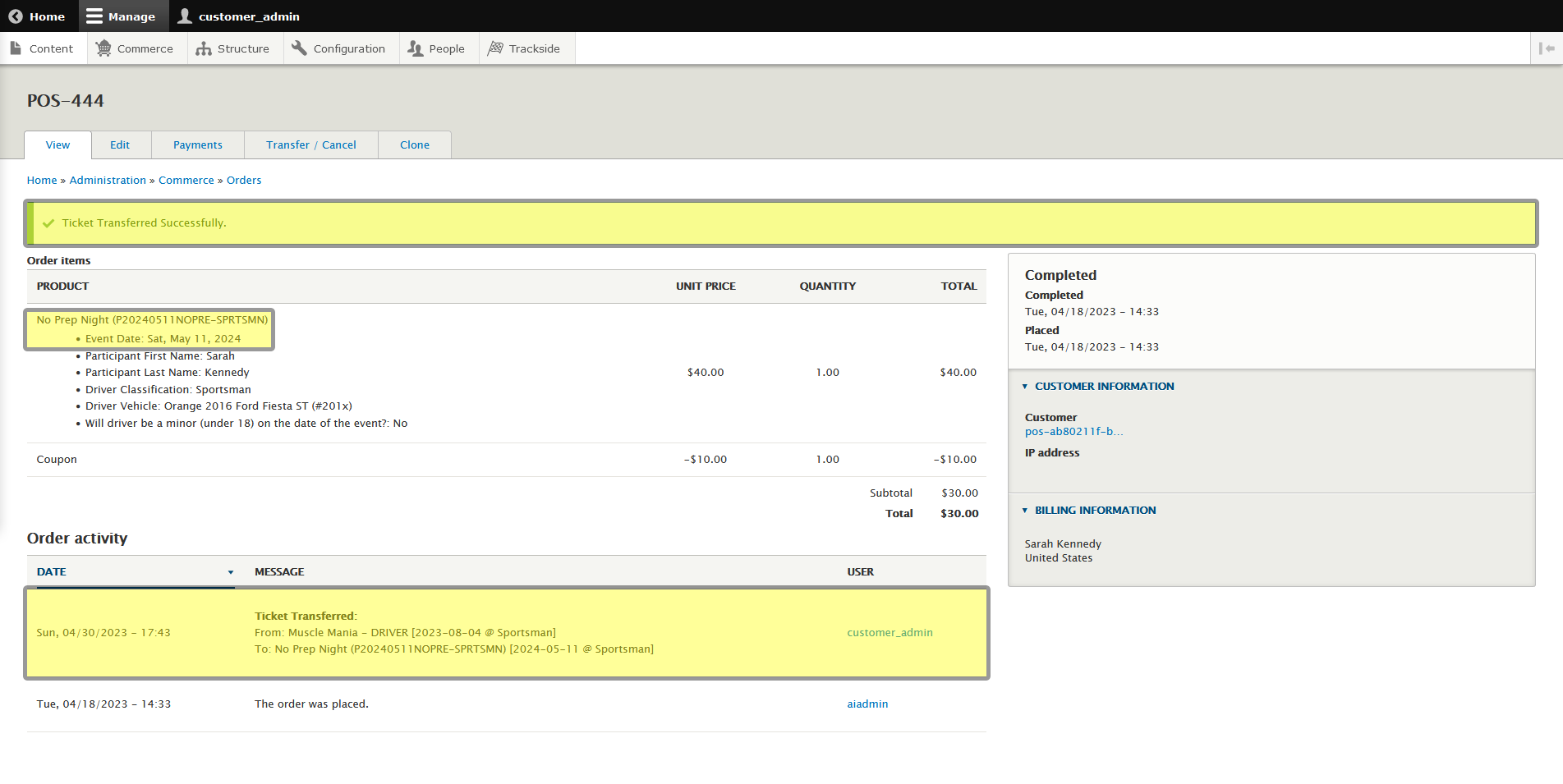Transfer a Ticket / Product
This article will show you how to transfer a Participant Registration Product or General Admission Ticket Product from one Event to another.
Step 1 - Navigate to Orders
To transfer Products, we'll be heading back into the Orders screen. First log in, then hover over Commerce in the Management Menu.
Step 2 - Transfer Product
Once we get to the Orders screen, use the filters to find the order you're looking for as we went over in Find a Customer Order. Once you've found the order, click View on the right.
Under the drop down menu on the right, there's a Clone button...
See the Clone tab? We don't talk about the Clone tab. We don't touch the Clone tab. DON'T USE THE CLONE TAB!
Viewing the order is helpful. It gives us the chance to verify we're looking at the correct order with the Product we're wanting to transfer before we jump into actually performing the action. From here we can click on the Transfer / Cancel tab above the order details.
You'll then have a screen with a singular drop down box to deal with. Select Transfer in this box.
Once you have that selected, additional boxes will appear. Select the current ticket on the order you're transferring from, and select the event you'll be transferring that ticket to. We don't have any more Sportsman events 'til next year. Tough luck, pal. Lastly, select the Driver Classification or Ticket Type the Ticket is being transferred to. Once you have everything all set up, click Transfer Item.
Once the action completes, you'll be back on the View Order screen. You will have a confirmation at the top of the screen, as well as an entry in the Order Activity showing the transfer. The ticket in the order should also be updated to the new ticket.