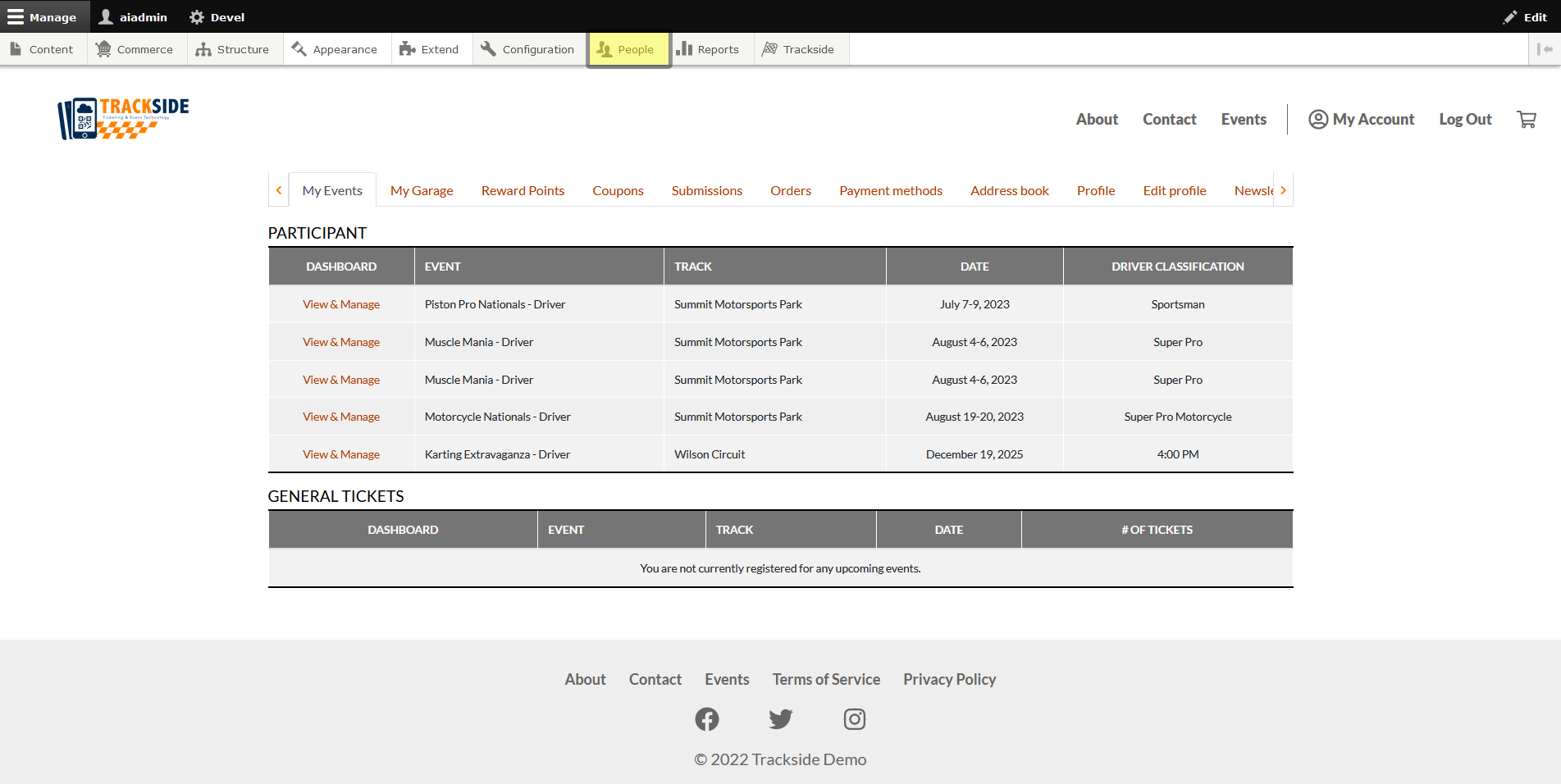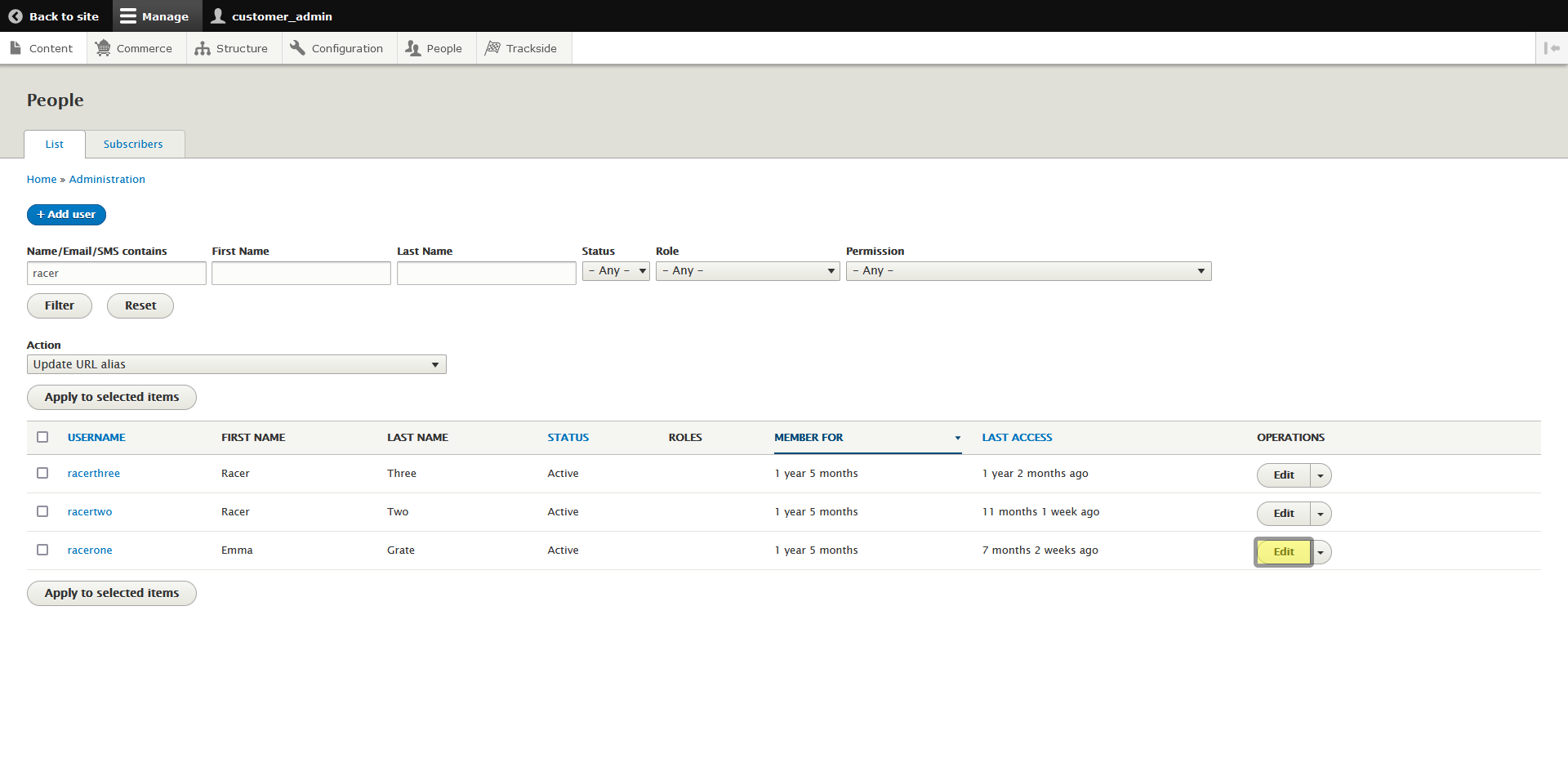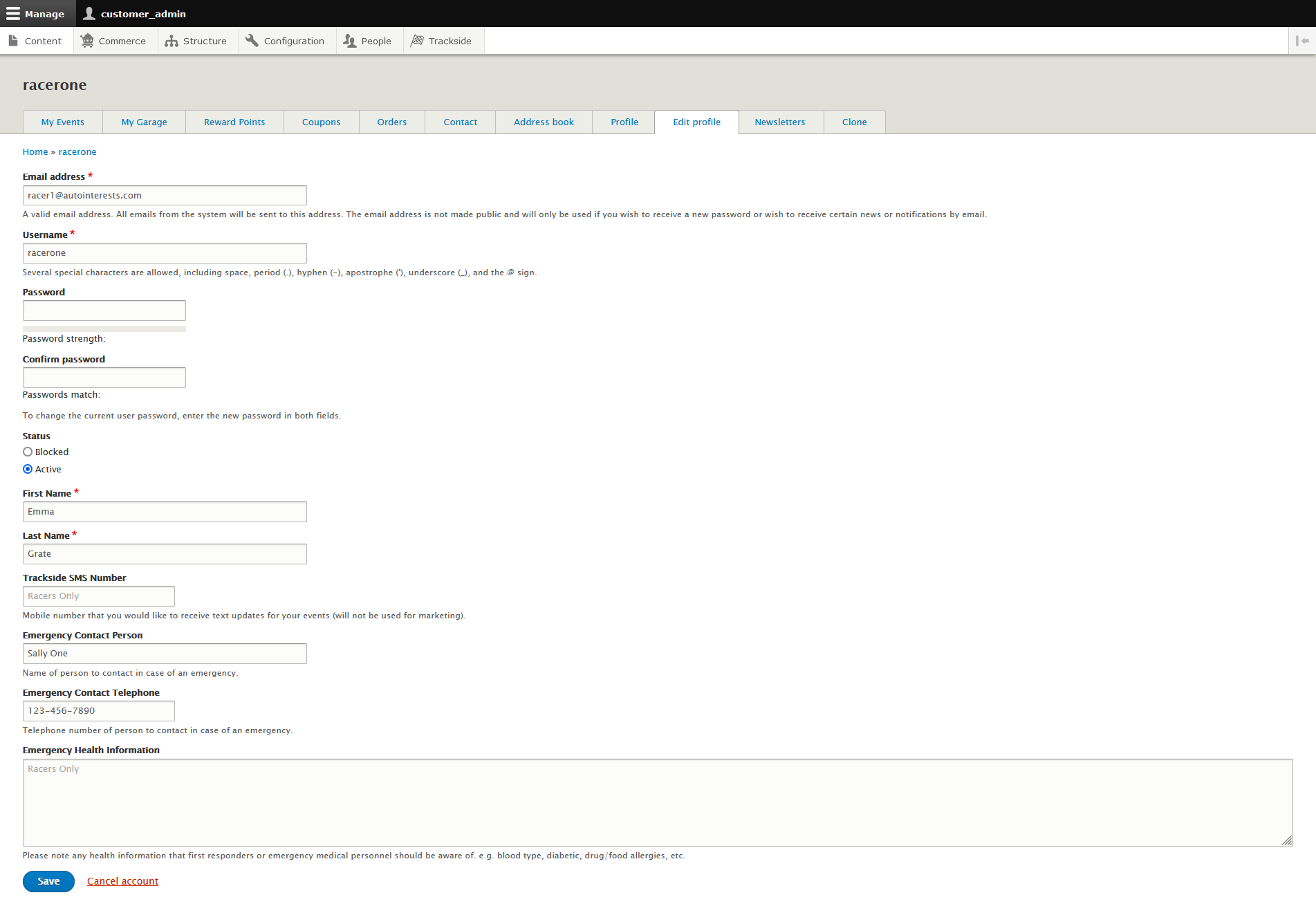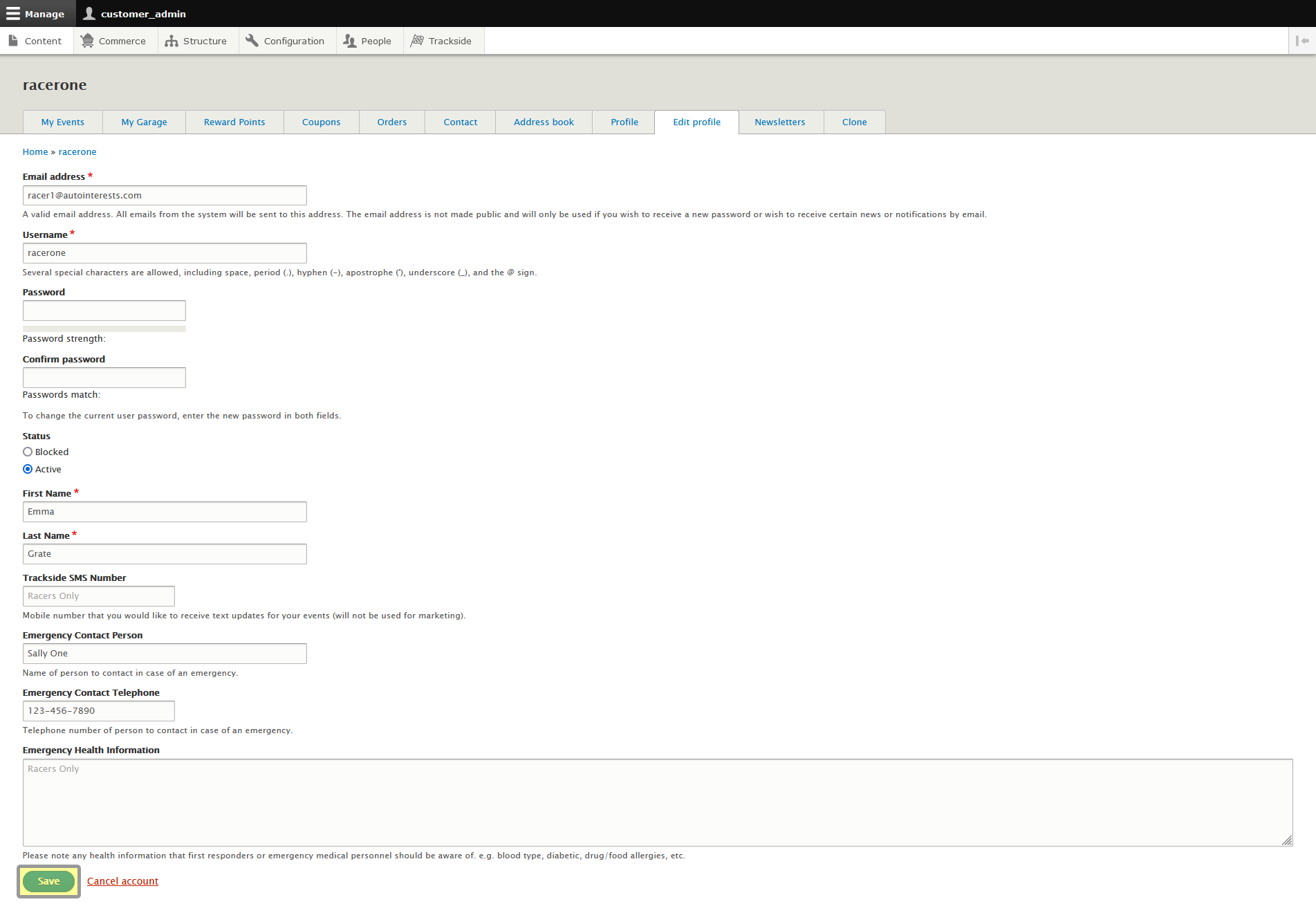Edit Customer Account
This article will walk you through how to edit a Customer Account from the People Page. If you're already looking at the customer's profile, look at Edit Profile to save a couple steps, and it'll send you back here.
Step 1 - Navigate to People Page
In order to begin the process of editing the customer's account, we must first go to the People Page. Once you're logged in, Click the People tab in the Management Menu to get there.
Step 2 - Locate Customer Account
Find the customer account as detailed in Find & View a Customer Account.
Step 3 - Click Edit
Once you've found the customer, you can click Edit on the far right to begin editing their profile.
Under the drop down menu on the right, there's a Clone button...
See the Clone tab? We don't talk about the Clone tab. We don't touch the Clone tab. DON'T USE THE CLONE TAB!
Step 4 - Edit Customer Account
Once you get to the page to edit the customer account, you have a fair amount of information you can add or change.
See the Clone tab? We don't talk about the Clone tab. We don't touch the Clone tab. DON'T USE THE CLONE TAB!
E-mail address
This is the email address associated with the account. Any communications will be sent here. They will receive their tickets, any newsletters, etc at this address.
Username
You also have the option of modifying the username associated with the account. Be aware the customer will need this in order to be able to log into their account.
Password
Ideally, you shouldn't have to use this section. Send the customer to How do I Reset my Password? and let them be the ones to change it. A user should be the only one that knows their password, and you changing it for them means you'll know it too. Just because you tell them to change it doesn't mean they will. If Fred has been drinking again and decides to buy 20 of your organization's branded kazoos off your Trackside site at 2AM, guess who Fred's going to blame?
If you have someone that's really struggling, you can input their new password here twice to change it.
Status
You have the options of Active and Blocked. Active means the account can be logged into and used, Blocked will prevent the account from being able to be used.
First & Last Name
These are as they sound. You can modify the name of the user associated with the account if needed.
Trackside SMS Number
This is the phone number all of your SMS messages sent through Trackside will go to for this customer. This isn't a bad idea to remember the location of in case one of your Participants asks to have their phone number added while at the event.
Emergency Contact Person & Phone
This is also intended more for Participants, but any user can give you emergency contact information for use in case of an emergency. This will also show up in Timing & Scoring in case they need to relay information to safety crews.
Emergency Health Info
This is more than likely going to be edited by the Participant, but any emergency medical information that would be good to relay to the safety crews is intended to go here. Good information to include are things like blood type, allergies, pacemakers, whether the driver's helmet incorporates a release system, etc.
Cancel Account
This is what it sounds like. Pressing this button will delete the account. Remember you have the option to block the account before deleting it completely.
Don't forget to Save any changes you've made when you're done!
See the Clone tab? We don't talk about the Clone tab. We don't touch the Clone tab. DON'T USE THE CLONE TAB!