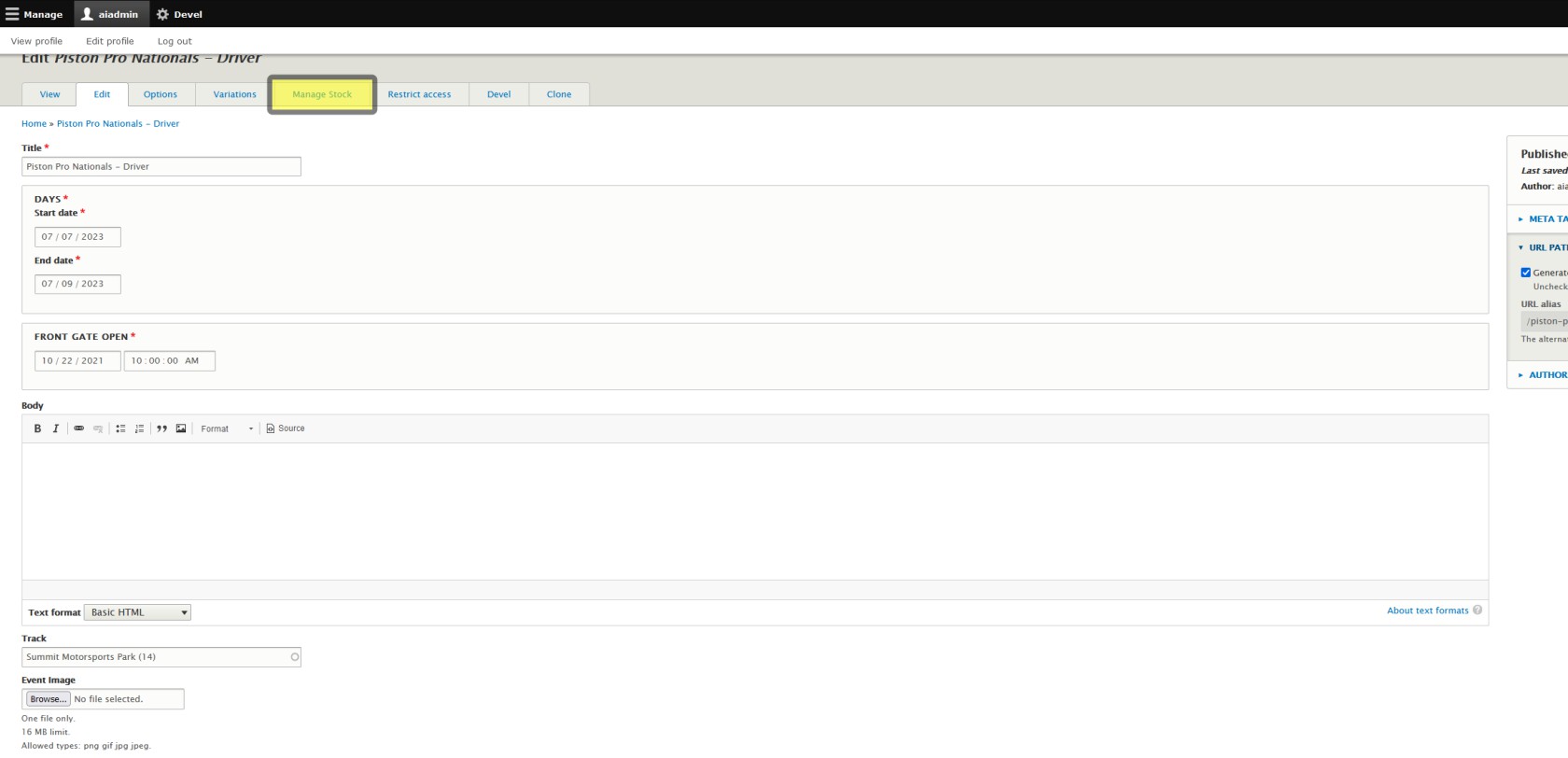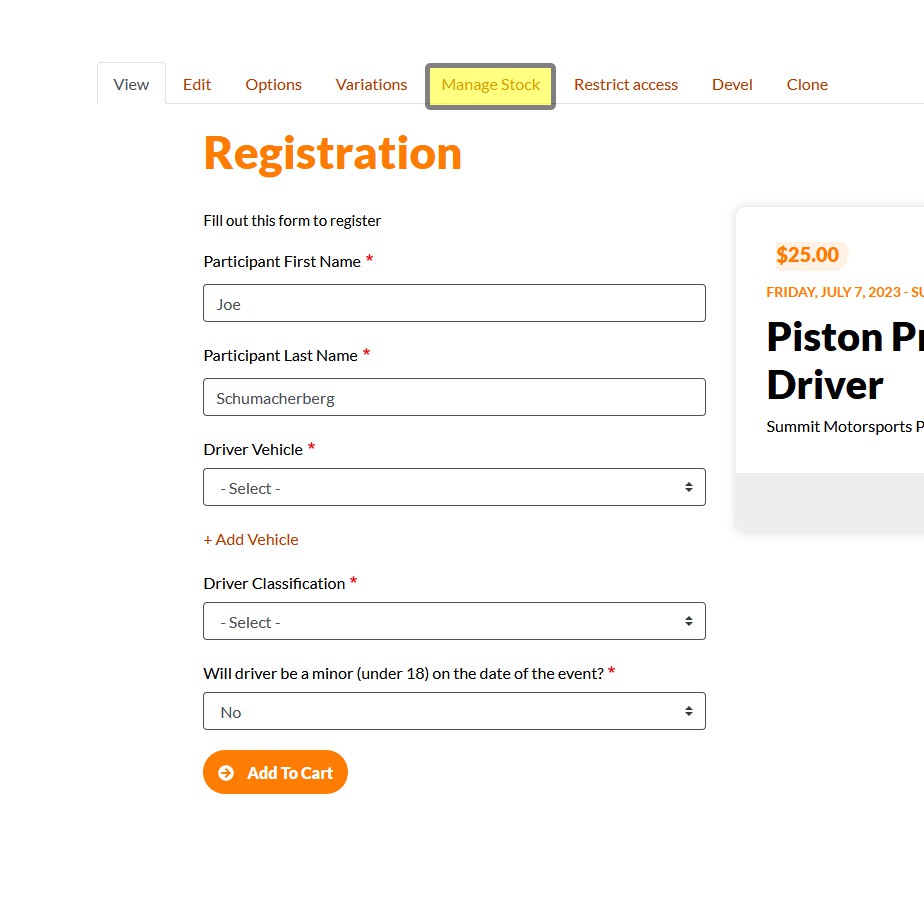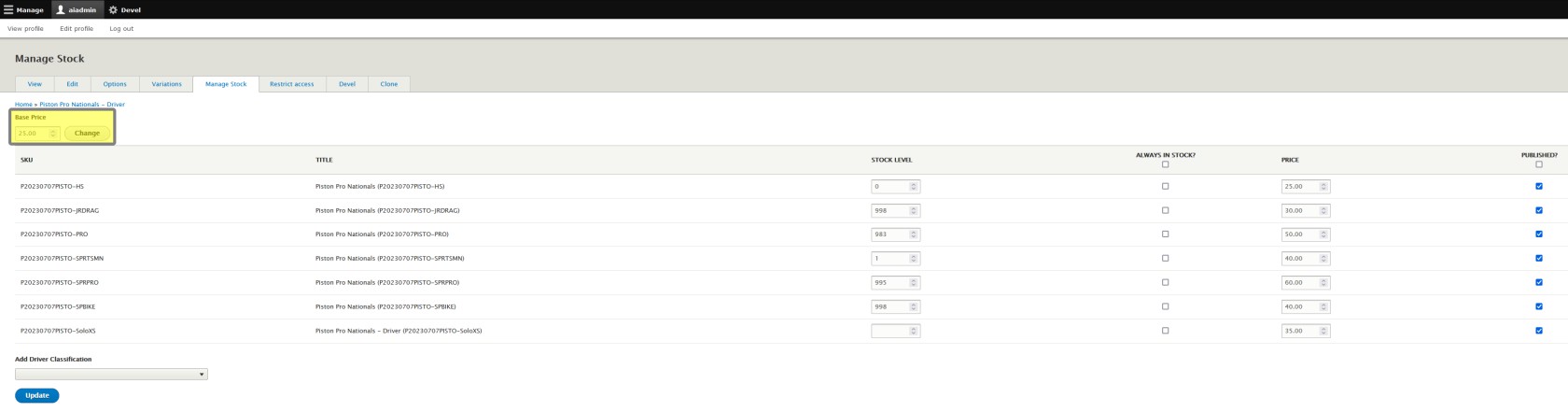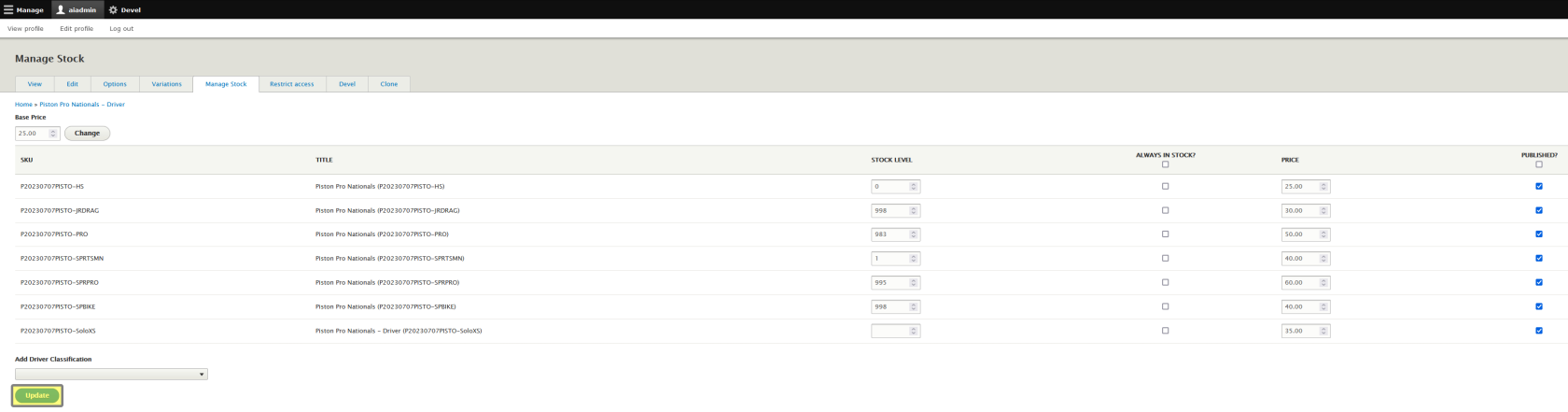Update Base Price
Note that this is for the Participant Registration Product only, and will only be applicable to drivers / participants. If you need to change tickets for general admission, see Edit a General Admission Ticket Product.
To update the Base Price, first you will need to navigate to the "Manage Stock" tab for your Participant Registration Product.
Method 1 - Already editing
There's two ways to get to the Manage Stock Tab as well! If you're already in the tab to edit your Participant Registration Product you can simply click the Manage Stock tab from there. Don't forget to save your changes before you leave the Edit tab if you wanted to keep them!
See the Clone tab? We don't talk about the Clone tab. We don't touch the Clone tab. DON'T USE THE CLONE TAB!
Method 2 - From Participant Registration Product Page
If you're getting here from the Participant Registration Product Page, then you'll find the Manage Stock tab a couple tabs over from the Edit tab there as well.
See the Clone tab? We don't talk about the Clone tab. We don't touch the Clone tab. DON'T USE THE CLONE TAB!
Note on Pricing Displayed on Your Site
When you make a change to your Participant Registration Product pricing, the Event Listing may show the old price for a few hours. This is due to site caching and will correct itself the next time the server cache and your web browser cache update. Any user that adds the Product to the cart will have the correct price in the cart. You can see I Just Changed My Ticket Pricing. The Event Listing Pricing is Displaying the Old Price, but the Cart is Correct for further explanation and tips on how to see what your customer will see.
Set the Base Price
See the Clone tab? We don't talk about the Clone tab. We don't touch the Clone tab. DON'T USE THE CLONE TAB!
Input the new Base Price, then click Change. Note that each Variation price will update according to the new Base Price. As a rule of thumb for ease of math, if your classes are going to have different prices, set your base price as the cheapest non-zero dollar ticket amount and we'll make the others the prices they need to be in a moment.
Don't forget to click Update at the bottom if that's all you needed to change!
But we're not done yet! There's a little more customization you can do in the Manage Stock tab. Let's take a look at that really quickly while we're here!
From the Manage Stock tab you can:
- Update the Base Price
- Update Variation Prices
- Manage Stock
- Add driver classes