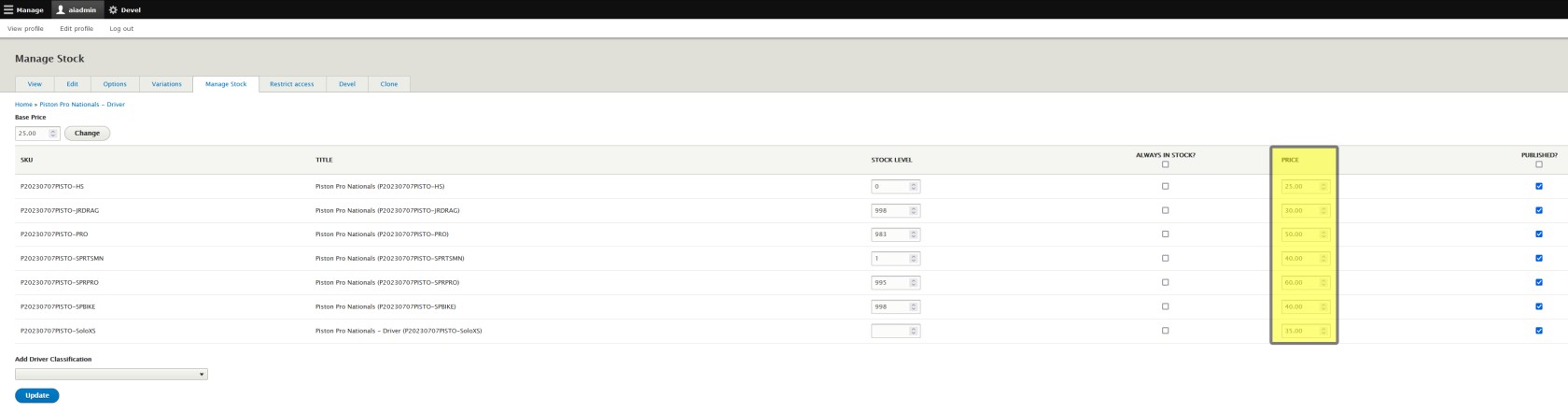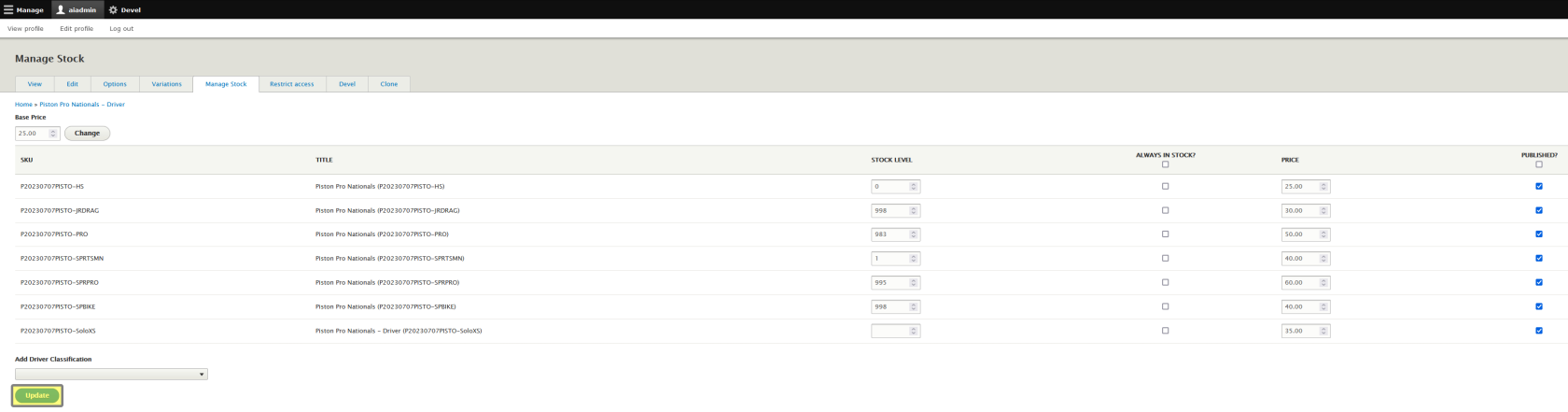Update Variation Price
This article will show you how to update the individual Variation prices for each of your Participant Registration Products.
Note that this is for the Participant Registration Product only, and will only be applicable to drivers / participants. If you need to change tickets for general admission, see Edit a General Admission Ticket Product.
See the Clone tab? We don't talk about the Clone tab. We don't touch the Clone tab. DON'T USE THE CLONE TAB!
From the Manage Stock tab you can:
- Update the Base Price
- Update Variation Prices
- Manage Stock
- Add driver classes
Note on Pricing Displayed on Your Site
When you make a change to your Participant Registration Product pricing, the Event Listing may show the old price for a few hours. This is due to site caching and will correct itself the next time the server cache and your web browser cache update. Any user that adds the Product to the cart will have the correct price in the cart. You can see I Just Changed My Ticket Pricing. The Event Listing Pricing is Displaying the Old Price, but the Cart is Correct for further explanation and tips on how to see what your customer will see.
Update Variation Price
Always adjust your Base Price first.
Then, if you need to adjust how your different Driver Classes are priced, you can change the final prices for those here.
The "Price" column is the final price of that Driver Class. It is NOT a price modifier. The number in the Price column is the price the customer will pay for the associated Driver Class.
If Price is different than the Base Price, on the purchase form the customer will see a "+$" or "-$" next to the Driver Class indicating the difference.
For example, in the case below the Base Price of $25 will be shown when they initially click on "Purchase Tickets" and when viewing the Participant Registration Product. When they open the drop down box for Driver Class, High School will show +$0, Jr Dragster will show "+$5" and Pro will show +$25.
Don't forget to click Update at the bottom of the page if that's all you needed to change!