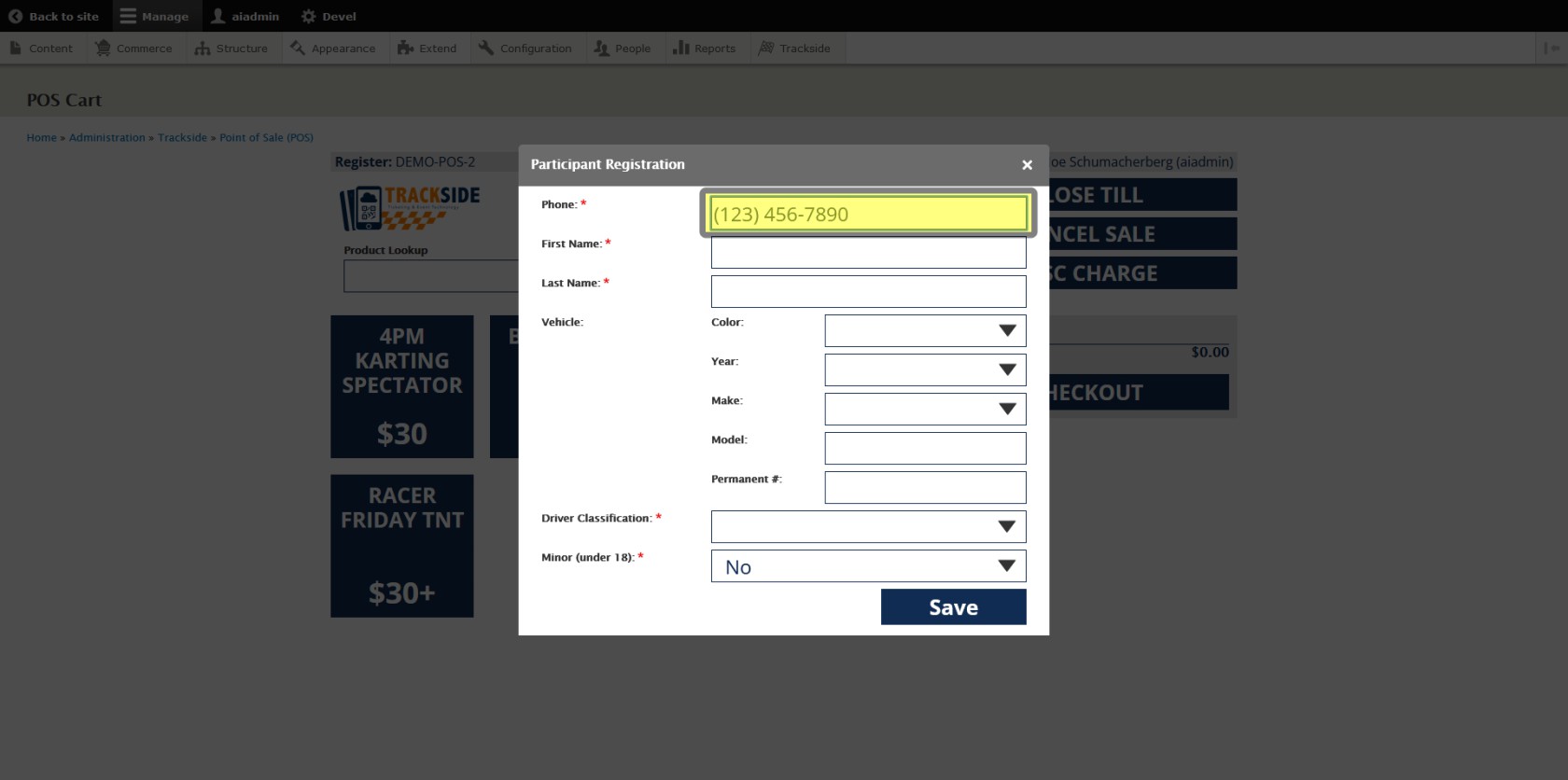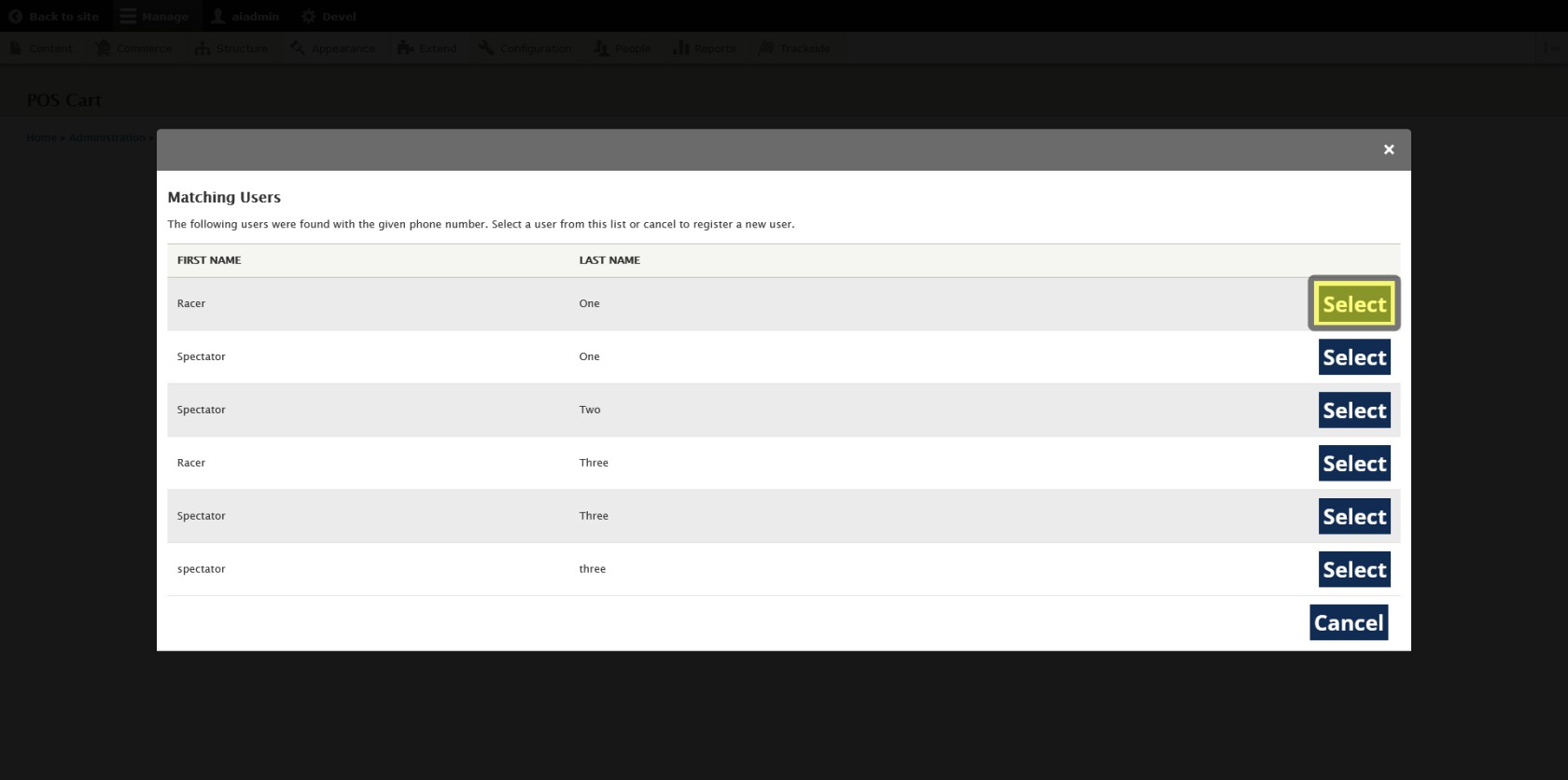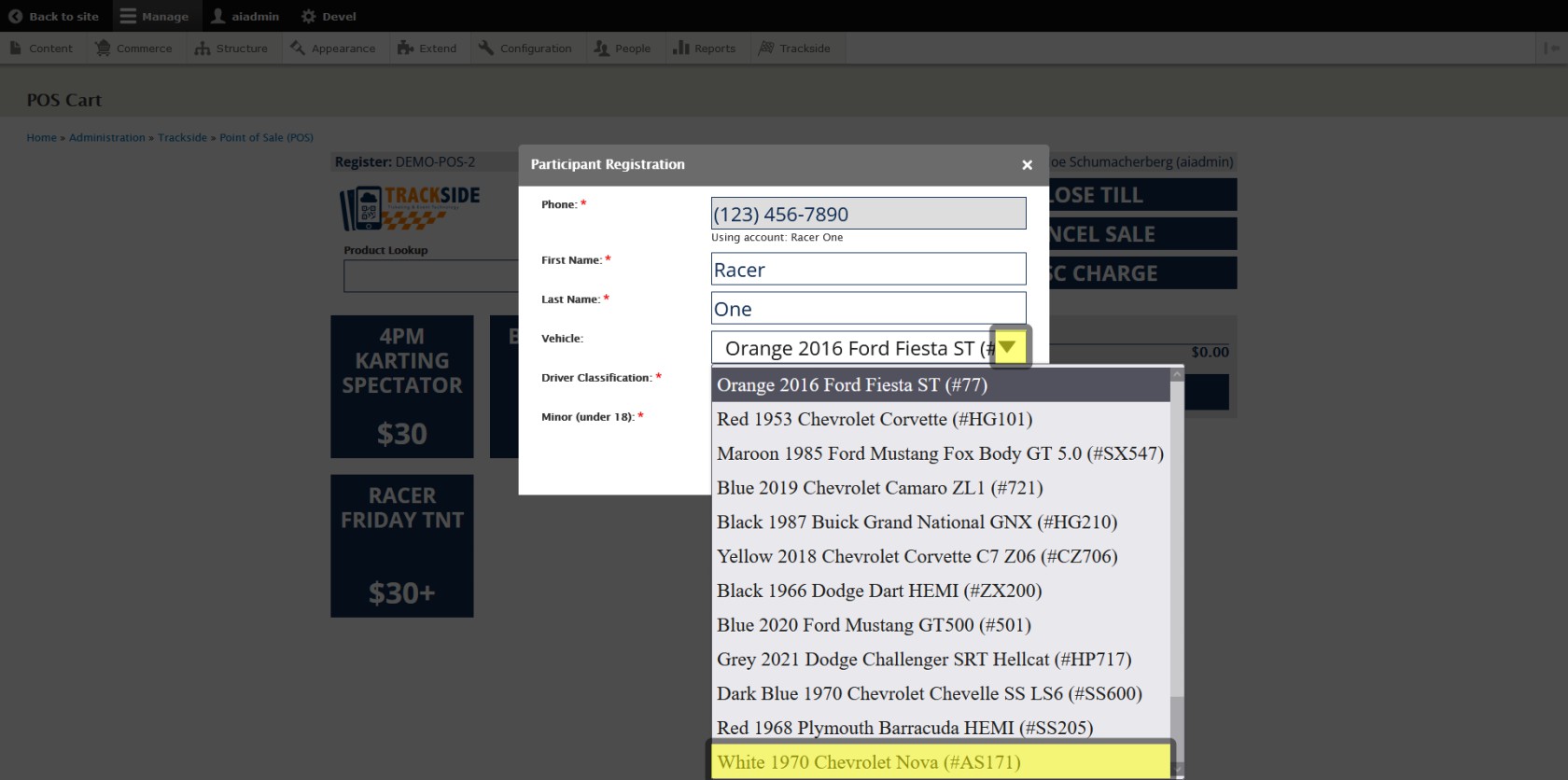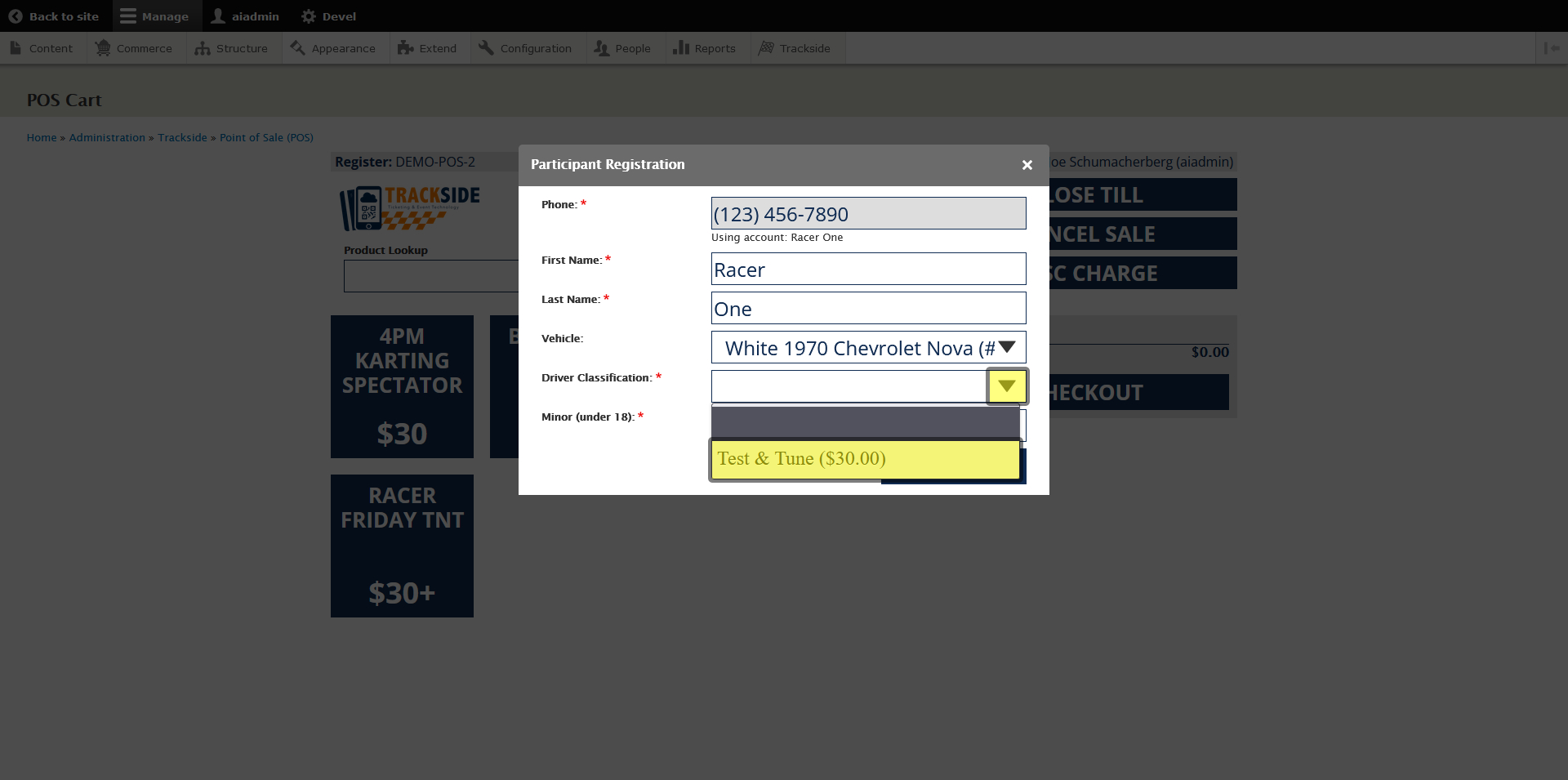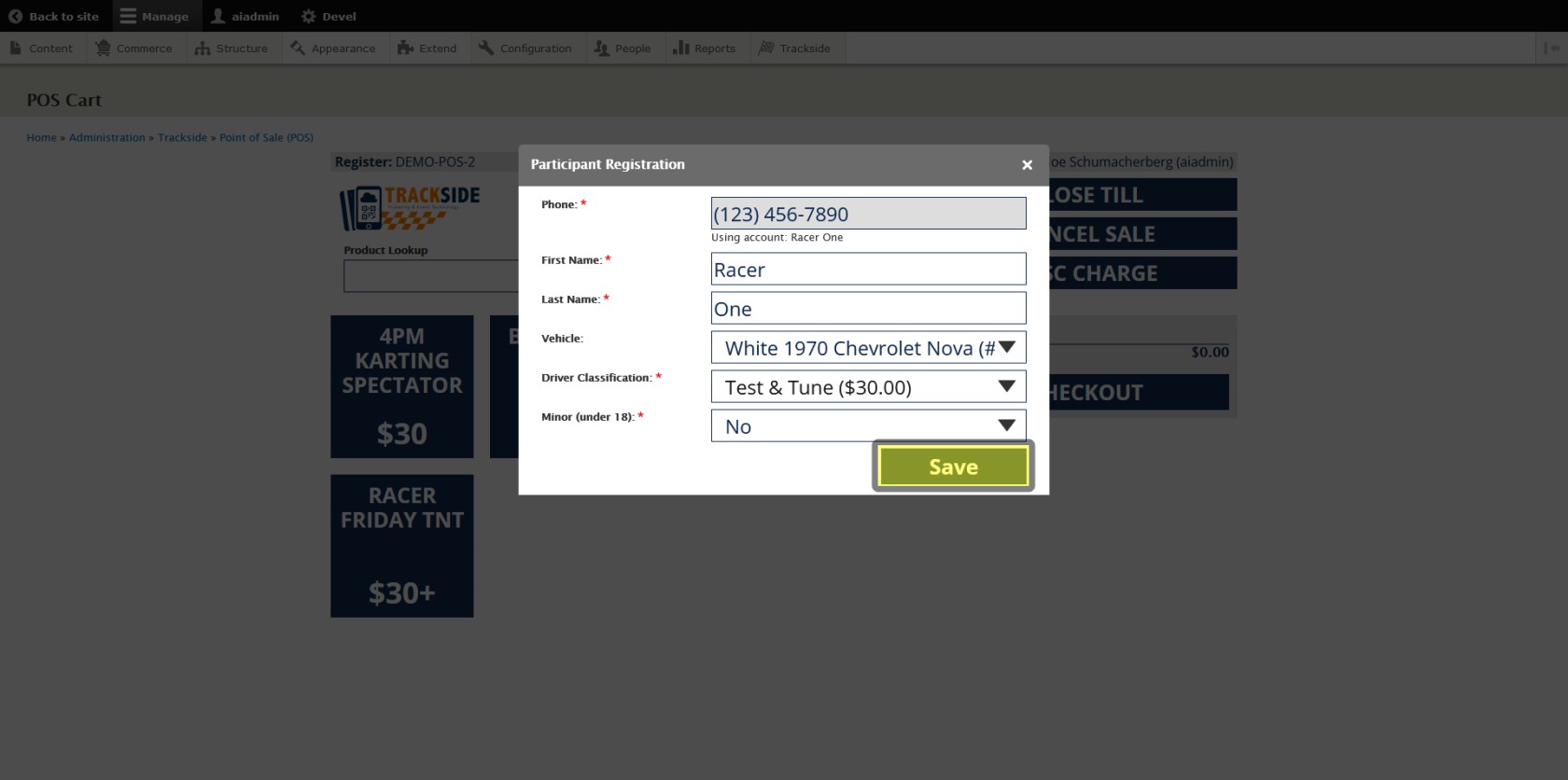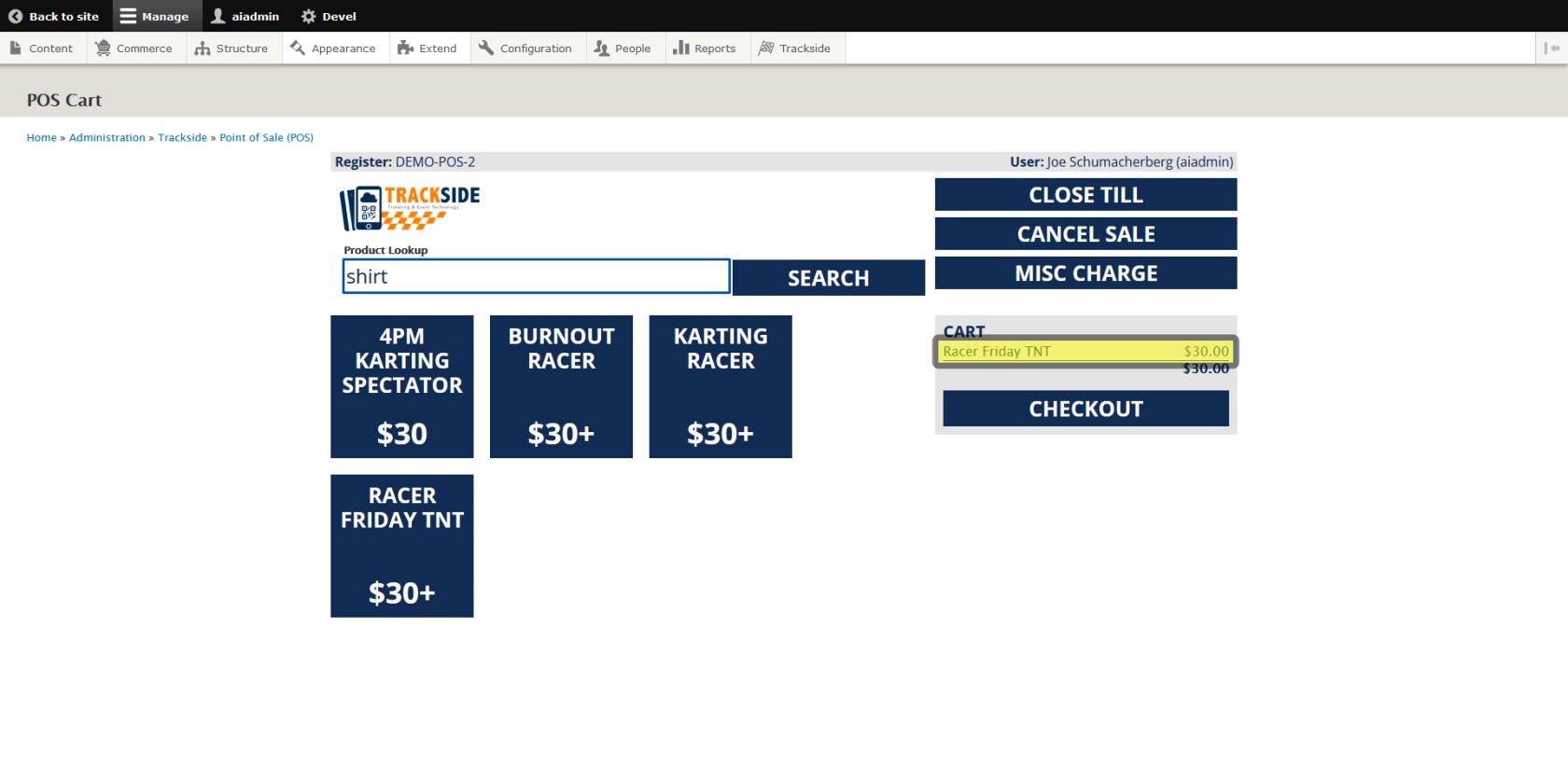Add a Participant Registration at the Point-Of-Sale
If you are selling a Participant Registration from the Point-Of-Sale, you will have to fill out the Participant Registration form that they would otherwise fill out online for pre-registrations. This is where urging your participants to set up accounts online and add their vehicles to their garage prior to your events (even if they don't purchase their registrations online) will be a huge time savings at the gate or office.
NOTE: At this time, you may only add Participant Registrations to a single sale for ONE individual. If one person is paying for multiple people/registrations, they must be done in separate transactions.
Step 1 - Select the Participant Registration to be Sold
Find the Participant Registration Product the customer wishes to buy by either clicking on a button if it's been Mapped, or searching for it in Product Lookup, and selecting it from there.
Step 2 - Enter Participant Phone Number
Enter the Participant's phone number, then hit Tab on your keyboard (or click in the First Name text box). If they have an account set up on your Trackside site, you will select them in the next step and the rest of their saved information will populate in the form. From there you may simply confirm the information is correct. If they do not have an account, you will need to input the rest of their information into the form.
Step 3 - Select Participant's Account
If the phone number is associated with an existing account, choose the correct name from the list by clicking Select.
Step 4 - Select Vehicle Being Registered
Enter or verify the Participant's first and last name, then either enter their vehicle information or select one from their garage using the drop down menu if they don't always drive the same car.
Step 5 - Select Driver Classification
Select the Participant's class they will be running for the event from the drop down menu.
Step 6 - Enter Minor Status & Save Registration
Select whether the Participant will be under the age of 18 the day of the event to determine minor status, then click Save to complete the Participant Registration.