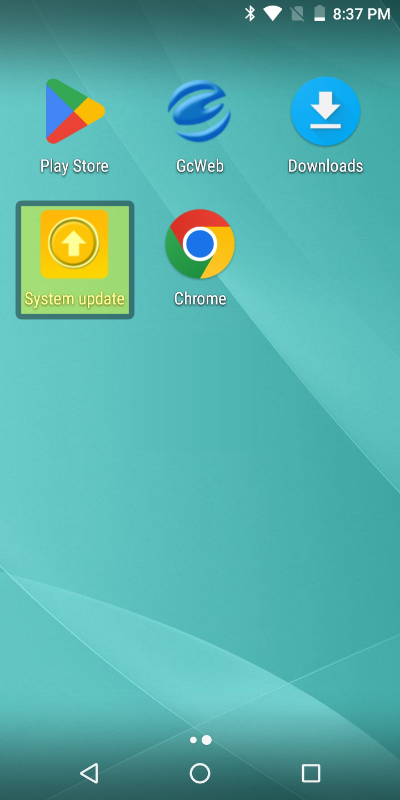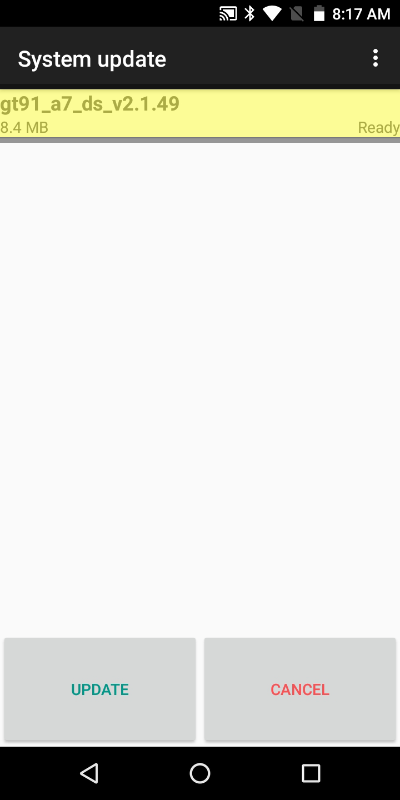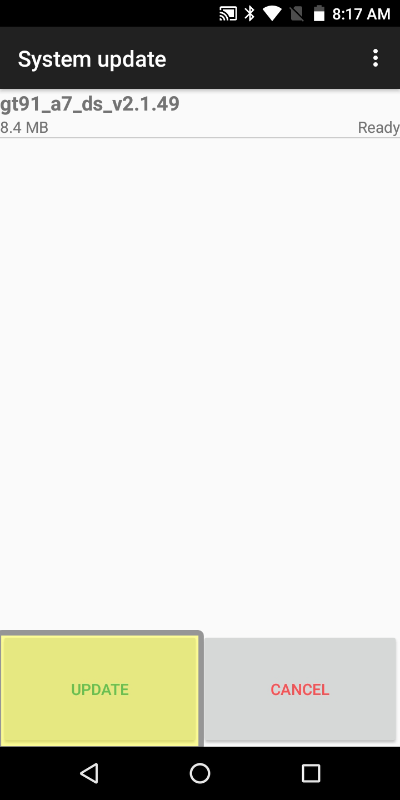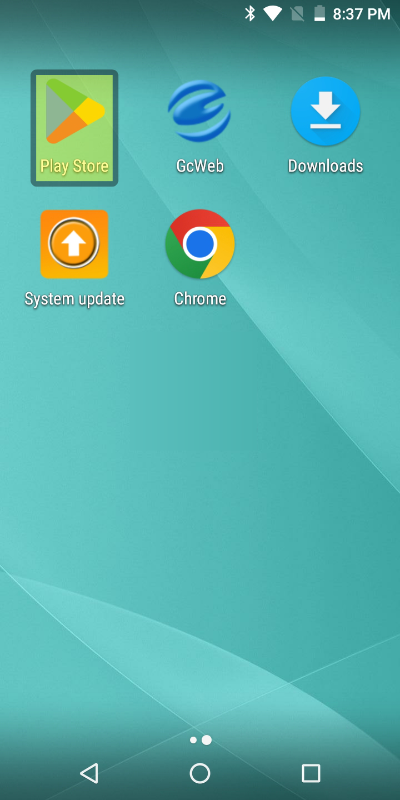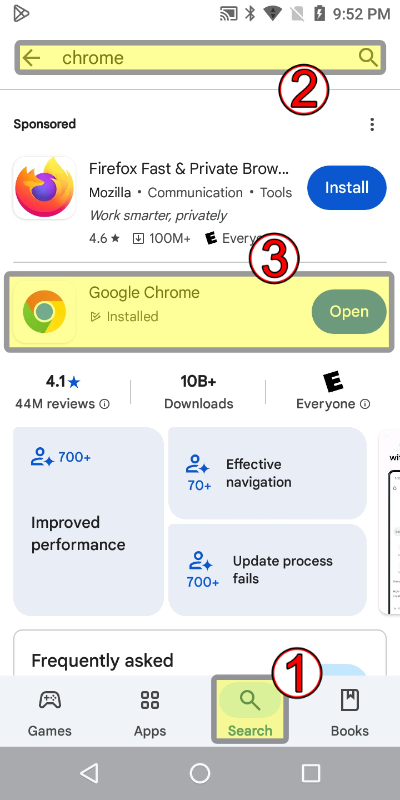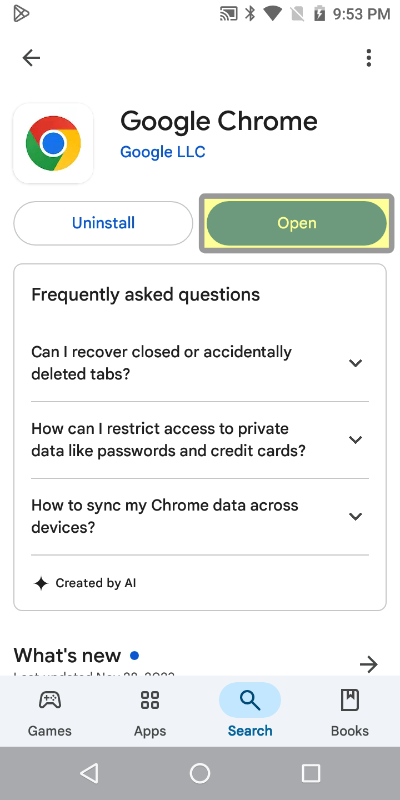Checking For & Running Updates on the Trackside Handheld
This article will show you how to check your Trackside Handheld for updates, then perform those updates.
Step 1 – Check for system updates
On the home screen of the Handheld, click on the System Update icon. If you do not see the icon, you can swipe left or right on the touch screen to access the other panels of the home screen. One of these should contain the app icon.
If there is an update available, there will be an update button at the bottom of the screen. If there's no button, you're up to date. There may be multiple updates to run depending on how long it's been since the Handheld was last updated.
Press the update button to begin the updates. The Handheld will not be able to be used while the updates are running. It may also restart for each update during the process.
Step 2 – Check for App Updates
This is useful particularly if you're having trouble with a specific app on the Handheld. Chrome for instance will have updates regularly, and is a good idea to keep updated to maintain good compatibility with Trackside.
Open Google Play Store
Search for the app you want to update. We will use Chrome for the example.
If available, you'll see an option for update. If it says Open, you have the most up to date public release of the app.